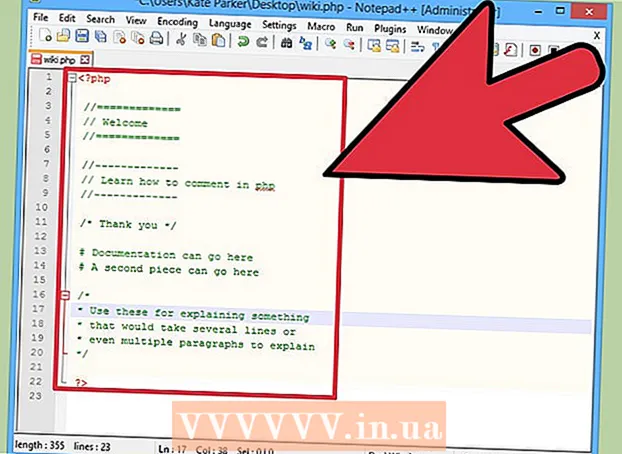May -Akda:
Tamara Smith
Petsa Ng Paglikha:
26 Enero 2021
I -Update Ang Petsa:
1 Hulyo 2024

Nilalaman
- Upang humakbang
- Paraan 1 ng 5: Paganahin ang Serbisyo ng Panlabas na Registry (Windows)
- Paraan 2 ng 5: Malayo patayin ang Windows computer
- Paraan 3 ng 5: Malayong isara ang Windows computer mula sa Linux
- Paraan 4 ng 5: I-shut down ang isang Mac computer
- Paraan 5 ng 5: Malayong isara ang Windows 10 Remote Desktop
- Mga Tip
Kung mayroon kang maraming mga computer sa iyong network, maaari mong i-shut down ang mga ito nang malayo anuman ang kanilang operating system. Kung gumagamit ka ng Windows, kakailanganin mong malayo itakda ang computer upang i-shut down nang malayuan.Kapag na-set up na ito, maaari mong ipatupad ang pag-shutdown mula sa anumang computer, kabilang ang Linux. Ang mga computer ng Mac ay maaaring ma-shut down nang malayuan sa pamamagitan ng isang simpleng utos ng Terminal.
Upang humakbang
Paraan 1 ng 5: Paganahin ang Serbisyo ng Panlabas na Registry (Windows)
 Buksan ang Start menu sa computer na nais mong mai-shut down nang malayuan. Bago mo matanggal nang malayuan ang isang Windows computer sa iyong network, dapat mong paganahin ang mga malayuang serbisyo. Para sa mga ito kailangan mo ng mga karapatan ng Administrator sa computer.
Buksan ang Start menu sa computer na nais mong mai-shut down nang malayuan. Bago mo matanggal nang malayuan ang isang Windows computer sa iyong network, dapat mong paganahin ang mga malayuang serbisyo. Para sa mga ito kailangan mo ng mga karapatan ng Administrator sa computer. - Kung nais mong i-shut down ang isang Mac mula sa malayuan, tingnan ang Paraan 4.
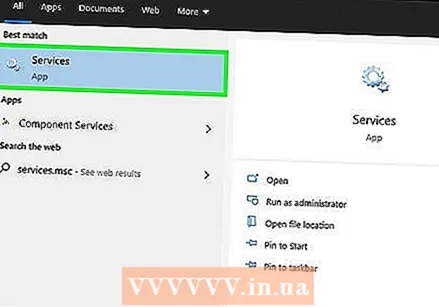 Urimga serbisyo.msc na may bukas na start menu at pindutin ↵ Ipasok. Sinisimulan nito ang Microsoft Management Console sa seksyong "Mga Serbisyo" na bukas.
Urimga serbisyo.msc na may bukas na start menu at pindutin ↵ Ipasok. Sinisimulan nito ang Microsoft Management Console sa seksyong "Mga Serbisyo" na bukas.  Sa listahan ng mga serbisyo, hanapin ang "Panlabas na serbisyo sa pagpapatala". Ang listahan ay pinagsunod-sunod ayon sa alpabeto bilang default.
Sa listahan ng mga serbisyo, hanapin ang "Panlabas na serbisyo sa pagpapatala". Ang listahan ay pinagsunod-sunod ayon sa alpabeto bilang default.  Mag-right click sa "External Registry Service" at piliin ang "Properties". Bubukas nito ang window ng mga pag-aari para sa serbisyo.
Mag-right click sa "External Registry Service" at piliin ang "Properties". Bubukas nito ang window ng mga pag-aari para sa serbisyo.  Piliin ang "Awtomatiko" mula sa menu na "Uri ng Startup". I-click ang "OK" o "Ilapat" upang mai-save ang mga pagbabago.
Piliin ang "Awtomatiko" mula sa menu na "Uri ng Startup". I-click ang "OK" o "Ilapat" upang mai-save ang mga pagbabago.  I-click muli ang pindutang Start at i-type ang "firewall". Sisimulan nito ang Windows Firewall.
I-click muli ang pindutang Start at i-type ang "firewall". Sisimulan nito ang Windows Firewall.  I-click ang "Payagan ang isang app o item na mag-access sa pamamagitan ng Windows Firewall". Nasa kaliwang bahagi ito ng screen.
I-click ang "Payagan ang isang app o item na mag-access sa pamamagitan ng Windows Firewall". Nasa kaliwang bahagi ito ng screen.  I-click ang pindutang "Baguhin ang mga setting". Pinapayagan kang gumawa ng mga pagbabago sa listahan sa ibaba.
I-click ang pindutang "Baguhin ang mga setting". Pinapayagan kang gumawa ng mga pagbabago sa listahan sa ibaba. 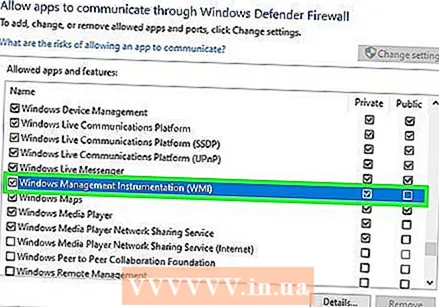 Suriin ang "Windows Management Instrumentation". Suriin ang haligi na "Pribado".
Suriin ang "Windows Management Instrumentation". Suriin ang haligi na "Pribado".
Paraan 2 ng 5: Malayo patayin ang Windows computer
 Buksan ang prompt ng utos sa iyong computer. Maaari mong gamitin ang shutdown program upang pamahalaan ang proseso ng pag-shutdown para sa maraming mga computer sa iyong network. Ang pinakamabilis na paraan upang buksan ang programa ay kasama ang linya ng utos.
Buksan ang prompt ng utos sa iyong computer. Maaari mong gamitin ang shutdown program upang pamahalaan ang proseso ng pag-shutdown para sa maraming mga computer sa iyong network. Ang pinakamabilis na paraan upang buksan ang programa ay kasama ang linya ng utos. - Windows 10 at 8.1 - Mag-right click sa pindutan ng Windows at piliin ang "Command Line".
- Windows 7 at mas bago - Piliin ang "Command Line" mula sa Start menu.
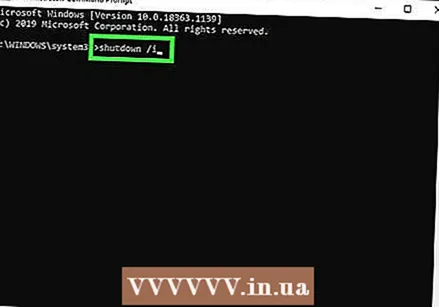 Uripagsasara / i at pindutin ↵ Ipasok. Sinisimulan ang remote na application ng shutdown sa isang bagong window.
Uripagsasara / i at pindutin ↵ Ipasok. Sinisimulan ang remote na application ng shutdown sa isang bagong window. 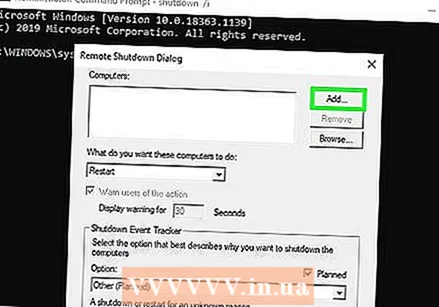 I-click ang pindutang "Idagdag". Sa pamamagitan nito maaari kang magdagdag ng isang computer mula sa iyong network, kung saan mo nais na pamahalaan ang proseso ng pag-shutdown.
I-click ang pindutang "Idagdag". Sa pamamagitan nito maaari kang magdagdag ng isang computer mula sa iyong network, kung saan mo nais na pamahalaan ang proseso ng pag-shutdown. - Maaari kang magdagdag ng maraming mga computer hangga't naka-configure ang mga ito para sa remote shutdown.
 Ipasok ang pangalan ng computer. Ipasok ang pangalan ng computer at pagkatapos ay i-click ang "OK" upang idagdag ito sa listahan.
Ipasok ang pangalan ng computer. Ipasok ang pangalan ng computer at pagkatapos ay i-click ang "OK" upang idagdag ito sa listahan. - Mahahanap mo ang pangalan ng isang computer sa "System" na screen ng computer na iyon (⊞ Manalo+I-pause).
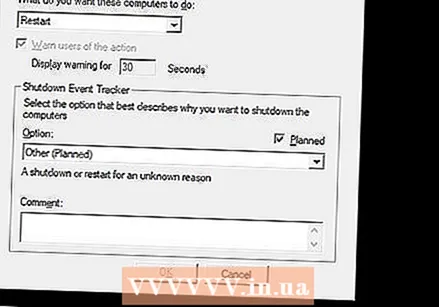 Itakda ang iyong mga pagpipilian sa pag-shutdown. Mayroong maraming mga pagpipilian na maaari mong itakda bago bigyan ang pag-sign upang lumabas:
Itakda ang iyong mga pagpipilian sa pag-shutdown. Mayroong maraming mga pagpipilian na maaari mong itakda bago bigyan ang pag-sign upang lumabas: - Maaari kang pumili kung i-shutdown o i-restart ang computer nang malayuan.
- Maaari mong babalaan ang mga gumagamit na ang kanilang computer ay naka-shut down. Masidhing inirerekomenda ito kung sakaling alam mong gumagana ang mga tao sa mga computer. Maaari mong ayusin ang haba ng display ng babala.
- Maaari kang magdagdag ng isang dahilan o mga puna sa ilalim ng screen. Ang mga ito ay idinagdag sa log file, na kung saan ay mahalaga kung mayroon kang maraming mga tagapangasiwa o kung kailangan mong makita kung ano ang iyong nagawa pagkatapos.
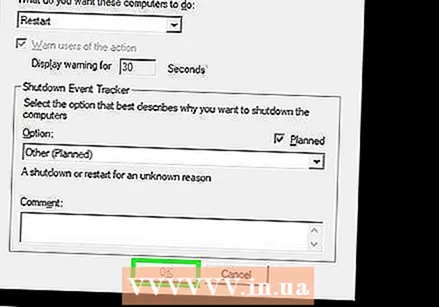 I-click ang "OK" upang i-shut down ang mga computer nang malayuan. Kung nagtakda ka ng isang oras ng babala, ang mga computer ay papatayin kaagad sa paglipas ng oras na iyon, kung hindi man ay agad silang magsara.
I-click ang "OK" upang i-shut down ang mga computer nang malayuan. Kung nagtakda ka ng isang oras ng babala, ang mga computer ay papatayin kaagad sa paglipas ng oras na iyon, kung hindi man ay agad silang magsara.
Paraan 3 ng 5: Malayong isara ang Windows computer mula sa Linux
 Malayo itakda ang computer para sa remote shutdown. Sundin ang mga hakbang sa unang bahagi ng artikulong ito upang ihanda ang Windows computer para sa remote shutdown.
Malayo itakda ang computer para sa remote shutdown. Sundin ang mga hakbang sa unang bahagi ng artikulong ito upang ihanda ang Windows computer para sa remote shutdown.  Hanapin ang IP address ng remote computer. Kailangan mo ng IP address ng remote computer upang mai-shut down ito mula sa Linux. Mahahanap mo ang address na ito sa maraming paraan:
Hanapin ang IP address ng remote computer. Kailangan mo ng IP address ng remote computer upang mai-shut down ito mula sa Linux. Mahahanap mo ang address na ito sa maraming paraan: - Buksan ang command prompt sa remote computer at i-type ipconfig. Hanapin IPv4 address
- Buksan ang pahina ng pagsasaayos ng iyong router at hanapin ang talahanayan ng client ng DHCP. Mahahanap mo rito ang lahat ng mga aparato na nakakonekta sa iyong network.
 Buksan ang Terminal sa Linux computer. Ang Linux computer ay dapat na nasa parehong network tulad ng Windows computer na nais mong i-shut down.
Buksan ang Terminal sa Linux computer. Ang Linux computer ay dapat na nasa parehong network tulad ng Windows computer na nais mong i-shut down.  I-install ang Samba. kinakailangan ang protokol na ito upang kumonekta sa Windows computer. Gamit ang sumusunod na utos na na-install mo ang Samba sa Ubuntu:
I-install ang Samba. kinakailangan ang protokol na ito upang kumonekta sa Windows computer. Gamit ang sumusunod na utos na na-install mo ang Samba sa Ubuntu: - sudo apt-get install samba-common
- Dapat mong ipasok ang iyong root root password upang magpatuloy sa pag-install.
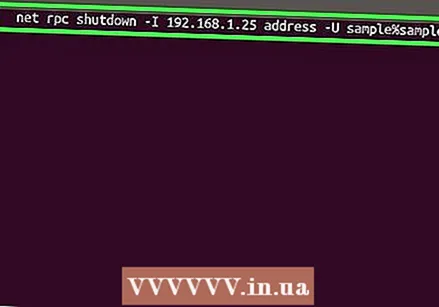 Patakbuhin ang remote na shutdown command. Kapag na-install na ang Samba protocol maaari kang maglabas ng shutdown command:
Patakbuhin ang remote na shutdown command. Kapag na-install na ang Samba protocol maaari kang maglabas ng shutdown command: - net rpc shutdown -ako IP address -IKAW gumagamit%password
- Palitan IP address gamit ang IP address ng remote computer (hal. 192.168.1.25)
- Palitan gumagamit kasama ang username ng gumagamit ng Windows.
- Palitan password gamit ang password ng gumagamit ng Windows.
Paraan 4 ng 5: I-shut down ang isang Mac computer
 Buksan ang Terminal sa isa pang Mac sa iyong network. Maaari mong gamitin ang Terminal upang i-shut down ang anumang Mac sa iyong network kung saan mayroon kang mga karapatan sa administrator.
Buksan ang Terminal sa isa pang Mac sa iyong network. Maaari mong gamitin ang Terminal upang i-shut down ang anumang Mac sa iyong network kung saan mayroon kang mga karapatan sa administrator. - Mahahanap mo ang Terminal sa folder ng Mga Tool ng iyong folder na Mga Application.
- Maaari mo ring gawin ito mula sa Windows gamit ang isang SSH program tulad ng PuTTY upang kumonekta sa Mac sa pamamagitan ng linya ng utos. Maghanap sa internet para sa karagdagang impormasyon tungkol sa kung paano gamitin ang PuTTY. Kapag nakakonekta ka sa pamamagitan ng SSH, maaari mong gamitin ang mga sumusunod na utos.
 Urissh username@IP address. Palitan username kasama ang iyong username para sa remote computer. Palitan IP address gamit ang IP address ng remote computer.
Urissh username@IP address. Palitan username kasama ang iyong username para sa remote computer. Palitan IP address gamit ang IP address ng remote computer. - Maghanap sa internet para sa karagdagang impormasyon tungkol sa kung paano makahanap ng isang IP address ng Mac.
 Ipasok ang iyong malayuang password ng Mac kung na-prompt. Matapos ipasok ang utos mula sa nakaraang hakbang, sasabihan ka na ipasok ang iyong password para sa account na ito.
Ipasok ang iyong malayuang password ng Mac kung na-prompt. Matapos ipasok ang utos mula sa nakaraang hakbang, sasabihan ka na ipasok ang iyong password para sa account na ito. 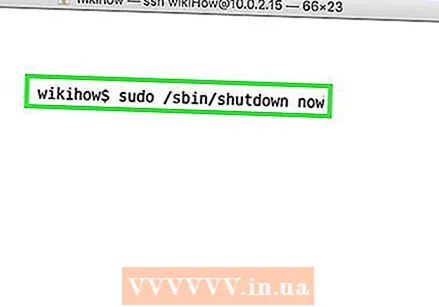 Urisudo / sbin / shutdown ngayonat pindutin⏎ Bumalik. Agad nitong mai-shut down ang Mac mula sa malayo at mawawala ang iyong koneksyon sa SSH sa computer.
Urisudo / sbin / shutdown ngayonat pindutin⏎ Bumalik. Agad nitong mai-shut down ang Mac mula sa malayo at mawawala ang iyong koneksyon sa SSH sa computer. - Kung mas gusto mong i-restart ang computer, idagdag -r pagkatapos pag-shutdown sa
Paraan 5 ng 5: Malayong isara ang Windows 10 Remote Desktop
 Mag-click saanman sa iyong desktop. Kung ang iyong desktop ay hindi tumatakbo, isara ang tumatakbo na programa sa halip na buksan ang shutdown menu. Tiyaking aktibo ang desktop at lahat ng iba pang mga programa ay sarado o nai-minimize.
Mag-click saanman sa iyong desktop. Kung ang iyong desktop ay hindi tumatakbo, isara ang tumatakbo na programa sa halip na buksan ang shutdown menu. Tiyaking aktibo ang desktop at lahat ng iba pang mga programa ay sarado o nai-minimize.  PindutinAlt+F4 habang naka-log in ka mula sa malayo. Kung gumagamit ka ng Windows 10 Remote Desktop, maaaring napansin mo na walang pagpipilian na pag-shutdown sa Start menu. Kung nais mong i-shut down ang computer, magagawa mo ito mula sa bagong menu ng Windows Shut Down.
PindutinAlt+F4 habang naka-log in ka mula sa malayo. Kung gumagamit ka ng Windows 10 Remote Desktop, maaaring napansin mo na walang pagpipilian na pag-shutdown sa Start menu. Kung nais mong i-shut down ang computer, magagawa mo ito mula sa bagong menu ng Windows Shut Down.  Piliin ang "Exit" mula sa drop-down na menu. Maaari ka ring pumili ng iba pang mga pagpipilian, kabilang ang "Restart", "Sleep" at "Logout".
Piliin ang "Exit" mula sa drop-down na menu. Maaari ka ring pumili ng iba pang mga pagpipilian, kabilang ang "Restart", "Sleep" at "Logout".  I-click ang "OK" upang i-shut down ang computer. Dahil gumagamit ka ng Remote Desktop, ididiskonekta ka mula sa remote na computer.
I-click ang "OK" upang i-shut down ang computer. Dahil gumagamit ka ng Remote Desktop, ididiskonekta ka mula sa remote na computer.
Mga Tip
- Hindi mo mai-shut down ang computer ng isang tao nang malayuan nang walang mga kredensyal sa pag-login o walang mga karapatan sa administrator.