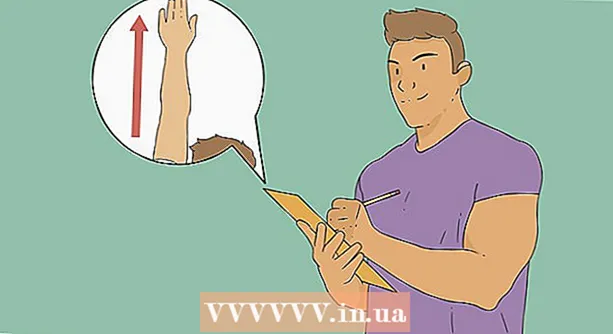May -Akda:
Robert Simon
Petsa Ng Paglikha:
22 Hunyo 2021
I -Update Ang Petsa:
1 Hulyo 2024

Nilalaman
- Upang humakbang
- Paraan 1 ng 3: Paggamit ng keyboard upang makahanap ng isang dialog box
- Paraan 2 ng 3: Huwag paganahin ang isang add-on
- Paraan 3 ng 3: Huwag paganahin ang Protektadong View
Itinuturo sa iyo ng wikiHow na ito kung paano ayusin ang mensahe ng error sa Microsoft Word na hindi maisasagawa ng Word ang isang tiyak na aksyon dahil sa isang bukas na dialog box. Ang ganitong uri ng error ay karaniwang sanhi ng isang hindi magandang Word add-in o sobrang mahigpit na mga setting ng seguridad.
Upang humakbang
Paraan 1 ng 3: Paggamit ng keyboard upang makahanap ng isang dialog box
 mag-click sa OK lang sa window ng mensahe ng error. Kung nakakita ka ng isang mensahe na sinasabing hindi makukumpleto ng isang aksyon ang Word dahil bukas ang isang dialog box, ngunit wala kang makitang isang dialog, maaari mo itong makita gamit ang isang keyboard shortcut.
mag-click sa OK lang sa window ng mensahe ng error. Kung nakakita ka ng isang mensahe na sinasabing hindi makukumpleto ng isang aksyon ang Word dahil bukas ang isang dialog box, ngunit wala kang makitang isang dialog, maaari mo itong makita gamit ang isang keyboard shortcut.  Pindutin Alt+Tab ↹. Ikot ito sa mga bukas na bintana sa iyong computer. Makikita mo ngayon ang susunod na window na bukas, na maaaring ang bukas na dialog box.
Pindutin Alt+Tab ↹. Ikot ito sa mga bukas na bintana sa iyong computer. Makikita mo ngayon ang susunod na window na bukas, na maaaring ang bukas na dialog box.  Pindutin ulit Alt+Tab ↹ hanggang sa makita mo ang dayalogo. Kung ang dialog box ay nagtatago lamang sa likod ng isa pang bukas na window, dapat mo itong makita sa ganitong paraan.
Pindutin ulit Alt+Tab ↹ hanggang sa makita mo ang dayalogo. Kung ang dialog box ay nagtatago lamang sa likod ng isa pang bukas na window, dapat mo itong makita sa ganitong paraan.  mag-click sa Isara o OK lang. Maaaring kailanganin mong mag-click sa isa pang pindutan upang isara ang ilang mga uri ng mga dialog box, tulad ng Kanselahin, Hindi, o Oo.
mag-click sa Isara o OK lang. Maaaring kailanganin mong mag-click sa isa pang pindutan upang isara ang ilang mga uri ng mga dialog box, tulad ng Kanselahin, Hindi, o Oo.
Paraan 2 ng 3: Huwag paganahin ang isang add-on
 Simulan ang Salita sa Safe Mode. Kung nakakita ka ng isang mensahe na nagsasaad na hindi makumpleto ng Word ang isang aksyon dahil bukas ang isang dialog box, ngunit wala kang makitang isang dialog, ang isa sa iyong mga pagdaragdag ng Word ay maaaring maging sanhi ng isang problema. Hanapin ang solusyon sa problema sa pamamagitan ng pagbubukas ng Word in Safe Mode tulad ng sumusunod:
Simulan ang Salita sa Safe Mode. Kung nakakita ka ng isang mensahe na nagsasaad na hindi makumpleto ng Word ang isang aksyon dahil bukas ang isang dialog box, ngunit wala kang makitang isang dialog, ang isa sa iyong mga pagdaragdag ng Word ay maaaring maging sanhi ng isang problema. Hanapin ang solusyon sa problema sa pamamagitan ng pagbubukas ng Word in Safe Mode tulad ng sumusunod: - Isara ang Salita kung ito ay bukas.
- Pindutin ⊞ Manalo+R. upang buksan ang Run.
- Uri Winword / ligtas at pindutin ↵ Ipasok.
 Subukang muling gawin ang problema. Subukang gawin ang katulad ng iyong ginawa, na nagresulta sa mensahe ng error. Kung hindi ka na nakakakita ng isang error, kung gayon ang problema ay malamang na sanhi ng isang may problemang add-in.
Subukang muling gawin ang problema. Subukang gawin ang katulad ng iyong ginawa, na nagresulta sa mensahe ng error. Kung hindi ka na nakakakita ng isang error, kung gayon ang problema ay malamang na sanhi ng isang may problemang add-in. - Kung nakikita mo pa rin ang error, subukan ang ibang pamamaraan.
 Huwag paganahin ang isang add-in. Ginagawa mo ito tulad ng sumusunod:
Huwag paganahin ang isang add-in. Ginagawa mo ito tulad ng sumusunod: - Mag-click sa menu File.
- mag-click sa Mga pagpipilian.
- mag-click sa Mga add-on.
- mag-click sa Magsimula sa likod ng "Pamahalaan".
- Alisan ng check ang unang add-in. I-uncheck lamang ang isang add-in, dahil ang bawat isa ay dapat na subukang isa-isa.
- mag-click sa OK lang.
 Isara at buksan muli ang Microsoft Word. I-restart ang Word nang normal (sa pamamagitan ng pag-click dito sa Start menu) sa halip na Safe Mode. Ilulunsad ang app kasama ang lahat ng mga add-on maliban sa mga na hindi mo pinagana.
Isara at buksan muli ang Microsoft Word. I-restart ang Word nang normal (sa pamamagitan ng pag-click dito sa Start menu) sa halip na Safe Mode. Ilulunsad ang app kasama ang lahat ng mga add-on maliban sa mga na hindi mo pinagana.  Subukang muling gawin ang problema. Ulitin ang ginawa mong pagkilos na nagresulta sa mensahe ng error.
Subukang muling gawin ang problema. Ulitin ang ginawa mong pagkilos na nagresulta sa mensahe ng error. - Kung hindi ka na nakakakita ng isang error, kung gayon ang add-on na hindi mo pinagana ay maaaring ang salarin.
- Kung nakikita mo pa rin ang error, kung gayon ang add-on na hindi mo pinagana ay hindi ang problema.
 Huwag paganahin ang isa pang add-in. Bumalik sa listahan ng add-in at alisan ng check ang isa pang add-in. Maaari mong suriin muli ang add-in na hindi mo pinagana nang mas maaga upang magamit muli ito.
Huwag paganahin ang isa pang add-in. Bumalik sa listahan ng add-in at alisan ng check ang isa pang add-in. Maaari mong suriin muli ang add-in na hindi mo pinagana nang mas maaga upang magamit muli ito.  Ulitin ang proseso ng pagsubok hanggang makita mo ang add-in. Kapag nahanap mo ang add-on na nagdudulot ng error, maaari mong piliing alisin ito o permanenteng huwag paganahin ito.
Ulitin ang proseso ng pagsubok hanggang makita mo ang add-in. Kapag nahanap mo ang add-on na nagdudulot ng error, maaari mong piliing alisin ito o permanenteng huwag paganahin ito.
Paraan 3 ng 3: Huwag paganahin ang Protektadong View
 Buksan ang Microsoft Word. Kung susubukan mong buksan ang isang dokumento na na-download mo mula sa internet (tulad ng sa isang web browser, email, o aplikasyon sa pagmemensahe), maaari kang makatanggap ng isang error na nagsasabing, "Hindi magawa ito ng salita dahil bukas ang isang dialog box. Ay . Isara ang dialog upang magpatuloy. "Ito ay madalas na may kinalaman sa iyong mga setting ng seguridad. Magsimula sa pamamagitan ng pagbubukas mismo ng Word mula sa Start menu - makikita mo ito sa folder Microsoft Office sa ibaba Lahat ng apps.
Buksan ang Microsoft Word. Kung susubukan mong buksan ang isang dokumento na na-download mo mula sa internet (tulad ng sa isang web browser, email, o aplikasyon sa pagmemensahe), maaari kang makatanggap ng isang error na nagsasabing, "Hindi magawa ito ng salita dahil bukas ang isang dialog box. Ay . Isara ang dialog upang magpatuloy. "Ito ay madalas na may kinalaman sa iyong mga setting ng seguridad. Magsimula sa pamamagitan ng pagbubukas mismo ng Word mula sa Start menu - makikita mo ito sa folder Microsoft Office sa ibaba Lahat ng apps. - Huwag subukan ang pamamaraang ito maliban kung sigurado ka na ang dokumentong sinusubukan mong buksan ay ligtas.
- Ang hindi pagpapagana ng Protektadong View ay maaaring magbukas ng iyong computer sa mga virus, kaya't gamitin ang pamamaraang ito sa iyong sariling peligro.
 Mag-click sa menu File. Nasa kaliwang sulok sa tuktok ng screen ito.
Mag-click sa menu File. Nasa kaliwang sulok sa tuktok ng screen ito.  mag-click sa Mga pagpipilian. Nasa ilalim ito ng menu.
mag-click sa Mga pagpipilian. Nasa ilalim ito ng menu.  mag-click sa Trust Center. Nasa kaliwang bahagi ito ng bintana.
mag-click sa Trust Center. Nasa kaliwang bahagi ito ng bintana.  mag-click sa Mga Setting ng Trust Center . Maaari itong matagpuan sa ibabang kaliwang sulok ng kanang panel.
mag-click sa Mga Setting ng Trust Center . Maaari itong matagpuan sa ibabang kaliwang sulok ng kanang panel.  mag-click sa Protektadong view. Ang isang ito ay nasa kaliwa. Makakakita ka ng tatlong mga setting na may mga check box.
mag-click sa Protektadong view. Ang isang ito ay nasa kaliwa. Makakakita ka ng tatlong mga setting na may mga check box.  Alisin ang marka ng tsek mula sa unang kahon. Ito ang kahon na nagsasabing "Paganahin ang Protektadong View para sa mga file mula sa Internet."
Alisin ang marka ng tsek mula sa unang kahon. Ito ang kahon na nagsasabing "Paganahin ang Protektadong View para sa mga file mula sa Internet."  mag-click sa OK lang.
mag-click sa OK lang. Lumabas sa Microsoft Word. Ngayon na hindi mo pinagana ang Protektadong View, dapat mong mai-double click ang dokumento na na-download mo (o mayroon sa iyong Inbox) at buksan ito nang walang isyu.
Lumabas sa Microsoft Word. Ngayon na hindi mo pinagana ang Protektadong View, dapat mong mai-double click ang dokumento na na-download mo (o mayroon sa iyong Inbox) at buksan ito nang walang isyu. - Tiyaking i-on muli ang Protektadong View kapag tapos ka na.