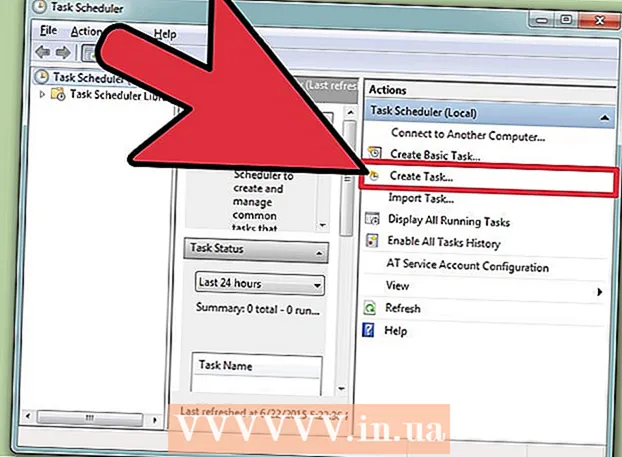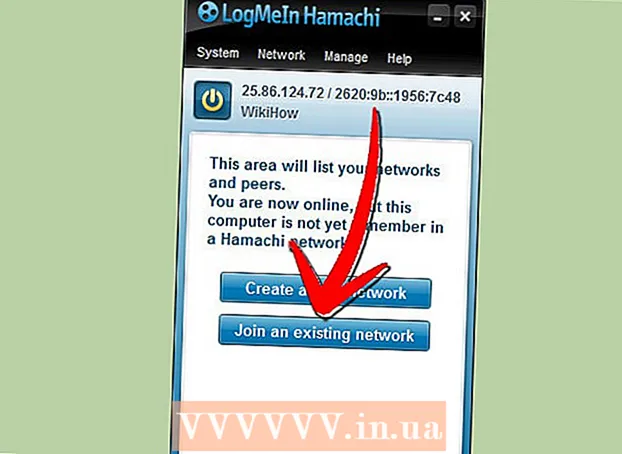May -Akda:
John Pratt
Petsa Ng Paglikha:
17 Pebrero 2021
I -Update Ang Petsa:
28 Hunyo 2024

Nilalaman
- Upang humakbang
- Bahagi 1 ng 3: Paghahanda para sa pag-install
- Bahagi 2 ng 3: Pag-install sa Windows
- Bahagi 3 ng 3: Sa isang Mac
- Mga Tip
- Mga babala
Itinuturo sa iyo ng wikiHow na ito kung paano kumonekta at mag-set up ng isang Canon wireless printer sa iyong Windows o Mac computer. Magagawa mo ito sa pamamagitan ng pagkonekta sa pamamagitan ng internet o sa pamamagitan ng pagkonekta ng iyong printer sa iyong computer sa pamamagitan ng isang USB cable at ang pag-install ng printer at pagkonekta mismo.
Upang humakbang
Bahagi 1 ng 3: Paghahanda para sa pag-install
 Tiyaking nakakonekta at naka-on ang iyong printer. Kung ang iyong printer ay nangangailangan ng isang koneksyon sa ethernet upang ma-access ang internet, kakailanganin mo ring gumamit ng isang ethernet cable upang ikonekta ang printer sa iyong router.
Tiyaking nakakonekta at naka-on ang iyong printer. Kung ang iyong printer ay nangangailangan ng isang koneksyon sa ethernet upang ma-access ang internet, kakailanganin mo ring gumamit ng isang ethernet cable upang ikonekta ang printer sa iyong router.  Suriin kung ang iyong printer ay mayroong software ng pag-install. Kung ang iyong printer ay nagdala ng isang CD, malamang na kakailanganin mong ipasok ang CD sa iyong computer at patakbuhin ang installer bago mo mai-set up ang printer.
Suriin kung ang iyong printer ay mayroong software ng pag-install. Kung ang iyong printer ay nagdala ng isang CD, malamang na kakailanganin mong ipasok ang CD sa iyong computer at patakbuhin ang installer bago mo mai-set up ang printer. - Malamang na hindi ito para sa mga modernong printer, ngunit ang ilang mas matandang mga printer ay nangangailangan ng pag-install ng CD bago ka makakonekta.
- Upang mai-install ang CD, ilagay lamang ang CD sa CD tray ng iyong computer at sundin ang mga tagubilin sa screen. Para sa isang Mac, kakailanganin mo ng isang panlabas na CD reader upang maisagawa ang hakbang na ito.
 Ikonekta ang iyong printer sa internet. Karaniwan mong ginagawa ito sa pamamagitan ng paggamit ng LCD panel ng printer upang pumili ng isang wireless network at ipasok ang password.
Ikonekta ang iyong printer sa internet. Karaniwan mong ginagawa ito sa pamamagitan ng paggamit ng LCD panel ng printer upang pumili ng isang wireless network at ipasok ang password. - Kumunsulta sa iyong manu-manong printer para sa mga tiyak na tagubilin sa kung paano ikonekta ang iyong printer sa internet.
- Maaari kang makahanap ng isang online na bersyon ng manwal ng iyong printer sa Canon website sa pamamagitan ng pag-click sa "SUMUPORTA upang mag-click, MANWAL mula sa drop-down na menu, pag-click Mga printer at hanapin ang numero ng modelo ng iyong printer.
 Tiyaking ang iyong computer ay nasa parehong network ng iyong printer. Upang makatanggap ang iyong wireless printer ng mga utos mula sa iyong computer, kapwa ang iyong computer at ang iyong printer ay dapat na konektado sa parehong Wi-Fi network.
Tiyaking ang iyong computer ay nasa parehong network ng iyong printer. Upang makatanggap ang iyong wireless printer ng mga utos mula sa iyong computer, kapwa ang iyong computer at ang iyong printer ay dapat na konektado sa parehong Wi-Fi network. - Kung ang iyong printer ay nakakonekta sa ibang Wi-Fi network kaysa sa iyong computer, baguhin ang Wi-Fi network na kumonekta sa iyong computer bago magpatuloy.
Bahagi 2 ng 3: Pag-install sa Windows
 Buksan ang Start
Buksan ang Start  Buksan ang settings
Buksan ang settings  mag-click sa Mga gamit sa bahay. Mahahanap mo ito sa tuktok ng window ng Mga Setting.
mag-click sa Mga gamit sa bahay. Mahahanap mo ito sa tuktok ng window ng Mga Setting.  mag-click sa Mga printer at scanner. Ang tab na ito ay matatagpuan sa kaliwang bahagi ng window.
mag-click sa Mga printer at scanner. Ang tab na ito ay matatagpuan sa kaliwang bahagi ng window.  mag-click sa + Magdagdag ng isang printer o scanner. Ito ay nasa tuktok ng pahina. Bubuksan nito ang isang popup window.
mag-click sa + Magdagdag ng isang printer o scanner. Ito ay nasa tuktok ng pahina. Bubuksan nito ang isang popup window. - Kung nakikita mo ang pangalan ng printer (hal. "Canon [modelo ng numero]") sa seksyong "Mga Printer at scanner", nakakonekta na ang iyong printer.
 Mag-click sa pangalan ng iyong printer. Dapat ay nasa popup window ito. Hihilingin nito sa iyong computer na kumonekta sa printer. Kapag nakumpleto na ang proseso ng koneksyon, maaari mong gamitin ang printer mula sa iyong computer.
Mag-click sa pangalan ng iyong printer. Dapat ay nasa popup window ito. Hihilingin nito sa iyong computer na kumonekta sa printer. Kapag nakumpleto na ang proseso ng koneksyon, maaari mong gamitin ang printer mula sa iyong computer. - Kung hindi makita ng Windows ang printer, magpatuloy sa susunod na hakbang.
 Subukang i-install ang printer gamit ang isang USB cable. Kung hindi mo nakikita ang iyong printer sa window Idagdag pa maaari mong mai-install ang printer sa pamamagitan ng pagkonekta nito sa iyong computer gamit ang isang cable:
Subukang i-install ang printer gamit ang isang USB cable. Kung hindi mo nakikita ang iyong printer sa window Idagdag pa maaari mong mai-install ang printer sa pamamagitan ng pagkonekta nito sa iyong computer gamit ang isang cable: - Ikonekta ang iyong printer sa iyong computer gamit ang isang USB sa USB cable.
- Hintaying lumitaw ang window ng pag-install.
- Sundin ang mga tagubilin sa screen.
Bahagi 3 ng 3: Sa isang Mac
 Buksan ang menu ng Apple
Buksan ang menu ng Apple  mag-click sa Mga kagustuhan sa system .... Nasa tuktok ng drop-down na menu.
mag-click sa Mga kagustuhan sa system .... Nasa tuktok ng drop-down na menu.  mag-click sa Mga Printer at Scanner. Ang icon na hugis ng printer na ito ay matatagpuan sa window ng Mga Kagustuhan sa System.
mag-click sa Mga Printer at Scanner. Ang icon na hugis ng printer na ito ay matatagpuan sa window ng Mga Kagustuhan sa System.  mag-click sa +. Nasa kaliwang ibabang bahagi ito ng window. Ipapakita nito ang isang popup window.
mag-click sa +. Nasa kaliwang ibabang bahagi ito ng window. Ipapakita nito ang isang popup window. - Kung nakakonekta na ang iyong printer sa network, makikita mo ang pangalan nito (hal., "Canon [numero ng modelo]") sa kaliwang pane.
 Mag-click sa pangalan ng iyong printer. Dapat itong lumitaw sa menu ng mga pagpipilian. Hihikayat nito ang printer na magsimulang mag-set up. Kapag tapos na ito, makikita mo ang pangalan ng printer sa window sa kaliwang bahagi ng window, na nagpapahiwatig na ang printer ay matagumpay na nakakonekta sa iyong Mac.
Mag-click sa pangalan ng iyong printer. Dapat itong lumitaw sa menu ng mga pagpipilian. Hihikayat nito ang printer na magsimulang mag-set up. Kapag tapos na ito, makikita mo ang pangalan ng printer sa window sa kaliwang bahagi ng window, na nagpapahiwatig na ang printer ay matagumpay na nakakonekta sa iyong Mac. - Kung hindi mo nakikita ang pangalan ng printer, magpatuloy sa susunod na hakbang.
 Subukang i-install ang printer gamit ang isang USB cable. Kung hindi mahanap ng iyong Mac ang iyong printer, maaari mong direktang mai-install ang printer gamit ang isang USB cable:
Subukang i-install ang printer gamit ang isang USB cable. Kung hindi mahanap ng iyong Mac ang iyong printer, maaari mong direktang mai-install ang printer gamit ang isang USB cable: - I-update ang iyong Mac.
- Ikonekta ang printer sa iyong computer gamit ang isang USB sa USB-C cable.
- Hintaying lumitaw ang window ng pag-setup.
- Sundin ang mga tagubilin sa screen.
Mga Tip
- Ang manwal ng gumagamit ng iyong printer ay laging magbibigay ng pinakamahusay na mga alituntunin para sa iyong tukoy na modelo ng printer.
Mga babala
- Kung bumili ka ng isang printer na idinisenyo para sa isang tukoy na operating system (hal. Mac), malamang na hindi mo magagamit ang printer na iyon sa isa pang operating system (hal. Windows).