May -Akda:
Morris Wright
Petsa Ng Paglikha:
24 Abril 2021
I -Update Ang Petsa:
1 Hulyo 2024

Nilalaman
- Upang humakbang
- Bahagi 1 ng 4: Mabilis na lumikha ng isang laro para sa isang lokal na network
- Bahagi 2 ng 4: Magsimula ng isang nakatuong server
- Windows
- Mac OS X
- Bahagi 3 ng 4: Pagse-set up ng pagpapasa ng port
- Bahagi 4 ng 4: Payagan ang iba na gamitin ang iyong server
Ang Minecraft ay isang nakakatuwang laro upang i-play ang iyong sarili, ngunit mas masaya ito sa mga kaibigan. Maaari kang mag-set up ng isang server na nagbibigay-daan sa iyo upang maglaro at bumuo nang magkasama, nang walang mga hadlang ng isang opisyal na server.
Upang humakbang
Bahagi 1 ng 4: Mabilis na lumikha ng isang laro para sa isang lokal na network
 Magsimula ng isang bagong laro ng 1 manlalaro sa Minecraft.
Magsimula ng isang bagong laro ng 1 manlalaro sa Minecraft. Kapag nagsimula na ang laro, pindutin ang.Esc upang buksan ang menu.
Kapag nagsimula na ang laro, pindutin ang.Esc upang buksan ang menu. Mag-click sa "Buksan sa LAN".
Mag-click sa "Buksan sa LAN". I-click ang pindutang "Mode" upang piliin ang mode ng laro para sa iba pang mga manlalaro. Maaari kang pumili ng Creative, Adventure o Survival.
I-click ang pindutang "Mode" upang piliin ang mode ng laro para sa iba pang mga manlalaro. Maaari kang pumili ng Creative, Adventure o Survival.  I-click ang pindutang "Payagan ang Mga Cheat" upang ang ibang mga manlalaro ay maaaring gumamit ng mga pandaraya.
I-click ang pindutang "Payagan ang Mga Cheat" upang ang ibang mga manlalaro ay maaaring gumamit ng mga pandaraya. Mag-click sa "Start LAN World".
Mag-click sa "Start LAN World". Isulat ang address. Makikita mo ang sumusunod na mensahe: Nag-host ang lokal na laro sa XXX.XXX.XXX.XXX:XXXXX ". Kopyahin ang address at ibigay ito sa iba pang mga manlalaro.
Isulat ang address. Makikita mo ang sumusunod na mensahe: Nag-host ang lokal na laro sa XXX.XXX.XXX.XXX:XXXXX ". Kopyahin ang address at ibigay ito sa iba pang mga manlalaro.  Simulan ang Minecraft sa iba pang (mga) computer. Ang mga computer na ito ay dapat na konektado sa parehong network tulad ng unang computer.
Simulan ang Minecraft sa iba pang (mga) computer. Ang mga computer na ito ay dapat na konektado sa parehong network tulad ng unang computer.  Mag-click sa "Multiplayer".
Mag-click sa "Multiplayer". Hintaying makumpleto ang pag-scan sa network.
Hintaying makumpleto ang pag-scan sa network. Piliin ang iyong laro at mag-click sa "Sumali sa Server".
Piliin ang iyong laro at mag-click sa "Sumali sa Server".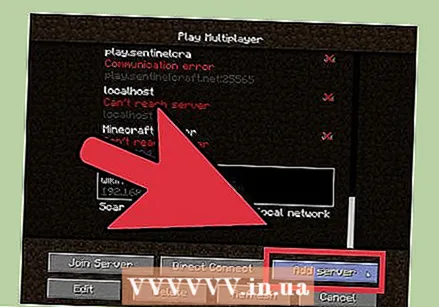 Manu-manong idagdag ang server kung hindi mo ito matutuklasan. Mag-click sa "Magdagdag ng server", pagkatapos ay ipasok ang address na naunang nakasulat.
Manu-manong idagdag ang server kung hindi mo ito matutuklasan. Mag-click sa "Magdagdag ng server", pagkatapos ay ipasok ang address na naunang nakasulat.
Bahagi 2 ng 4: Magsimula ng isang nakatuong server
- Windows
- Mac OS X
Windows
- Pumunta sa site ng pag-download ng Java. Pumunta sa java.com/en/download/. I-download at i-install ang pinakabagong bersyon.
- Hanapin ang direktoryo ng Java sa iyong computer. Ang lokasyon na ito ay nakasalalay sa iyong operating system at anumang mga pagbabagong ginawa mo sa panahon ng pag-install. Ang mga default na direktoryo ay:
- 32-bit Windows: C: Program Files Java jre7 bin
- 32-bit Java, 64-bit Windows: C: Program Files (x86) Java jre7 bin
- 64-bit Java, 64-bit Windows: C: Program Files Java jre7 bin
- Mag-right click sa Computer (o My Computer o This PC). Mahahanap mo ito sa Start menu sa desktop, o sa pamamagitan ng pagpindot sa Win | E.
- Pumili Ari-arian (Ari-arian).
- Mag-click sa "Mga advanced na setting ng system".
- Mag-click sa Mga variable ng Kapaligiran ....
- Hanapin at piliin ang variable na "Path" sa seksyong "Mga variable ng system". Huwag piliin ang variable na "PATH" sa "Mga variable ng gumagamit".
- I-click ang I-edit ....
- Magdagdag ng isang kalahating titik (;) sa dulo ng halaga ng "Variable na halaga"
- Idagdag ang direktoryo ng Java pagkatapos ng semicolon. Hal. ; C: Program Files (x86) Java jre7 bin
- Pumunta sa website ng Minecraft. Pumunta sa minecraft.net/download.
- Mag-download.Minecraft_Server.exe.
- Lumikha ng isang folder para sa Minecraft server. Ilagay ang folder na ito sa isang lugar na madaling ma-access, tulad ng ugat ng C drive o iyong desktop.
- Ilipat ang file.Minecraft_Server.exe sa bagong folder.
- Patakbuhin ang file na EXE upang likhain ang server. I-double click ang file na .EXE at magbubukas ang isang window na nagpapakita ng pag-usad ng pag-install ng server. Ang proseso ay awtomatiko, at ang programa ay awtomatikong magsasara matapos makumpleto ang pag-install. Ang mga file ng pagsasaayos ay awtomatikong nilikha at idinagdag sa dating nilikha na folder.
- Kung hindi mai-load ang server at nakikita mo ang isang screen na may kakaibang teksto, kailangan mong simulan ang server bilang isang administrator. Mag-right click sa programa at piliin ang "Run as administrator". Kailangan mo ng isang password bilang isang administrator.
- Kung hindi mai-load ang server at nakikita mo ang isang screen na may kakaibang teksto, kailangan mong simulan ang server bilang isang administrator. Mag-right click sa programa at piliin ang "Run as administrator". Kailangan mo ng isang password bilang isang administrator.
- Buksan ang file.1 = eula.txt.
- Hanapin ang panuntunan.1 = eula = false. Palitan ito ng 1 = eula = totoo
- Mag-right click sa folder ng server at piliin Bago → Dokumento ng Teksto.
- Ipasok ang sumusunod upang lumikha ng isang batch ng server:
@echo off title run-minecraft java -Xms1G -Xmx2G -jar minecraft_server.exe pause
- -Xms1G -Xmx2G tumutukoy sa una at maximum na paglalaan ng memorya para sa server (1 GB at 2 GB, ayon sa pagkakabanggit). Maaari mong ayusin ito ayon sa ninanais.
- I-save ang file bilang isang ".bat ".
- Patakbuhin ang file ng batch upang simulan ang iyong server.
- Hanapin ang IP address ng iyong computer. Kakailanganin mo ito kapag nag-configure ng iyong mga port upang makakonekta ang ibang mga tao.
- Pindutin ang Win | R at i-type ang cmd. Pindutin ang Enter
- I-type ang ipconfig at pindutin ang Enter
- Mag-scroll pataas hanggang sa makahanap ka ng isang aktibong koneksyon
- Isulat ang IPv4 address
- Tandaan din ang address ng "Default Gateway"
Mac OS X
- Pumunta sa website ng Minecraft. Pumunta sa minecraft.net/download.
- Mag-download.minecraft_server.jar.
- Lumikha ng isang folder para sa Minecraft server. Ilagay ang folder na ito sa isang madaling ma-access na lugar, tulad ng iyong desktop o folder ng Mga Aplikasyon.
- Ilipat ang file.minecraft_server.jar sa bagong folder.
- Buksan ang folder ng Minecraft server.
- Lumikha ng isang bagong file ng teksto sa TextEdit. mag-click sa Format → Gumawa ng Tekstong Plain. I-type ang mga sumusunod na linya sa file.
#! / bin / bashcd "$ (dirname" $ 0 ")" exec java -Xmx1G -Xms1G -jar minecraft_server.jar
- Kung nais mong maglaan ng higit pang memorya sa server, palitan ang 1G sa 2G o mas mataas depende sa iyong system.
- I-save ang file bilang "start.command". Tiyaking nai-save ito sa folder ng Minecraft server.
- Buksan ang Terminal sa folder ng Mga Utility. Kakailanganin mong magtalaga ng mga pahintulot sa pagpapatupad sa start.command na file na iyong nilikha.
- Urichmod a + x sa Terminal at i-drag ang file simulan.rekomenda sa bintana ng Terminal. Ipinapahiwatig nito ang tamang landas sa file.
- PindutinBumalik ka upang mai-save ang mga pagbabago sa file.
- Mag-double click sa file upang simulan ang iyong server. Makakakuha ka ng maraming mga error sa unang pagkakataon na patakbuhin mo ang server, na normal.
- Buksan ang file.1 = eula.txt.
- Hanapin ang panuntunan.1 = eula = false. Palitan ito ng 1 = eula = totoo.
- Hanapin ang IP address ng iyong computer. Kakailanganin mo ito kapag nag-configure ng iyong mga port upang ang ibang mga tao ay maaaring kumonekta sa iyong server.
- Mag-click sa menu ng Apple at piliin Mga Kagustuhan sa System (Ang mga katangian ng sistema).
- mag-click sa Network.
- Piliin ang iyong aktibong adapter ng network
- Isulat ang IP address na ipinakita
- Tandaan din ang address ng "Router".
Bahagi 3 ng 4: Pagse-set up ng pagpapasa ng port
 Ipasok ang address ng iyong router sa web browser. Natagpuan mo ang address na ito habang tinitingnan ang IP address ng iyong computer. Sa Windows tinatawag itong "Default Gateway", at sa OS X tinatawag itong "Router" na address sa window ng network.
Ipasok ang address ng iyong router sa web browser. Natagpuan mo ang address na ito habang tinitingnan ang IP address ng iyong computer. Sa Windows tinatawag itong "Default Gateway", at sa OS X tinatawag itong "Router" na address sa window ng network.  Mag-log in gamit ang iyong administrator account. Kailangan mong ipasok ang iyong username at password upang baguhin ang mga setting ng router.
Mag-log in gamit ang iyong administrator account. Kailangan mong ipasok ang iyong username at password upang baguhin ang mga setting ng router. - Kung hindi mo alam ang username at password, maaari mong subukan ang default na data, dahil maraming tao ang hindi nagbabago nito. Mahahanap mo ang impormasyong ito sa pamamagitan ng paghahanap sa Internet para sa iyong modelo ng router o sa pamamagitan ng pagtukoy sa dokumentasyon.
- Kung hindi ka pa rin mag-log in, i-reset ang router sa pamamagitan ng pagpindot sa pindutang "I-reset" sa likod ng aparato nang hindi bababa sa 30 segundo. Maaari ka ring mag-log in gamit ang default na data, ngunit ang lahat ng iyong dating ginawa ng mga setting sa router ay nawala.
 Buksan ang seksyon ng Pagpasa ng Port. Karaniwan mong mahahanap ito sa seksyong "Advanced", ngunit magkakaiba ito sa bawat router.
Buksan ang seksyon ng Pagpasa ng Port. Karaniwan mong mahahanap ito sa seksyong "Advanced", ngunit magkakaiba ito sa bawat router.  Magdagdag ng isang bagong serbisyo o panuntunan. Muli, ang aktwal na terminolohiya ay depende sa iyong router.
Magdagdag ng isang bagong serbisyo o panuntunan. Muli, ang aktwal na terminolohiya ay depende sa iyong router.  Pangalanan ang serbisyong "minecraft" o "minecraft_server".
Pangalanan ang serbisyong "minecraft" o "minecraft_server". Itakda ang protocol sa "TCP".
Itakda ang protocol sa "TCP". Itakda ang Panlabas na Panimulang Port at Panlabas na Nagtatapos na Port sa "25565".
Itakda ang Panlabas na Panimulang Port at Panlabas na Nagtatapos na Port sa "25565".- Ang panloob na mga port ay dapat na kapareho ng mga panlabas na port.
 Itakda ang panloob na IP address sa IP address ng iyong server.
Itakda ang panloob na IP address sa IP address ng iyong server. Mag-click sa "Ilapat" o "I-save". Mangangailangan ang iyong router ng ilang sandali upang magkabisa ang mga pagbabago.
Mag-click sa "Ilapat" o "I-save". Mangangailangan ang iyong router ng ilang sandali upang magkabisa ang mga pagbabago.
Bahagi 4 ng 4: Payagan ang iba na gamitin ang iyong server
 Itakda ang mga karapatan ng operator. Pinatakbo ang server sa kauna-unahang pagkakataon at pinapatay ito.
Itakda ang mga karapatan ng operator. Pinatakbo ang server sa kauna-unahang pagkakataon at pinapatay ito. - Buksan ang ops.txt file sa folder ng Minecraft Server.
- Idagdag ang iyong username sa file na ito upang mabigyan ang iyong sarili ng mga karapatan ng administrator. Pinapayagan kang tanggihan at tanggihan ang pag-access sa iba pang mga manlalaro at baguhin ang iba pang mga setting.
 Itakda ang iyong whitelist. Kung nais mo lamang i-play sa mga kaibigan, idagdag ang kanilang mga username sa white-list.txt sa folder ng Minecraft Server. Ang mga username lamang sa text file na ito ang papayagan na mag-access sa iyong server. Pinipigilan nito ang mga random na tao na sirain ang iyong laro.
Itakda ang iyong whitelist. Kung nais mo lamang i-play sa mga kaibigan, idagdag ang kanilang mga username sa white-list.txt sa folder ng Minecraft Server. Ang mga username lamang sa text file na ito ang papayagan na mag-access sa iyong server. Pinipigilan nito ang mga random na tao na sirain ang iyong laro.  Kunin ang iyong panlabas na IP address. I-type ang "aking ip address" sa Google at ang iyong panlabas (pampubliko) IP address ay ipapakita bilang unang resulta. Ito ang IP address na ibinibigay mo sa mga nais mag-log in mula sa internet upang maglaro sa iyong server.
Kunin ang iyong panlabas na IP address. I-type ang "aking ip address" sa Google at ang iyong panlabas (pampubliko) IP address ay ipapakita bilang unang resulta. Ito ang IP address na ibinibigay mo sa mga nais mag-log in mula sa internet upang maglaro sa iyong server.  Ipamahagi ang iyong IP address. Ibigay ang IP address ng iyong server sa mga nais maglaro sa iyo, sa iyong server. Kakailanganin nilang ipasok ang IP address na ito o ang hostname ng iyong server sa menu ng Multiplayer ng Minecraft.
Ipamahagi ang iyong IP address. Ibigay ang IP address ng iyong server sa mga nais maglaro sa iyo, sa iyong server. Kakailanganin nilang ipasok ang IP address na ito o ang hostname ng iyong server sa menu ng Multiplayer ng Minecraft. - Ang mga manlalaro na nag-log in sa pamamagitan ng lokal na network ay dapat na ipasok ang IP address ng server; ang mga manlalaro na nag-log in mula sa internet ay dapat na ipasok ang panlabas na IP address o pangalan ng host.
 Mag-log in sa iyong sariling server. Kung mayroon kang server na tumatakbo, maaari mong simulan ang Minecraft sa iyong server at mag-log in sa isang laro.
Mag-log in sa iyong sariling server. Kung mayroon kang server na tumatakbo, maaari mong simulan ang Minecraft sa iyong server at mag-log in sa isang laro. - Mag-click sa "Multiplayer"
- Mag-click sa "Magdagdag ng Server"
- Mag-type ng localhost sa patlang na "Server Address".
- Sumali sa laro.



