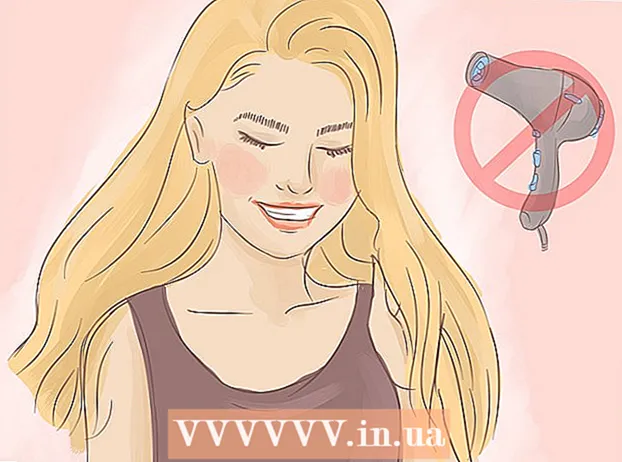May -Akda:
Morris Wright
Petsa Ng Paglikha:
23 Abril 2021
I -Update Ang Petsa:
26 Hunyo 2024

Nilalaman
Ituturo sa iyo ng wikiHow na ito kung paano lumikha ng iyong sariling template ng PowerPoint sa Microsoft Excel. Maaari mo itong gawin sa parehong mga bersyon ng Windows at Mac ng Excel.
Upang humakbang
 Buksan ang PowerPoint. I-click ang icon na PowerPoint (mukhang isang puting "P" sa isang orange na background). Bubuksan nito ang home page ng PowerPoint.
Buksan ang PowerPoint. I-click ang icon na PowerPoint (mukhang isang puting "P" sa isang orange na background). Bubuksan nito ang home page ng PowerPoint.  mag-click sa Blangkong pagtatanghal. Ito ay isang puting slide sa kanang bahagi ng window. Magbubukas ito ng isang bagong pagtatanghal.
mag-click sa Blangkong pagtatanghal. Ito ay isang puting slide sa kanang bahagi ng window. Magbubukas ito ng isang bagong pagtatanghal. - Sa Mac at Windows, ang pagbubukas ng PowerPoint ay maaaring magresulta kaagad sa isang bagong pagtatanghal, depende sa iyong mga setting. Kung gayon, laktawan ang hakbang na ito.
 Mag-click sa tab Rebulto. Ang tab na ito ay matatagpuan sa laso sa tuktok ng window ng PowerPoint. Mag-click dito upang buksan ang isang submenu.
Mag-click sa tab Rebulto. Ang tab na ito ay matatagpuan sa laso sa tuktok ng window ng PowerPoint. Mag-click dito upang buksan ang isang submenu. - Sa Mac, ang pagpipiliang ito ay nasa pangunahing menu.
 mag-click sa Ipasok ang format. Ang pagpipiliang ito ay matatagpuan sa kaliwang bahagi ng menu sa pangkat na "I-edit ang Model". Bubuksan nito ang pagpipiliang "Ipasok ang Layout" sa kaliwang bahagi ng laso.
mag-click sa Ipasok ang format. Ang pagpipiliang ito ay matatagpuan sa kaliwang bahagi ng menu sa pangkat na "I-edit ang Model". Bubuksan nito ang pagpipiliang "Ipasok ang Layout" sa kaliwang bahagi ng laso. - Sa Mac, mag-click Modelo ng fashion at pagkatapos ay sa Slide master.
 Pumili ng slide layout upang mai-edit. Mag-click sa isa sa mga template ng slide sa kaliwang haligi ng mga pagpipilian. Mayroong isang slide para magamit ang bawat uri (hal. Isang slide ng pamagat, isang slide ng nilalaman, atbp.)
Pumili ng slide layout upang mai-edit. Mag-click sa isa sa mga template ng slide sa kaliwang haligi ng mga pagpipilian. Mayroong isang slide para magamit ang bawat uri (hal. Isang slide ng pamagat, isang slide ng nilalaman, atbp.)  mag-click sa Ipasok ang placeholder. Mahahanap mo ito sa kaliwang bahagi ng tab Ipasok ang format sa pangkat na "Model Layout". Lilitaw ang isang drop-down na menu na may mga sumusunod na pagpipilian:
mag-click sa Ipasok ang placeholder. Mahahanap mo ito sa kaliwang bahagi ng tab Ipasok ang format sa pangkat na "Model Layout". Lilitaw ang isang drop-down na menu na may mga sumusunod na pagpipilian: - Nilalaman - Nagpapasok ng isang nakasulat na buod ng nilalaman. Sa Mac mayroon ka ring pagpipilian na "Vertical" para sa Nilalaman.
- Text - Nagpapasok ng isang patlang ng teksto. Sa isang Mac mayroon ka ring pagpipiliang "Vertical" para dito Text.
- Larawan - Nagpapasok ng isang imahe.
- Tsart - Nagpapasok ng isang graph.
- Talahanayan - Nagpapasok ng isang table.
- Matalinong Art - Nagpapasok ng mga item ng Smart art.
- Media - Nagpapasok ng video.
- Online na imahe - Nagpapasok ng isang link sa isang online na imahe.
 Pumili ng isang placeholder. Mag-click sa isa sa mga item sa drop-down na menu upang mapili ito at idagdag ito sa iyong template.
Pumili ng isang placeholder. Mag-click sa isa sa mga item sa drop-down na menu upang mapili ito at idagdag ito sa iyong template.  Pumili ng isang lokasyon. Mag-click saanman sa slide kung saan mo nais na ilagay ang placeholder.
Pumili ng isang lokasyon. Mag-click saanman sa slide kung saan mo nais na ilagay ang placeholder. - Maaaring kailanganin mong gumawa ng mga karagdagang hakbang upang idagdag ang item sa iyong template. Halimbawa: mag-click sa Online na imahe at makakakita ka ng isang window ng pag-browse, pagkatapos ay mag-click ka pagkatapos pumili ng isang imahe Isingit maaaring mag-click.
 Iposisyon ang mga bahagi ng iyong slide. I-click at i-drag ang puting puwang sa bawat isa sa mga item upang ilagay ang mga ito sa slide.
Iposisyon ang mga bahagi ng iyong slide. I-click at i-drag ang puting puwang sa bawat isa sa mga item upang ilagay ang mga ito sa slide.  Baguhin ang background ng mga slide. mag-click sa Mga istilo ng background at pumili ng isang kulay mula sa drop-down na menu.
Baguhin ang background ng mga slide. mag-click sa Mga istilo ng background at pumili ng isang kulay mula sa drop-down na menu. - Maaari mo ring pindutin I-format ang background ... Mag-click sa drop-down na menu upang maitakda ang kulay ayon sa gusto mo (base color, gradient at brightness).
 Pumili ng isang font para sa template. mag-click sa Estilo ng font sa pangkat na "Background", pagkatapos ay mag-click sa isang font sa drop-down na menu.
Pumili ng isang font para sa template. mag-click sa Estilo ng font sa pangkat na "Background", pagkatapos ay mag-click sa isang font sa drop-down na menu.  I-save ang iyong template. Ang pamamaraan na ito ay naiiba sa pagitan ng mga bersyon ng Windows at Mac ng PowerPoint:
I-save ang iyong template. Ang pamamaraan na ito ay naiiba sa pagitan ng mga bersyon ng Windows at Mac ng PowerPoint: - Windows: mag-click sa File, mag-click sa I-save bilang, pumili ng isang lokasyon at maglagay ng isang pangalan para sa iyong template. Mag-click sa submenu I-save bilang uri at pagkatapos ay sa Template ng PowerPoint, at i-click Magtipid.
- Mac: mag-click sa File, mag-click sa I-save bilang isang template, maglagay ng isang pangalan ng file at mag-click Magtipid.
Mga Tip
- Maaari mong i-upload ang iyong mga template sa Microsoft OneDrive kung nais mong iimbak ang mga ito sa cloud. Dapat mong ma-access ang mga ito mula sa template menu sa PowerPoint.
Mga babala
- Ang iyong template ay dapat nasa iyong computer o sa OneDrive upang mapili.