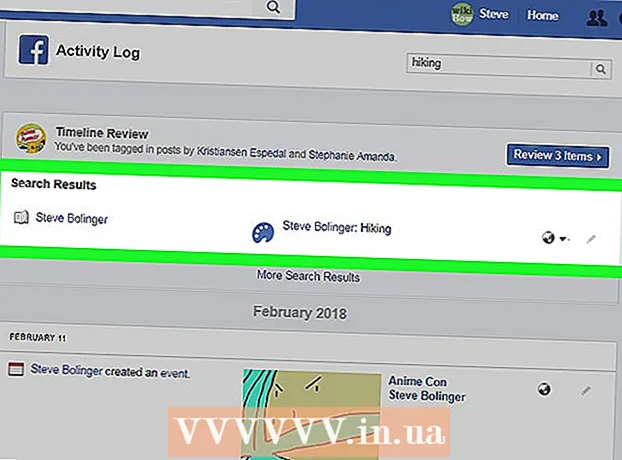May -Akda:
Tamara Smith
Petsa Ng Paglikha:
19 Enero 2021
I -Update Ang Petsa:
1 Hulyo 2024

Nilalaman
- Upang humakbang
- Bahagi 1 ng 2: Paggamit ng Rasterbator upang mapalaki ang imahe
- Bahagi 2 ng 2: Pag-print ng imahe
Ipapakita sa iyo ng artikulong ito kung paano mag-print ng isang malaking imahe na maraming pahina sa isang PC o Mac.
Upang humakbang
Bahagi 1 ng 2: Paggamit ng Rasterbator upang mapalaki ang imahe
 Pumunta sa https://rasterbator.net/ sa isang browser. Ang Rasterbator ay isang tanyag na website para sa paglikha ng laki ng poster art. Gumagana ang site na ito para sa parehong Windows at MacOS.
Pumunta sa https://rasterbator.net/ sa isang browser. Ang Rasterbator ay isang tanyag na website para sa paglikha ng laki ng poster art. Gumagana ang site na ito para sa parehong Windows at MacOS.  mag-click sa Lumikha ng iyong poster.
mag-click sa Lumikha ng iyong poster. Pumili ng isang mapagkukunang imahe. Mayroong tatlong mga paraan upang magawa ito:
Pumili ng isang mapagkukunang imahe. Mayroong tatlong mga paraan upang magawa ito: - Kung ang imahe ay online, i-type o i-paste ang URL sa blangkong patlang na "Mag-load mula sa URL," pagkatapos ay i-click ang I-load.
- Kung ang imahe ay nasa iyong computer, i-click ang "Maghanap ..." upang buksan ang explorer ng iyong computer. Piliin ang imahe, i-click ang "Buksan" at pagkatapos ay i-click ang "I-upload".
- Ang isa pang paraan upang mag-upload ng isang imahe mula sa iyong computer ay upang i-drag ito sa kahong "I-drag ang file ng imahe dito".
 Piliin ang iyong mga setting ng papel. Sa ilalim ng "Mga setting ng papel" maaari kang pumili ng mga nais na pagpipilian:
Piliin ang iyong mga setting ng papel. Sa ilalim ng "Mga setting ng papel" maaari kang pumili ng mga nais na pagpipilian: - Piliin ang laki at format ng papel na iyong pipi-print, tulad ng "A5" o "A4" mula sa unang drop-down na menu.
- Piliin ang format na "Portrait" (malaki) o "Landscape" (malawak).
- Ang laki ng default na margin ay 10mm, na dapat gumana para sa karamihan ng mga printer sa bahay.Kinakailangan ang mga margin dahil ang karamihan sa mga printer ay hindi nai-print hanggang sa gilid ng papel. Kung ang mga margin ay masyadong maliit, ang bahagi ng imahe ay mawawala - kung ang mga ito ay masyadong malaki, maaari mo pa ring i-trim ang mga gilid.
- Ginagawang madali ng overlap upang pagsamahin ang mga imahe kapag pinuputol mo ang mga margin, dahil ang imahe ay bahagyang mag-o-overlap sa mga katabing pahina. Lagyan ng tsek ang kahon na "Mga magkakapatong na pahina sa pamamagitan ng 5mm" para sa pinakamahusay na mga resulta.
 Piliin ang laki ng iyong poster. Tinutukoy ng seksyong "Sukat ng Output" ang laki ng iyong poster batay sa bilang ng mga pahina na bumubuo sa imahe. Kung mas malaki ang bilang ng mga pahina, mas malaki ang sukat ng poster.
Piliin ang laki ng iyong poster. Tinutukoy ng seksyong "Sukat ng Output" ang laki ng iyong poster batay sa bilang ng mga pahina na bumubuo sa imahe. Kung mas malaki ang bilang ng mga pahina, mas malaki ang sukat ng poster. - Ipasok ang bilang ng mga pahina sa unang kahon.
- Piliin ang "malawak" o "mataas" mula sa drop-down na menu.
- Halimbawa, kung nagta-type ka ng 6 sa kahon mga pahinang "at" malawak, "ang file ay magiging 6 na pahina ang lapad. Kakalkulahin ng Rasterbator kung gaano karaming mga pahina ang dapat maging poster upang pinakaangkop sa imahe.
- Kung pinili mo ang "mataas", ang preview na imahe ay magiging 6 na pahina ang taas at matutukoy ng Rasterbator ang lapad batay sa laki ng imahe.
- Ipinapakita ng mga linya ng grid sa preview kung gaano karaming mga pahina ang iyong gagamitin.
 mag-click sa Magpatuloy.
mag-click sa Magpatuloy. Pumili ng isang istilo. Hinahayaan ka ng Rasterbator na pumili mula sa iba't ibang mga estilo upang magdagdag ng mga masining na epekto sa iyong poster. Mag-click sa isang istilo (lilitaw ang isang preview sa imahe) o piliin ang "Walang Mga Epekto" upang laktawan ang hakbang na ito.
Pumili ng isang istilo. Hinahayaan ka ng Rasterbator na pumili mula sa iba't ibang mga estilo upang magdagdag ng mga masining na epekto sa iyong poster. Mag-click sa isang istilo (lilitaw ang isang preview sa imahe) o piliin ang "Walang Mga Epekto" upang laktawan ang hakbang na ito. - Ang "Halftone" at "Black and White Halftone" ay mga tanyag na pagpipilian na naka-print sa isang halftone na istilo na binubuo ng maraming mga tuldok.
 mag-click sa Magpatuloy.
mag-click sa Magpatuloy. Piliin ang iyong mga kagustuhan sa kulay. Kapag napili mo ang isang istilo, makakapili ka ng mga karagdagang pagpipilian para sa pangwakas na produkto.
Piliin ang iyong mga kagustuhan sa kulay. Kapag napili mo ang isang istilo, makakapili ka ng mga karagdagang pagpipilian para sa pangwakas na produkto. - Kung pinili mo ang "Walang Mga Epekto" kung gayon wala sa mga pagpipilian sa menu ang makakaapekto sa iyong poster.
 mag-click sa Magpatuloy.
mag-click sa Magpatuloy. Piliin ang iyong mga pagpipilian sa panghuling istilo. Ang mga pagpipiliang ito ay mag-iiba depende sa istilo na iyong pinili.
Piliin ang iyong mga pagpipilian sa panghuling istilo. Ang mga pagpipiliang ito ay mag-iiba depende sa istilo na iyong pinili. - Kung hindi ka pa pumili ng isang istilo, maaari ka pa ring maghanap sa drop-down na menu sa tuktok ng screen para sa mga karagdagang epekto upang maidagdag sa iyong produkto. Kung magpasya kang hindi gumamit ng isa, piliin ang "Palakihin" mula sa menu.
- Upang gawing madali ang paggupit ng mga margin, lagyan ng tsek ang kahon sa tabi ng "Gupitin ang mga marka." Opsyonal ito at hindi kinakailangan kung nagdagdag ka ng isang 5mm na overlap.
 mag-click sa Kumpletuhin ang poster ng X page!. Ang "X" ay kumakatawan sa bilang ng mga pahina na iyong mai-print. Lilikha ang website ng iyong imahe.
mag-click sa Kumpletuhin ang poster ng X page!. Ang "X" ay kumakatawan sa bilang ng mga pahina na iyong mai-print. Lilikha ang website ng iyong imahe.  I-download ang pdf. I-click ang "OK" o "I-save" (magkakaiba ang mga pagpipilian depende sa computer at browser) upang i-download ang natapos na imahe, na handa nang i-print.
I-download ang pdf. I-click ang "OK" o "I-save" (magkakaiba ang mga pagpipilian depende sa computer at browser) upang i-download ang natapos na imahe, na handa nang i-print.
Bahagi 2 ng 2: Pag-print ng imahe
 Buksan ang PDF. I-double click ang file na na-download mo mula sa Rasterbator upang buksan ito gamit ang default na PDF reader ng iyong computer.
Buksan ang PDF. I-double click ang file na na-download mo mula sa Rasterbator upang buksan ito gamit ang default na PDF reader ng iyong computer. - Inirekomenda ng Rasterbator na gamitin ang Adobe X Reader, ngunit ang sinumang mambabasa ay mabuti.
 Mag-click sa menu File. Kung gumagamit ka ng Windows, ang menu bar na ito ay nasa tuktok ng PDF reader. Kung gumagamit ka ng isang Mac, ang menu bar ay nasa tuktok ng screen.
Mag-click sa menu File. Kung gumagamit ka ng Windows, ang menu bar na ito ay nasa tuktok ng PDF reader. Kung gumagamit ka ng isang Mac, ang menu bar ay nasa tuktok ng screen.  mag-click sa I-print. Bubuksan nito ang mga pagpipilian sa pag-print ng iyong computer.
mag-click sa I-print. Bubuksan nito ang mga pagpipilian sa pag-print ng iyong computer.  Piliin ang iyong printer. Kung ang printer na nais mong gamitin ay hindi lilitaw sa drop-down na "Printer", i-click ang drop-down upang piliin ito ngayon.
Piliin ang iyong printer. Kung ang printer na nais mong gamitin ay hindi lilitaw sa drop-down na "Printer", i-click ang drop-down upang piliin ito ngayon.  Pumili ng laki ng papel. Mag-click sa "Laki" o "Laki ng Papel" at pagkatapos ay piliin ang laki na iyong pinili sa Rastorbator.
Pumili ng laki ng papel. Mag-click sa "Laki" o "Laki ng Papel" at pagkatapos ay piliin ang laki na iyong pinili sa Rastorbator.  Piliin ang opsyong "Pagkasyahin sa Scale". Kung gumagamit ka ng isang Mac, maaaring kailanganin mong i-click ang "Ipakita ang Mga Detalye" upang makita ang iyong mga pagpipilian sa printer.
Piliin ang opsyong "Pagkasyahin sa Scale". Kung gumagamit ka ng isang Mac, maaaring kailanganin mong i-click ang "Ipakita ang Mga Detalye" upang makita ang iyong mga pagpipilian sa printer. - Sa macOS kailangan mong piliin ang "Fit to Scale".
- Kung gumagamit ka ng Adobe Reader para sa Windows, suriin ang "Isaayos" sa ilalim ng "Laki ng Papel at Pangangasiwa".
 Tiyaking hindi naka-set ang iyong printer upang mag-print sa magkabilang panig ng papel. Kung nais mong mai-print nang tama ang poster, ang bawat pahina ay dapat na naka-print nang paisa-isa.
Tiyaking hindi naka-set ang iyong printer upang mag-print sa magkabilang panig ng papel. Kung nais mong mai-print nang tama ang poster, ang bawat pahina ay dapat na naka-print nang paisa-isa. - Kung gumagamit ka ng Windows, tiyaking HINDI naka-check ang "I-print sa Parehong panig".
- Kung gumagamit ka ng macOS, piliin ang "Tingnan" mula sa drop-down na menu sa gitna ng screen ng printer at tiyakin na Ang Duplex "ay itinakda sa" Wala ".
 mag-click sa I-print. Ipapadala nito ang iyong poster sa printer.
mag-click sa I-print. Ipapadala nito ang iyong poster sa printer.  Ayusin ang mga pahina nang maayos. Mahusay na gamitin ang isang malaking ibabaw para dito. Kung na-print mo ang imahe sa maraming mga pahina, maaaring mahirap matukoy kung aling pahina ang dapat pumunta kung saan. Sa kasamaang palad, mayroong isang marker sa kanang sulok sa ibaba ng bawat pahina na nagsasabi sa iyo kung paano ikonekta ang mga pahina.
Ayusin ang mga pahina nang maayos. Mahusay na gamitin ang isang malaking ibabaw para dito. Kung na-print mo ang imahe sa maraming mga pahina, maaaring mahirap matukoy kung aling pahina ang dapat pumunta kung saan. Sa kasamaang palad, mayroong isang marker sa kanang sulok sa ibaba ng bawat pahina na nagsasabi sa iyo kung paano ikonekta ang mga pahina.  Putulin ang mga margin. Gamitin ang mga marka sa labas ng imahe bilang isang gabay sa pag-crop. Mahusay na gumamit ng isang pinuno at isang kutsilyo ng utility upang gupitin nang diretso.
Putulin ang mga margin. Gamitin ang mga marka sa labas ng imahe bilang isang gabay sa pag-crop. Mahusay na gumamit ng isang pinuno at isang kutsilyo ng utility upang gupitin nang diretso.  Pagsamahin ang iyong mga pahina upang bumuo ng isang malaking imahe. Maaari mong gamitin ang anumang pamamaraan na gusto mo, tulad ng tape, idikit ito sa isang board, o i-pin ang bawat pahina sa iyong dingding.
Pagsamahin ang iyong mga pahina upang bumuo ng isang malaking imahe. Maaari mong gamitin ang anumang pamamaraan na gusto mo, tulad ng tape, idikit ito sa isang board, o i-pin ang bawat pahina sa iyong dingding. - Maaari mong makita na kapaki-pakinabang ang paggamit ng isang maliit na masking tape sa gilid ng bawat katabing pahina kapag nakahiga ang poster sa sahig. Sa ganitong paraan mas madali mong maililipat ang buong bagay.