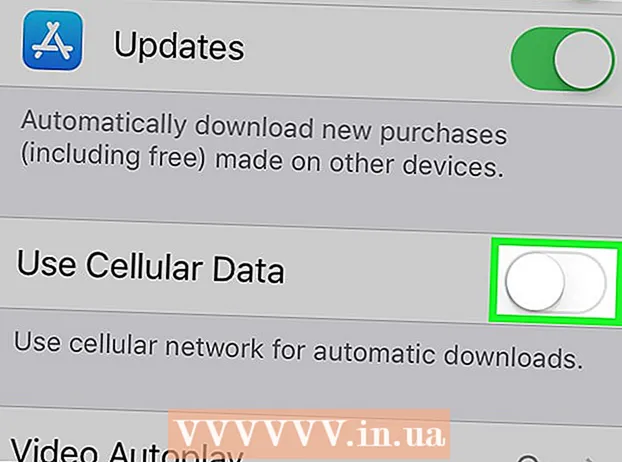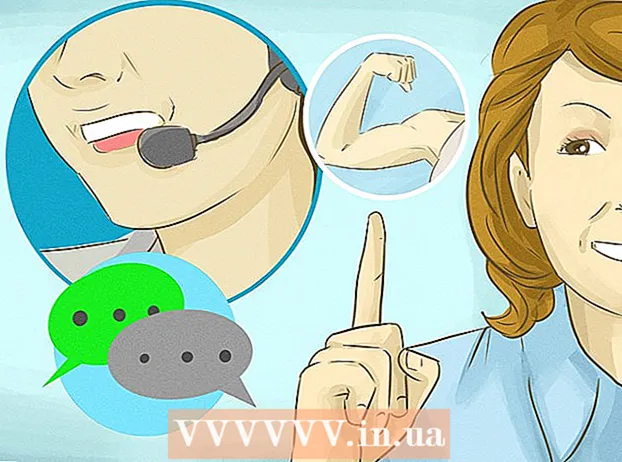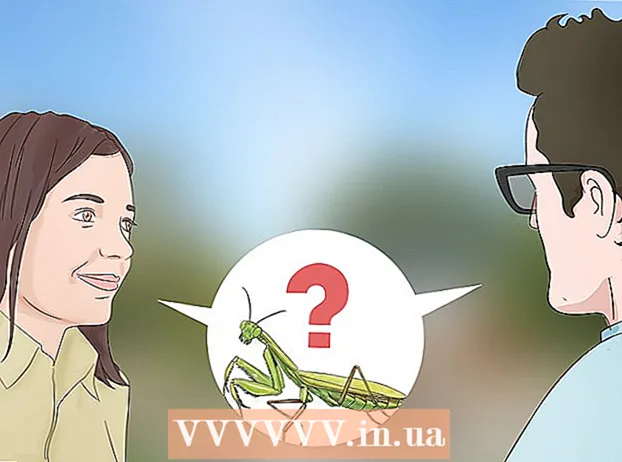May -Akda:
Robert Simon
Petsa Ng Paglikha:
23 Hunyo 2021
I -Update Ang Petsa:
1 Hulyo 2024

Nilalaman
Maaari mong mai-format ang iyong mga drive gamit ang disk utility na kasama sa Ubuntu. Kung ang disk utility na ito ay nagbibigay ng mga error o isang partisyon ay nasira, maaari mo ring gamitin ang GParted upang mai-format ang disk. Maaari mo ring gamitin ang GParted upang baguhin ang laki ang mga mayroon nang mga pagkahati upang makalikha ka ng pangalawang pagkahati mula sa libreng puwang ng iyong disk.
Upang humakbang
Paraan 1 ng 2: Mabilis na format
 Buksan ang programa ng Mga Disks. Mabilis mong mahahanap ito sa pamamagitan ng pagbubukas ng Dashboard at mga disk pagta-type. Ang isang pangkalahatang-ideya ng lahat ng mga konektadong drive ay ipinapakita sa kaliwang bahagi ng screen.
Buksan ang programa ng Mga Disks. Mabilis mong mahahanap ito sa pamamagitan ng pagbubukas ng Dashboard at mga disk pagta-type. Ang isang pangkalahatang-ideya ng lahat ng mga konektadong drive ay ipinapakita sa kaliwang bahagi ng screen.  Piliin ang drive na nais mong i-format. Ang lahat ng iyong mga disk ay nakalista na ngayon sa kaliwang frame. Mag-ingat kung aling drive ang iyong pipiliin bilang ang lahat sa pagkahati na iyon ay mabubura kapag na-format mo ito.
Piliin ang drive na nais mong i-format. Ang lahat ng iyong mga disk ay nakalista na ngayon sa kaliwang frame. Mag-ingat kung aling drive ang iyong pipiliin bilang ang lahat sa pagkahati na iyon ay mabubura kapag na-format mo ito.  Mag-click sa gear at piliin ang "I-format ang pagkahati ". Magbubukas ito ng isang bagong window para sa pag-configure ng file system.
Mag-click sa gear at piliin ang "I-format ang pagkahati ". Magbubukas ito ng isang bagong window para sa pag-configure ng file system.  Piliin ang file system na nais mong gamitin. I-click ang menu na "Type" at piliin ang file system na nais mong gamitin.
Piliin ang file system na nais mong gamitin. I-click ang menu na "Type" at piliin ang file system na nais mong gamitin. - Kung nais mong gamitin ang drive upang maglipat ng mga file sa pagitan ng mga computer ng Linux, Mac at Windows, pati na rin ang karamihan sa mga aparato na sumusuporta sa USB storage, piliin ang "FAT".
- Kung nais mo lamang gamitin ang drive sa iyong Linux computer, piliin ang "Ext4".
- Kung nais mo lamang gamitin ang drive sa Windows, piliin ang "NTFS".
 Pangalanan ang dami ng disk. Maaari kang magpasok ng isang pangalan para sa na-format na dami sa walang laman na patlang. Ginagawa nitong mas madali upang makilala ang mga konektadong drive.
Pangalanan ang dami ng disk. Maaari kang magpasok ng isang pangalan para sa na-format na dami sa walang laman na patlang. Ginagawa nitong mas madali upang makilala ang mga konektadong drive.  Ipahiwatig kung nais mong ligtas na burahin ang drive. Bilang default, ang data sa disk ay mabubura sa pamamagitan ng pag-format, ngunit hindi mai-o-overtake. Kung nais mong ligtas na burahin ang nilalaman, piliin ang "I-overwrite ang mayroon nang data na may mga zero" mula sa menu na "Burahin". Ang pag-format ay magiging mas mabagal ngunit mas masinsinang bilang isang resulta.
Ipahiwatig kung nais mong ligtas na burahin ang drive. Bilang default, ang data sa disk ay mabubura sa pamamagitan ng pag-format, ngunit hindi mai-o-overtake. Kung nais mong ligtas na burahin ang nilalaman, piliin ang "I-overwrite ang mayroon nang data na may mga zero" mula sa menu na "Burahin". Ang pag-format ay magiging mas mabagal ngunit mas masinsinang bilang isang resulta.  I-click ang pindutang "Format" upang simulang mag-format. Hihilingin sa iyo para sa kumpirmasyon bago ka magpatuloy. Medyo magtatagal ang pag-format sa mas malalaking mga drive, at kung pinili mo ang ligtas na pagpipilian.
I-click ang pindutang "Format" upang simulang mag-format. Hihilingin sa iyo para sa kumpirmasyon bago ka magpatuloy. Medyo magtatagal ang pag-format sa mas malalaking mga drive, at kung pinili mo ang ligtas na pagpipilian. - Kung nakatagpo ka ng mga problema sa pag-format ng drive, subukan ang GParted tulad ng ipinaliwanag sa susunod na seksyon.
 I-mount (mount) ang format na disk. Kapag na-format na ang drive, i-click ang pindutang "Mount" na lilitaw sa ilalim ng talahanayan ng Mga Volume. I-mount nito ang pagkahati upang payagan ka ng file system na mag-imbak ng data doon. Mag-click sa link na lilitaw upang buksan ang drive sa iyong file explorer, o buksan ang Files program at hanapin ang drive sa kaliwang frame.
I-mount (mount) ang format na disk. Kapag na-format na ang drive, i-click ang pindutang "Mount" na lilitaw sa ilalim ng talahanayan ng Mga Volume. I-mount nito ang pagkahati upang payagan ka ng file system na mag-imbak ng data doon. Mag-click sa link na lilitaw upang buksan ang drive sa iyong file explorer, o buksan ang Files program at hanapin ang drive sa kaliwang frame.
Paraan 2 ng 2: Paggamit ng GParted
 Buksan ang Terminal. Maaari mong buksan ang Terminal mula sa Dashboard, o sa pamamagitan ng pagpindot Ctrl+Alt+T..
Buksan ang Terminal. Maaari mong buksan ang Terminal mula sa Dashboard, o sa pamamagitan ng pagpindot Ctrl+Alt+T..  I-install ang GParted. Ipasok ang sumusunod na utos upang mai-install ang GParted. Hihilingan ka ng isang password, na hindi makikita habang nai-type mo ito:
I-install ang GParted. Ipasok ang sumusunod na utos upang mai-install ang GParted. Hihilingan ka ng isang password, na hindi makikita habang nai-type mo ito: - sudo apt-get install gparted
- Pindutin Y kapag hiniling na ipagpatuloy.
 Simulan ang GParted mula sa Dashboard. Buksan ang Dashboard at i-type ang "gparted" upang hanapin ang "GParted Partition Editor". Makakakita ka ng isang bar na dapat kumatawan sa kasalukuyang mga pagkahati sa disk at ipahiwatig ang libreng puwang sa bawat isa.
Simulan ang GParted mula sa Dashboard. Buksan ang Dashboard at i-type ang "gparted" upang hanapin ang "GParted Partition Editor". Makakakita ka ng isang bar na dapat kumatawan sa kasalukuyang mga pagkahati sa disk at ipahiwatig ang libreng puwang sa bawat isa.  Piliin ang drive na nais mong i-format. I-click ang drop-down na menu sa kanang sulok sa itaas upang piliin ang drive na nais mong i-format. Kung hindi ka sigurado kung alin ang pipiliin, gamitin ang laki ng drive bilang gabay.
Piliin ang drive na nais mong i-format. I-click ang drop-down na menu sa kanang sulok sa itaas upang piliin ang drive na nais mong i-format. Kung hindi ka sigurado kung alin ang pipiliin, gamitin ang laki ng drive bilang gabay.  I-unmount (i-unmount) ang pagkahati na nais mong baguhin o tanggalin. Bago ka makagawa ng mga pagbabago sa GParted, kakailanganin mong i-unmount ang pagkahati. Mag-right click sa pagkahati mula sa listahan o talahanayan at piliin ang "Unmount".
I-unmount (i-unmount) ang pagkahati na nais mong baguhin o tanggalin. Bago ka makagawa ng mga pagbabago sa GParted, kakailanganin mong i-unmount ang pagkahati. Mag-right click sa pagkahati mula sa listahan o talahanayan at piliin ang "Unmount".  Tanggalin ang mayroon nang pagkahati. Tatanggalin nito ang pagkahati at gawin itong hindi naalis na espasyo. Pagkatapos ay maaari kang lumikha ng isang bagong pagkahati mula sa puwang na iyon at i-format ito sa isang file system.
Tanggalin ang mayroon nang pagkahati. Tatanggalin nito ang pagkahati at gawin itong hindi naalis na espasyo. Pagkatapos ay maaari kang lumikha ng isang bagong pagkahati mula sa puwang na iyon at i-format ito sa isang file system. - Mag-right click sa pagkahati na nais mong tanggalin at i-click ang "Tanggalin".
 Lumikha ng isang bagong pagkahati. Matapos alisin ang pagkahati, mag-right click sa hindi naalis na espasyo at piliin ang "Bago". Sisimulan nito ang proseso ng paglikha ng isang bagong pagkahati.
Lumikha ng isang bagong pagkahati. Matapos alisin ang pagkahati, mag-right click sa hindi naalis na espasyo at piliin ang "Bago". Sisimulan nito ang proseso ng paglikha ng isang bagong pagkahati.  Piliin ang laki ng pagkahati. Habang lumilikha ng isang bagong pagkahati, maaari mong gamitin ang slider upang ipahiwatig kung aling bahagi ng libreng puwang ang nais mong gamitin para dito.
Piliin ang laki ng pagkahati. Habang lumilikha ng isang bagong pagkahati, maaari mong gamitin ang slider upang ipahiwatig kung aling bahagi ng libreng puwang ang nais mong gamitin para dito.  Piliin ang file system ng pagkahati. Gamitin ang menu ng "File system" upang piliin ang format para sa pagkahati. Kung nais mong gamitin ang drive para sa maraming mga operating system at aparato, piliin ang "fat32". Kung nais mo lamang gamitin ang drive sa Linux, piliin ang "ext4".
Piliin ang file system ng pagkahati. Gamitin ang menu ng "File system" upang piliin ang format para sa pagkahati. Kung nais mong gamitin ang drive para sa maraming mga operating system at aparato, piliin ang "fat32". Kung nais mo lamang gamitin ang drive sa Linux, piliin ang "ext4".  Pangalanan ang pagkahati. Ginagawa nitong mas madaling makilala ang pagkahati sa iyong system.
Pangalanan ang pagkahati. Ginagawa nitong mas madaling makilala ang pagkahati sa iyong system.  I-click ang "Idagdag" kapag natapos mo na ang pag-configure ng pagkahati. Ang pagkahati ay idinagdag sa hilera ng pag-edit sa ilalim ng screen.
I-click ang "Idagdag" kapag natapos mo na ang pag-configure ng pagkahati. Ang pagkahati ay idinagdag sa hilera ng pag-edit sa ilalim ng screen.  Baguhin ang laki ng isang pagkahati (opsyonal). Ang isa sa mga tampok ng Gparted ay ang kakayahang lumiit o palakihin ang mga pagkahati. Maaari mong baguhin ang laki ng isang pagkahati upang ang isang bagong pagkahati ay maaaring mabuo mula sa nagresultang libreng puwang. Karaniwan maaari mong hatiin ang isang solong disc sa maraming mga piraso kasama nito. Wala itong epekto sa anumang data sa disk.
Baguhin ang laki ng isang pagkahati (opsyonal). Ang isa sa mga tampok ng Gparted ay ang kakayahang lumiit o palakihin ang mga pagkahati. Maaari mong baguhin ang laki ng isang pagkahati upang ang isang bagong pagkahati ay maaaring mabuo mula sa nagresultang libreng puwang. Karaniwan maaari mong hatiin ang isang solong disc sa maraming mga piraso kasama nito. Wala itong epekto sa anumang data sa disk. - Mag-right click sa pagkahati na nais mong baguhin ang laki at piliin ang "Baguhin ang laki / Ilipat (Baguhin ang laki / Ilipat)".
- I-drag ang mga gilid ng pagkahati upang lumikha ng libreng puwang bago o pagkatapos nito.
- Mag-click sa "Baguhin ang laki / Ilipat" upang kumpirmahin ang iyong mga pagbabago. Lilikha ka ng mga bagong partisyon mula sa nagresultang libreng puwang ng pagsunod sa mga tagubilin sa itaas.
 I-click ang berdeng marka ng tsek upang gawin ang iyong mga pagbabago. Wala sa iyong mga pagbabago ang mailalapat sa disk hanggang sa i-click ang pindutang ito. Kapag na-click mo ito, ang anumang mga partisyon na tinukoy mo ay tatanggalin, at mawawala sa iyo ang lahat ng data. Tiyaking naipasok mo ang tamang mga setting bago magpatuloy.
I-click ang berdeng marka ng tsek upang gawin ang iyong mga pagbabago. Wala sa iyong mga pagbabago ang mailalapat sa disk hanggang sa i-click ang pindutang ito. Kapag na-click mo ito, ang anumang mga partisyon na tinukoy mo ay tatanggalin, at mawawala sa iyo ang lahat ng data. Tiyaking naipasok mo ang tamang mga setting bago magpatuloy. - Maaaring magtagal upang makumpleto ang lahat ng mga pagpapatakbo, lalo na kung nagpapatakbo ka ng marami o ito ay isang malaking disk.
 Hanapin ang iyong bagong format na drive. Kapag nakumpleto ang proseso ng pag-format, maaari mong isara ang GParted at hanapin ang iyong drive. Lumilitaw ito sa listahan ng mga disk sa programang Files.
Hanapin ang iyong bagong format na drive. Kapag nakumpleto ang proseso ng pag-format, maaari mong isara ang GParted at hanapin ang iyong drive. Lumilitaw ito sa listahan ng mga disk sa programang Files.