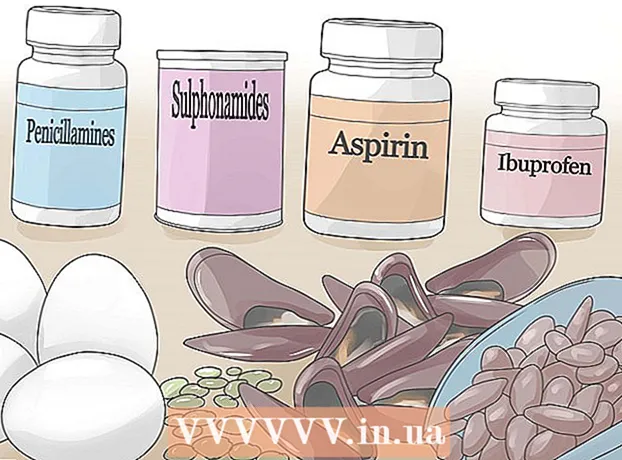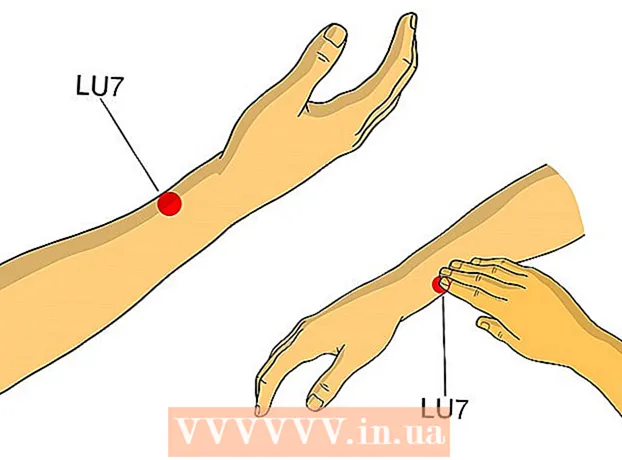May -Akda:
Morris Wright
Petsa Ng Paglikha:
1 Abril 2021
I -Update Ang Petsa:
1 Hulyo 2024

Nilalaman
- Upang humakbang
- Bahagi 1 ng 4: Pamilyar sa iyong mga sarili sa mga pindutan
- Bahagi 2 ng 4: Gamit ang home screen
- Bahagi 3 ng 4: Paggamit ng mga app
- Bahagi 4 ng 4: Pagtawag sa telepono
- Mga Tip
Ituturo sa iyo ng artikulong ito ang mga pangunahing kaalaman sa paggamit ng isang iPhone, mula sa simpleng pag-on o pag-off ng aparato hanggang sa paggamit ng mga naka-install na application.
Upang humakbang
Bahagi 1 ng 4: Pamilyar sa iyong mga sarili sa mga pindutan
 I-on ang iyong iPhone kung hindi pa. Upang magawa ito, patuloy na pindutin ang lock button hanggang sa makita mo ang isang puting icon ng Apple na lilitaw sa screen ng iyong iPhone.
I-on ang iyong iPhone kung hindi pa. Upang magawa ito, patuloy na pindutin ang lock button hanggang sa makita mo ang isang puting icon ng Apple na lilitaw sa screen ng iyong iPhone.  I-charge ang iyong iPhone kung kinakailangan. Ang charger cable ay isang mahabang puting kurdon na may isang makitid na flat na hugis-parihaba na pin sa isang dulo at isang mas malaking hugis-parihaba na bloke sa kabilang dulo. Kung hindi mag-o-on ang iyong iPhone, subukang singilin ito mula sa isang outlet ng pader nang ilang minuto bago subukang muli.
I-charge ang iyong iPhone kung kinakailangan. Ang charger cable ay isang mahabang puting kurdon na may isang makitid na flat na hugis-parihaba na pin sa isang dulo at isang mas malaking hugis-parihaba na bloke sa kabilang dulo. Kung hindi mag-o-on ang iyong iPhone, subukang singilin ito mula sa isang outlet ng pader nang ilang minuto bago subukang muli. - Makakakita ka ng isang port sa ilalim ng iyong iPhone case, sa ibaba ng pabilog na pindutan sa screen. Dito papasok ang pin na bahagi ng charger.
- Kung mayroon kang isang charger mula sa isang iPhone 4S o mas luma, ang pagtatapos ng singilin ng cable ay magkakaroon ng isang kulay-abo na rektanggulo sa isang gilid. Ang rektanggulo na ito ay dapat na tumuturo sa parehong direksyon tulad ng screen ng iyong iPhone.
- Ang iyong iPhone ay dapat na may isang power adapter (isang puting kubo) na may isang de-koryenteng plug na may dalawang prongs sa isang gilid at isang hugis-parihaba na uka sa kabilang panig. Maaari mo itong mai-plug sa isang wall socket at pagkatapos ay ilagay ang dulo ng charger, na hindi naka-attach sa iyong iPhone, sa uka ng kubo.
- Kung naka-off ang iyong iPhone kapag ikinonekta mo ito sa isang outlet ng kuryente, dapat i-on ang aparato ngayon. Makakakita ka ng isang puting icon ng Apple na lilitaw sa screen.
 Alamin ang mga pindutan ng iyong iPhone. Kung inilagay mo ang iPhone sa isang patag na ibabaw na nakaharap ang screen, dapat ayusin ang mga pindutan ng iPhone tulad ng sumusunod:
Alamin ang mga pindutan ng iyong iPhone. Kung inilagay mo ang iPhone sa isang patag na ibabaw na nakaharap ang screen, dapat ayusin ang mga pindutan ng iPhone tulad ng sumusunod: - "Lock Button" - Alinman sa kanang bahagi ng iyong iPhone (iPhone 6 o mas bago) o sa tuktok ng iyong iPhone (iPhone 5s, SE o mas maaga). Ang pagpindot nito nang isang beses kapag naka-on ang iPhone ay magbubukas sa screen. Ang pagpindot dito muli ay papatayin ang screen. Maaari mo ring pindutin nang matagal ito sa isang iPhone na ganap na naka-off upang i-on ito o upang i-off ang isang iPhone na kasalukuyang naka-on.
- "Dami +/-" - Sa ilalim ng dalawang mga pindutan sa kaliwang bahagi ng kaso ng iyong iPhone. Ang ilalim na pindutan ay binabawasan ang dami ng musika, mga video o ang ring signal ng iyong iPhone. Ang itaas na pindutan ay magpapataas ng dami.
- "I-mute" - Ang toggle sa tuktok ng hilera ng mga pindutan sa kaliwang bahagi ng kaso ng iyong iPhone. Ang paglipat ng switch up na ito ay maglalagay sa iyong telepono sa mode na naririnig. Sa pamamagitan ng paglipat ng switch pababa, ang signal ng pag-ring ng iyong iPhone ay maa-mute at ang vibrate mode ay buhayin. Kapag na-mute ang iyong iPhone, magkakaroon ng linya na kulay kahel sa itaas ng switch na "I-mute".
- "Start" - Ito ang pabilog na pindutan sa ilalim ng iyong iPhone screen. Pindutin ito nang isang beses upang buksan ang iPhone mula sa lock screen. Kung pinindot mo ito habang gumagamit ng isang application, ang application ay mababawasan. Sa pamamagitan ng pagpindot nito nang dalawang beses mabilis mong makikita ang lahat ng mga aktibong application.
 Pindutin ang pindutan ng lock. "Gisingin" nito ang iyong iPhone screen at ipapakita ang lock screen.
Pindutin ang pindutan ng lock. "Gisingin" nito ang iyong iPhone screen at ipapakita ang lock screen.  Kapag lumitaw ang lock screen, pindutin ang home button. Ipapakita ng screen na ito ang oras ng araw sa tuktok ng screen. Ang pagpindot sa Start ay magpapakita ng isang patlang ng password.
Kapag lumitaw ang lock screen, pindutin ang home button. Ipapakita ng screen na ito ang oras ng araw sa tuktok ng screen. Ang pagpindot sa Start ay magpapakita ng isang patlang ng password. - Kung hindi ka pa nakakapagtakda ng isang password, ang pagpindot sa pindutan ng Home ay magdadala sa iyo sa home screen ng iyong iPhone, kung saan maaari kang matuto nang higit pa tungkol sa mga pag-andar ng iyong iPhone.
 Ipasok ang iyong password gamit ang mga susi sa screen. Kung tama ang code na ito, magbubukas ang home screen ng iyong iPhone.
Ipasok ang iyong password gamit ang mga susi sa screen. Kung tama ang code na ito, magbubukas ang home screen ng iyong iPhone. - Kung pinagana mo ang TouchID upang i-unlock ang iyong iPhone, maa-unlock din ang iyong telepono kapag na-scan mo ang iyong fingerprint.
Bahagi 2 ng 4: Gamit ang home screen
 Tingnan ang home screen ng iyong iPhone. Makakakita ka ng maraming mga parisukat na icon dito; ito ang mga application o "app" ng iyong iPhone. Ang lahat ng mga nakapirming app ng iyong iPhone, kaya ang mga app na paunang naka-install sa iyong telepono, nakalista dito.
Tingnan ang home screen ng iyong iPhone. Makakakita ka ng maraming mga parisukat na icon dito; ito ang mga application o "app" ng iyong iPhone. Ang lahat ng mga nakapirming app ng iyong iPhone, kaya ang mga app na paunang naka-install sa iyong telepono, nakalista dito. - Sa pagdaragdag mo ng higit pang mga app sa iyong telepono, ang iyong home screen ay makakakuha ng mga karagdagang pahina. Maaari kang mag-scroll sa mga pahinang ito sa pamamagitan ng pag-swipe mula kanan pakanan sa screen.
 Pamilyar sa iyong mga default na app. Ang ilang mahahalagang app na na-install bilang default sa isang iPhone ay may kasamang:
Pamilyar sa iyong mga default na app. Ang ilang mahahalagang app na na-install bilang default sa isang iPhone ay may kasamang: - "Mga Setting" - Ito ay isang kulay-abo na app na may mga gears. Kung nais mong baguhin ang anuman, mula sa oras na aabutin upang i-on o i-off ang iyong iPhone screen sa mga setting para sa iyong wireless network, mahahanap mo ang mga pagpipilian upang magawa iyon sa app na ito.
- Telepono - Ito ay isang berdeng app na may puting icon ng telepono. Maaari mong manu-manong simulan ang isang tawag sa telepono (sa pamamagitan ng pagdayal sa numero) o i-tap ang pangalan ng isang contact person at pagkatapos ay tapikin ang icon ng telepono sa ibaba ng pangalan sa tuktok ng screen.
- Mga contact - Ang app na ito ay may kulay-abong silweta ng ulo ng isang tao dito. Sa pamamagitan ng pagpindot dito makikita mo ang isang listahan ng lahat ng iyong mga contact. Ang tindahan kung saan mo binili ang iyong iPhone ay dapat na may naka-sync na mga contact mula sa iyong nakaraang telepono sa iyong bagong iPhone, ngunit kung hindi, maaaring gusto mong ilipat ang iyong mga dating contact sa iyong iPhone.
- FaceTime - Isang berdeng app na may isang puting icon ng video camera dito. Maaari mo itong magamit upang makagawa ng mga tawag sa telepono nang harapan sa iyong mga contact salamat sa FaceTime.
- Mga mensahe - Isang berdeng app na may puting speech bubble. Makakatanggap ka at magpapadala ng mga text message.
- Mail - Ang asul na app na may isang puting icon ng sobre dito. Maaari mong tingnan ang iyong email sa Apple ID dito (tatawagin itong iyong iCloud account) o maaari kang magdagdag ng isang email account sa app na ito.
- Kalendaryo - Magpapakita ang app na ito ng isang napapanahong kalendaryo. Maaari mong itakda ang mga kaganapan para sa tukoy na mga petsa at oras sa pamamagitan ng pag-tap sa nauugnay na petsa at pagpuno sa mga patlang ng impormasyon.
- Camera - Isang kulay-abong app na may icon na camera dito. Maaari kang kumuha ng mga larawan, magrekord ng mga video at lumikha ng iba pang mga uri ng visual media (hal. Mga video na mabagal na paggalaw) kasama ang app na ito.
- Mga Larawan - Ang multi-kulay na windmill app na ito ay kung saan nakaimbak ang lahat ng mga larawan mula sa iyong iPhone. Sa tuwing kumuha ka ng litrato, lilitaw ang larawan dito.
- Safari - Ang Safari ay isang asul na app na may isang compass dito. Gagamitin mo ang Safari upang mag-browse sa internet.
- Clock - Ang hugis ng orasan app. Gamit ang app na ito maaari mong baguhin o pamahalaan ang mga naka-save na time zone ng iyong iPhone, magtakda ng mga alarma o gamitin ang stopwatch.
- Mga Tala - Ang puti at dilaw na icon ng notepad sa home screen. Kapaki-pakinabang ang app na ito para sa mabilis na pagbagsak ng mga tala o paggawa ng isang listahan, kahit na ang Reminders app ay kapaki-pakinabang din para sa paggawa ng mga listahan.
- Mga Mapa - Ginawang posible ng Maps app na magplano ng mga paglalakbay at bibigyan ka ng mga sunud-sunod na direksyon kapag nagpasok ka ng isang panimulang punto at isang patutunguhan.
- Wallet - Maaari kang magdagdag ng mga bank o credit card at regalo card sa Wallet ng iyong iPhone. Pinapayagan kang gamitin ang iyong iPhone upang magbayad para sa negosyo sa online. Ginagawa ring posible na magbayad sa ilang mga tindahan.
- App Store - Ang asul na app na ito na may puting "A" dito ay kung saan maaari kang mag-download ng mga bagong app.
- Musika - Isang puting app na mayroong isang tala ng musika dito. Sa app na ito ay makikita mo ang library ng musika ng iyong iPhone.
- "Mga Tip" - Ang dilaw na app na ito na may ilaw ay magbibigay ng mga tip para masulit ang iyong iPhone.
 Mag-swipe mula kaliwa patungo sa kanan sa screen. Bubuksan nito ang pahina ng widget ng iyong iPhone, kung saan maaari mong makita ang mga bagay tulad ng kasalukuyang taya ng panahon, mga alarm na iyong itinakda at nauugnay na mga item ng balita.
Mag-swipe mula kaliwa patungo sa kanan sa screen. Bubuksan nito ang pahina ng widget ng iyong iPhone, kung saan maaari mong makita ang mga bagay tulad ng kasalukuyang taya ng panahon, mga alarm na iyong itinakda at nauugnay na mga item ng balita. - Mag-swipe pataas kahit saan sa screen upang mag-scroll pababa sa pahinang ito.
- Kung naghahanap ka para sa isang bagay na tukoy sa iyong telepono, maaari mong pindutin ang Search bar sa tuktok ng pahina at i-type ang nais mong makita.
 Mag-swipe pakaliwa upang bumalik sa home screen. Maaari mo ring pindutin ang home button upang bumalik sa home screen mula sa anumang pahina.
Mag-swipe pakaliwa upang bumalik sa home screen. Maaari mo ring pindutin ang home button upang bumalik sa home screen mula sa anumang pahina.  Mag-swipe pababa mula sa tuktok ng screen. Dadalhin nito ang pahina ng abiso ng iyong iPhone at papayagan kang tingnan ang lahat ng mga kamakailang notification (hal. Hindi nasagot na mga tawag, nakatanggap ng mga text message, atbp.).
Mag-swipe pababa mula sa tuktok ng screen. Dadalhin nito ang pahina ng abiso ng iyong iPhone at papayagan kang tingnan ang lahat ng mga kamakailang notification (hal. Hindi nasagot na mga tawag, nakatanggap ng mga text message, atbp.).  Pindutin ang pindutan ng pagsisimula. Ibabalik ka nito sa home screen ng iyong iPhone.
Pindutin ang pindutan ng pagsisimula. Ibabalik ka nito sa home screen ng iyong iPhone.  Mag-swipe pababa mula sa gitna ng screen. Ipapakita nito ang isang search bar sa tuktok ng screen kasama ang isang listahan ng mga madalas na ginagamit na apps. Maaari mong pindutin ang "Kanselahin" sa kanang sulok sa itaas ng screen o pindutin lamang ang home button upang bumalik sa home screen.
Mag-swipe pababa mula sa gitna ng screen. Ipapakita nito ang isang search bar sa tuktok ng screen kasama ang isang listahan ng mga madalas na ginagamit na apps. Maaari mong pindutin ang "Kanselahin" sa kanang sulok sa itaas ng screen o pindutin lamang ang home button upang bumalik sa home screen.  Mag-swipe pataas mula sa ilalim ng screen. Bubuksan nito ang Control Center, kung saan mahahanap ang mga sumusunod na pagpipilian:
Mag-swipe pataas mula sa ilalim ng screen. Bubuksan nito ang Control Center, kung saan mahahanap ang mga sumusunod na pagpipilian: - "Airplane Mode" - Ang icon ng eroplano sa tuktok ng screen ng Control Center. Ang pagpindot dito ay magbubukas sa Airplane Mode, na maaaring hadlangan ang iyong iPhone mula sa paglipat ng mga signal. Pindutin muli ito (o anumang bagay sa listahan) upang i-off ito.
- "Wifi" - Ang icon na kahawig ng isang split arc. Pindutin upang paganahin ang wireless internet (kung ito ay asul kung gayon ang Wi-Fi ay pinagana na) at upang kumonekta sa pinakamalapit na kilalang network.
- "Bluetooth" - Ang gitnang icon sa tuktok ng Control Center screen. Pindutin upang paganahin ang Bluetooth sa iyong iPhone, na nagbibigay-daan sa iyo upang ikonekta ang iyong iPhone sa mga speaker at iba pang mga Bluetooth device.
- "Huwag Guluhin" - Ang hugis ng buwan na icon. Pindutin upang pigilan ang mga tawag, text message at iba pang mga abiso mula sa pag-ring ng iyong telepono.
- "Rotation Lock" - Ang icon na padlock na may isang bilog sa paligid nito. Ang pagpindot dito habang pula ay hindi magpapagana ng rotation lock. Nangangahulugan ito na maaari mo nang paikutin ang iyong iPhone 90 degree upang matingnan ang mga larawan at iba pang media sa landscape mode.
- Ang ilalim na hilera ng mga pagpipilian mula kaliwa hanggang kanan ay nagsasama ng isang flashlight, timer, calculator, at isang shortcut sa camera app ng iyong iPhone.
 Pindutin ang pindutan ng pagsisimula. Babalik ka sa home screen. Ngayong komportable ka na sa home screen, oras na upang simulang gamitin ang mga app ng iyong iPhone.
Pindutin ang pindutan ng pagsisimula. Babalik ka sa home screen. Ngayong komportable ka na sa home screen, oras na upang simulang gamitin ang mga app ng iyong iPhone.
Bahagi 3 ng 4: Paggamit ng mga app
 Mag-tap ng isang app. Bubuksan nito. Ang paraan ng paggamit mo sa bawat app ay nakasalalay sa app na pinag-uusapan, ngunit karaniwang magagawa mong pindutin ang mga item upang buhayin ang mga ito (hal. Ang pagpindot sa isang patlang ng teksto ay ilalabas ang keyboard ng iyong iPhone)
Mag-tap ng isang app. Bubuksan nito. Ang paraan ng paggamit mo sa bawat app ay nakasalalay sa app na pinag-uusapan, ngunit karaniwang magagawa mong pindutin ang mga item upang buhayin ang mga ito (hal. Ang pagpindot sa isang patlang ng teksto ay ilalabas ang keyboard ng iyong iPhone) - Maaari kang mag-download ng mga bagong app sa App Store app.
 Pindutin ang pindutan ng pagsisimula nang dalawang beses. Mabilis itong mag-zoom out mula sa kasalukuyang app na aktibo at ang lahat ng mga aktibong app ay ipapakita sa magkakahiwalay na windows.
Pindutin ang pindutan ng pagsisimula nang dalawang beses. Mabilis itong mag-zoom out mula sa kasalukuyang app na aktibo at ang lahat ng mga aktibong app ay ipapakita sa magkakahiwalay na windows. - Mag-swipe pataas sa anumang window ng app upang isara ang app na iyon.
- Maaari mo ring mag-swipe pakaliwa o pakanan sa menu na ito upang mag-scroll sa mga app na kasalukuyang tumatakbo.
 Pindutin ang pindutan ng pagsisimula. Babalik ka sa home screen.
Pindutin ang pindutan ng pagsisimula. Babalik ka sa home screen.  Pindutin nang matagal ang isang app. Pagkatapos ng halos isang segundo, magsisimulang mag-wiggle ang app kasama ang iba pang mga app sa iyong home screen ng iPhone. Mula dito maaari kang gumawa ng maraming bagay:
Pindutin nang matagal ang isang app. Pagkatapos ng halos isang segundo, magsisimulang mag-wiggle ang app kasama ang iba pang mga app sa iyong home screen ng iPhone. Mula dito maaari kang gumawa ng maraming bagay: - I-tap at i-drag ang isang app upang ilipat ang app. Kung i-drag mo ang app hanggang sa kanan sa start screen, lilitaw ang isang bagong screen kung saan mo mailalagay ang app. Maaari mong maabot ang pahinang ito sa pamamagitan ng pag-swipe sa kaliwa sa start screen.
- Pindutin at i-drag ang isang app sa tuktok ng isa pa upang lumikha ng isang folder na naglalaman ng parehong mga app. Magagawa mo ring i-drag ang iba pang mga app sa folder na ito.
- Pindutin ang "X" sa kaliwang sulok sa itaas ng icon ng app upang tanggalin ang app. Kakailanganin mong pindutin ang "Tanggalin" kapag na-prompt na mabisang tanggalin ang app.
 Ipasadya ang iyong home screen ng iPhone. Kapag lumipat ka, natanggal at naayos ang mga app mula sa iyong iPhone alinsunod sa iyong sariling mga kagustuhan, oras na upang magsimula ng isang tawag sa telepono.
Ipasadya ang iyong home screen ng iPhone. Kapag lumipat ka, natanggal at naayos ang mga app mula sa iyong iPhone alinsunod sa iyong sariling mga kagustuhan, oras na upang magsimula ng isang tawag sa telepono.
Bahagi 4 ng 4: Pagtawag sa telepono
 I-tap ang Phone app. Ito ay isang berdeng app na may puting telepono dito at marahil ay nasa home screen.
I-tap ang Phone app. Ito ay isang berdeng app na may puting telepono dito at marahil ay nasa home screen.  Pindutin ang tab na "Numeric Keypad". Ang pagpipiliang ito ay nasa ilalim ng screen, sa kanan ng tab na "Mga contact".
Pindutin ang tab na "Numeric Keypad". Ang pagpipiliang ito ay nasa ilalim ng screen, sa kanan ng tab na "Mga contact". - Maaari mo ring pindutin ang tab na "Mga contact", pagkatapos ang pangalan ng isang contact at pagkatapos ang icon na "tawag" (isang puting telepono sa isang asul na background) sa ibaba ng pangalan sa tuktok ng screen.
 Maglagay ng numero ng telepono. Gawin ito sa pamamagitan ng dahan-dahang pagpindot sa mga kaukulang numero sa pahinang ito.
Maglagay ng numero ng telepono. Gawin ito sa pamamagitan ng dahan-dahang pagpindot sa mga kaukulang numero sa pahinang ito.  Pindutin ang berdeng-puting pindutan na "Tumawag". Nasa ibaba ito ng huling hilera ng mga numero sa screen. Sisimulan nito ang iyong pag-uusap. Kapag sinagot mo ang kanyang telepono, maaari kang makipag-usap nang normal sa telepono sa iyong tainga o maaari mong gamitin ang isa sa mga sumusunod na pindutan upang mabago ang likas na katangian ng pag-uusap:
Pindutin ang berdeng-puting pindutan na "Tumawag". Nasa ibaba ito ng huling hilera ng mga numero sa screen. Sisimulan nito ang iyong pag-uusap. Kapag sinagot mo ang kanyang telepono, maaari kang makipag-usap nang normal sa telepono sa iyong tainga o maaari mong gamitin ang isa sa mga sumusunod na pindutan upang mabago ang likas na katangian ng pag-uusap: - "Speaker" - Binabago ang audio output ng iyong telepono mula sa earpiece sa tuktok ng screen sa speaker ng iyong iPhone. Sa ganitong paraan maaari kang makipag-usap nang hindi kinakailangang hawakan ang telepono sa iyong tainga.
- "FaceTime" - Nagpapalit ng tawag sa telepono sa isang tawag sa FaceTime kung saan makikita mo ang mukha ng tatanggap at kabaliktaran. Gagana lamang ito kung ang iyong contact ay mayroon ding isang iPhone.
Mga Tip
- Huwag panghinaan ng loob sa kung gaano ito kumplikado upang magamit ang iPhone - bago mo malaman ito, masasanay ka sa pagpapatakbo ng iyong iPhone!
- Isaalang-alang din ang paggamit ng mas advanced na mga tampok ng iyong iPhone tulad ng Siri o pagpapalit ng SIM card ng iyong iPhone.