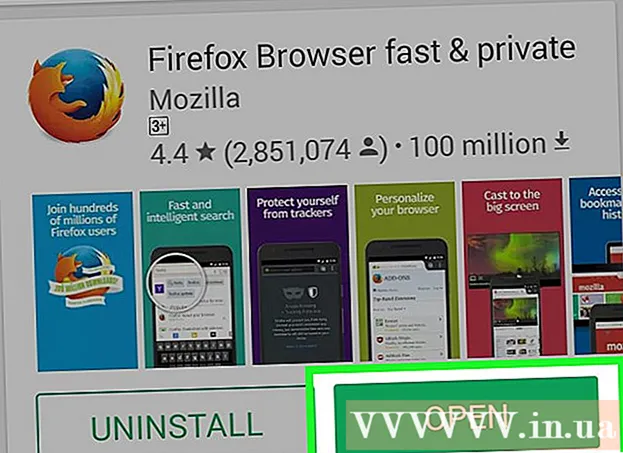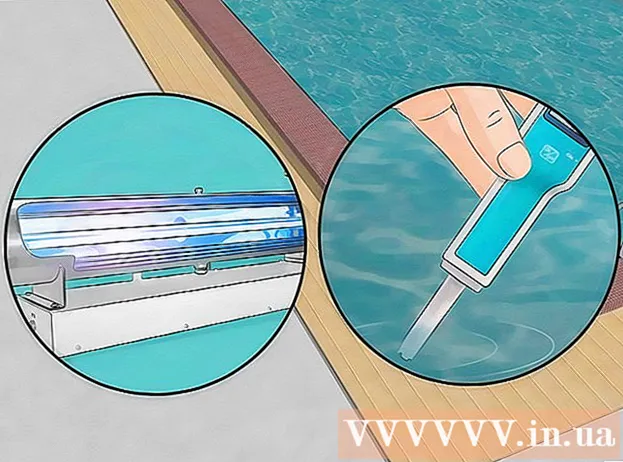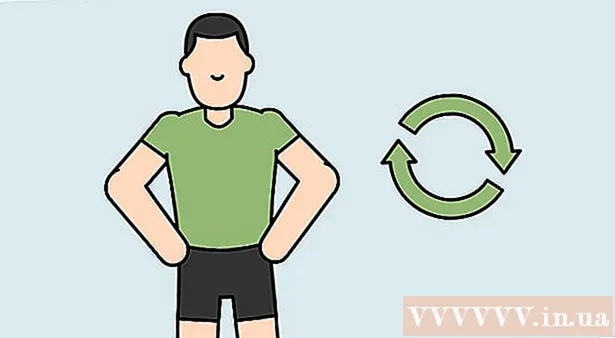May -Akda:
Judy Howell
Petsa Ng Paglikha:
26 Hulyo 2021
I -Update Ang Petsa:
23 Hunyo 2024

Nilalaman
- Upang humakbang
- Paraan 1 ng 4: Paggamit ng isang web browser
- Paraan 2 ng 4: Paggamit ng Google Maps app
- Paraan 3 ng 4: Idagdag ang iyong negosyo sa Google Maps
- Paraan 4 ng 4: Magdagdag ng sampu o higit pang mga lokasyon ng negosyo
- Mga Tip
- Mga babala
Karamihan sa mga lokasyon na maaari mong makita sa Google Maps ay naidagdag ng mga gumagamit. Dati, maaaring magamit ang tool ng Google Map Maker upang magbigay ng kontribusyon sa Google Maps. Magagamit na ang mga tampok na ito mula sa regular na website at app ng Google Maps. Kung mayroon kang isang account sa negosyo, maaari kang magdagdag ng karagdagang impormasyon sa iyong placemark mula sa pahina ng Google My Business.
Upang humakbang
Paraan 1 ng 4: Paggamit ng isang web browser
 Hanapin ang iyong lokasyon. Mag-log in sa https://www.google.com/maps/ at hanapin ang address o lugar na nais mong idagdag. Kung ang lugar ay walang address, hanapin ang pinakamalapit na kalye, pagkatapos ay i-drag ang mapa sa lugar na iyong hinahanap.
Hanapin ang iyong lokasyon. Mag-log in sa https://www.google.com/maps/ at hanapin ang address o lugar na nais mong idagdag. Kung ang lugar ay walang address, hanapin ang pinakamalapit na kalye, pagkatapos ay i-drag ang mapa sa lugar na iyong hinahanap. - Minsan mas madali mong mahahanap ang tumpak na lokasyon sa pamamagitan ng paglipat sa satellite view.
 Mag-click sa menu icon. Iyon ang icon na may tatlong nakasalansan na mga pahalang na linya. Nasa itaas na kaliwang sulok ito, sa kaliwa ng search bar.
Mag-click sa menu icon. Iyon ang icon na may tatlong nakasalansan na mga pahalang na linya. Nasa itaas na kaliwang sulok ito, sa kaliwa ng search bar.  Isumite ang Feedback. Ang pagpipiliang "Magpadala ng Feedback" ay malapit sa ilalim, bilang isa sa mga huling pagpipilian.
Isumite ang Feedback. Ang pagpipiliang "Magpadala ng Feedback" ay malapit sa ilalim, bilang isa sa mga huling pagpipilian. - Kung nakikita mo ang "Magpadala ng Pangkalahatang Feedback", pagkatapos ay gumagamit ka ng bersyon na Lite. Pagkatapos, bago magpatuloy, hanapin ang bolt ng kidlat sa kanang sulok sa ibaba ng mapa. Mag-click dito at piliin ang "Bumalik sa buong bersyon ng Maps".
 Magdagdag ng isang nawawalang lugar. Piliin ang "Magdagdag ng nawawalang lugar" at punan ang form hangga't maaari.
Magdagdag ng isang nawawalang lugar. Piliin ang "Magdagdag ng nawawalang lugar" at punan ang form hangga't maaari. - Kung nais mong magdagdag ng iyong sariling negosyo, mag-click sa I-claim ang negosyong ito sa kaliwang ibabang bahagi ng form.
 Isumite ang form. Matapos i-click ang Isumite, ipapadala ang iyong mungkahi sa mga tagapangasiwa ng Google Maps. Kapag napatunayan na nila na ang mga detalye ay tumpak, makakatanggap ka ng isang email at ang lugar ay idaragdag sa pampublikong mapa.
Isumite ang form. Matapos i-click ang Isumite, ipapadala ang iyong mungkahi sa mga tagapangasiwa ng Google Maps. Kapag napatunayan na nila na ang mga detalye ay tumpak, makakatanggap ka ng isang email at ang lugar ay idaragdag sa pampublikong mapa.
Paraan 2 ng 4: Paggamit ng Google Maps app
 Maghanap para sa isang address. Buksan ang Google Maps app. Maghanap para sa address o lugar na nais mong idagdag.
Maghanap para sa isang address. Buksan ang Google Maps app. Maghanap para sa address o lugar na nais mong idagdag.  Magdagdag ng isang nawawalang lugar. Magagawa mo ito sa dalawang paraan:
Magdagdag ng isang nawawalang lugar. Magagawa mo ito sa dalawang paraan: - Tapikin ang menu icon at piliin ang "Magdagdag ng Nawawalang Lugar".
- I-tap ang address upang maipakita ang isang paglalarawan. Kung ang pangalan ay walang pangalan, i-tap ang "Magdagdag ng nawawalang lungsod".
 Punan ang form. Ang pangalan ng lugar, address at kategorya ay kinakailangang mga patlang. Ang numero ng telepono at website ay opsyonal, ngunit inirerekumenda kung ang address ay isang kumpanya. Pagkatapos maipadala, ang data ay nasuri ng mga tagapangasiwa ng Google Maps at idinagdag sa mapa. Kapag nangyari iyon makakatanggap ka ng isang email.
Punan ang form. Ang pangalan ng lugar, address at kategorya ay kinakailangang mga patlang. Ang numero ng telepono at website ay opsyonal, ngunit inirerekumenda kung ang address ay isang kumpanya. Pagkatapos maipadala, ang data ay nasuri ng mga tagapangasiwa ng Google Maps at idinagdag sa mapa. Kapag nangyari iyon makakatanggap ka ng isang email.
Paraan 3 ng 4: Idagdag ang iyong negosyo sa Google Maps
 Lumikha ng isang account sa Google My Business. Ilunsad ang isang web browser at pumunta sa pahina ng My Business ng Google. Kung pagmamay-ari mo ang negosyo, maaari kang mag-log in gamit ang iyong personal na Google account. Kung mas gusto mong panatilihing magkahiwalay ang mga account, lumikha ng isang bagong account. Kapag naka-log in ka, mag-click sa Magsimula ngayon.
Lumikha ng isang account sa Google My Business. Ilunsad ang isang web browser at pumunta sa pahina ng My Business ng Google. Kung pagmamay-ari mo ang negosyo, maaari kang mag-log in gamit ang iyong personal na Google account. Kung mas gusto mong panatilihing magkahiwalay ang mga account, lumikha ng isang bagong account. Kapag naka-log in ka, mag-click sa Magsimula ngayon. - Gumagawa rin ito sa isang mobile browser, o sa pamamagitan ng Google My Business app. Ang ilang mga advanced na pagpipilian ay maaari lamang magamit sa isang computer.
 Maghanap para sa iyong negosyo. Ipasok ang pangalan o address ng iyong negosyo sa search box. Kung hindi ito mahanap ng Google, maghanap ng ibang address sa malapit.
Maghanap para sa iyong negosyo. Ipasok ang pangalan o address ng iyong negosyo sa search box. Kung hindi ito mahanap ng Google, maghanap ng ibang address sa malapit.  Idagdag ang iyong negosyo. Mangyaring maglaan ng sandali upang tingnan ang mga mungkahi ng Google, dahil ang isa pang gumagamit ay maaaring naidagdag na ang iyong negosyo. Kung hindi mo nakikita ang iyong negosyo, mapipili mo ang "Hindi tumutugma ang mga ito - Idagdag ang iyong negosyo".
Idagdag ang iyong negosyo. Mangyaring maglaan ng sandali upang tingnan ang mga mungkahi ng Google, dahil ang isa pang gumagamit ay maaaring naidagdag na ang iyong negosyo. Kung hindi mo nakikita ang iyong negosyo, mapipili mo ang "Hindi tumutugma ang mga ito - Idagdag ang iyong negosyo".  Punan ang form. I-type ang pangalan ng iyong negosyo, buong address, numero ng telepono at isang kategorya kung saan kabilang ang iyong negosyo. Ito ay maaaring isang florist o isang pizzeria, halimbawa. Mag-click sa "Magpatuloy" upang magpatuloy sa susunod na hakbang.
Punan ang form. I-type ang pangalan ng iyong negosyo, buong address, numero ng telepono at isang kategorya kung saan kabilang ang iyong negosyo. Ito ay maaaring isang florist o isang pizzeria, halimbawa. Mag-click sa "Magpatuloy" upang magpatuloy sa susunod na hakbang. - Kung naghahatid ka ng mga kalakal at hindi nakatanggap ng mga customer sa iyong address, piliin ang kahon sa tabi ng "Naghahatid ako ng mga kalakal at serbisyo sa aking mga customer sa kanilang lokasyon".
 Sumang-ayon sa mga tuntunin ng serbisyo. Maglagay ng tseke sa tabi ng teksto na "Pinahintulutan akong pamahalaan ang negosyong ito at sumasang-ayon ako sa Mga Tuntunin ng Serbisyo" at i-click ang "Magpatuloy" upang isumite ang form.
Sumang-ayon sa mga tuntunin ng serbisyo. Maglagay ng tseke sa tabi ng teksto na "Pinahintulutan akong pamahalaan ang negosyong ito at sumasang-ayon ako sa Mga Tuntunin ng Serbisyo" at i-click ang "Magpatuloy" upang isumite ang form.  Patunayan ang iyong negosyo. Maaaring kailanganin mong i-verify ang iyong negosyo bago ang bagong lugar ay matagpuan at matingnan ng ibang mga gumagamit. Maaari itong lumitaw kaagad pagkatapos isumite ang form. Kung hindi ito lilitaw kaagad, maaari kang mag-log in sa iyong Google My Business account, piliin ang kumpanya na iyong i-verify, at i-click ang "I-verify Ngayon". Sundin ang mga tagubilin upang makumpleto ang proseso.
Patunayan ang iyong negosyo. Maaaring kailanganin mong i-verify ang iyong negosyo bago ang bagong lugar ay matagpuan at matingnan ng ibang mga gumagamit. Maaari itong lumitaw kaagad pagkatapos isumite ang form. Kung hindi ito lilitaw kaagad, maaari kang mag-log in sa iyong Google My Business account, piliin ang kumpanya na iyong i-verify, at i-click ang "I-verify Ngayon". Sundin ang mga tagubilin upang makumpleto ang proseso. - Pinatunayan ng Google ang karamihan sa mga kumpanya sa pamamagitan ng postcard. Matapos mong matanggap ang postcard na ito sa pamamagitan ng post, mag-log in muli at ipasok ang natatanging code sa Google My Business.
- Ang ilang mga kumpanya ay binibigyan ng pagpipilian upang makatanggap ng isang code sa pamamagitan ng text message. Kung hindi mo nakikita ang opsyong ito, ang opsyon na SMS ay hindi magagamit para sa iyong kumpanya.
- Kung nagamit mo na ang parehong account upang ma-verify ang website ng iyong negosyo gamit ang Google Search Console, awtomatikong mapatunayan ang iyong negosyo.
Paraan 4 ng 4: Magdagdag ng sampu o higit pang mga lokasyon ng negosyo
 Lumikha ng isang account sa Google My Business. Kung wala ka pang account sa Google My Business, lumikha ng isang account dito. Sundin ang mga hakbang na ito kung mayroon kang isang negosyo na may sampung o higit pang mga lokasyon. Sa lahat ng iba pang mga sitwasyon maaari kang magdagdag ng iyong kumpanya ayon sa pamamaraan sa itaas.
Lumikha ng isang account sa Google My Business. Kung wala ka pang account sa Google My Business, lumikha ng isang account dito. Sundin ang mga hakbang na ito kung mayroon kang isang negosyo na may sampung o higit pang mga lokasyon. Sa lahat ng iba pang mga sitwasyon maaari kang magdagdag ng iyong kumpanya ayon sa pamamaraan sa itaas.  I-download ang maramihang spreadsheet ng pag-upload. Kapag naka-log in ka, pumunta sa Google My Business Locations, at pagkatapos ay sa screen na "I-import ang Mga Lokasyon". Mag-click sa link na "I-download ang template" upang mag-download ng isang file na may extension .csv. Buksan ang file na ito sa anumang programa ng spreadsheet.
I-download ang maramihang spreadsheet ng pag-upload. Kapag naka-log in ka, pumunta sa Google My Business Locations, at pagkatapos ay sa screen na "I-import ang Mga Lokasyon". Mag-click sa link na "I-download ang template" upang mag-download ng isang file na may extension .csv. Buksan ang file na ito sa anumang programa ng spreadsheet. - Maaari ka ring lumikha ng iyong sariling spreadsheet kung gumamit ka ng parehong format tulad ng inilarawan sa ibaba. Ang format ng file ay maaaring maging sumusunod: .xls, .xlsx, .ods, .csv, .txt o .tsv.
 Ibigay ang sumusunod na impormasyon. Makakakita ka ngayon ng isang file na may mga sumusunod na siyam na heading ng haligi: Code ng Tindahan, Pangalan ng Kumpanya, Linya ng Address 1, Kapitbahayan, Bansa, Zip Code, Pangunahing Numero ng Telepono, at Pangunahing Kategoryang. Ilista ang bawat lokasyon ng negosyo sa isang hilera, at punan ang kaukulang impormasyon sa ilalim ng mga heading. Nagbibigay ang Google ng detalyadong impormasyon sa website, ngunit narito ang ilang mahahalagang tip:
Ibigay ang sumusunod na impormasyon. Makakakita ka ngayon ng isang file na may mga sumusunod na siyam na heading ng haligi: Code ng Tindahan, Pangalan ng Kumpanya, Linya ng Address 1, Kapitbahayan, Bansa, Zip Code, Pangunahing Numero ng Telepono, at Pangunahing Kategoryang. Ilista ang bawat lokasyon ng negosyo sa isang hilera, at punan ang kaukulang impormasyon sa ilalim ng mga heading. Nagbibigay ang Google ng detalyadong impormasyon sa website, ngunit narito ang ilang mahahalagang tip: - Sa ilalim ng code ng shop binibigyan mo ang bawat lokasyon ng negosyo ng isang natatanging ID. Ang isang madaling paraan upang makabuo ng mahusay na mga code ng tindahan ay upang bigyan ang iyong mga lokasyon ng isang pagtatalaga ng tatak kasama ang isang numero ng pagsubaybay (halimbawa, "GOOG1" para sa iyong unang lokasyon, "GOOG2" para sa pangalawang lokasyon, at iba pa). Iwasang gumamit ng mga espesyal na character at puwang.
- Ang ilang mga patlang ay may maximum na 60 character, ang iba ay 80 character.
- Kung nagsisimula ang iyong zip code sa isang 0, tiyaking hindi aalisin ng iyong program ng spreadsheet ang character na iyon.
- Ang ay maaaring gumamit ng buong pangalan Netherlands o NL lamang.
 I-import ang file. I-save ang file ng spreadsheet at bumalik sa iyong browser. Pumunta sa pahina ng lokasyon ng Google My Business. I-click ang menu button kasama ang tatlong mga gitling, i-click ang Mga Lokasyon at pagkatapos ay "piliin ang file". Sundin ang mga tagubilin upang ayusin ang anumang mga error, suriin ang iyong data at i-click ang "Ilapat" kung OK ang lahat.
I-import ang file. I-save ang file ng spreadsheet at bumalik sa iyong browser. Pumunta sa pahina ng lokasyon ng Google My Business. I-click ang menu button kasama ang tatlong mga gitling, i-click ang Mga Lokasyon at pagkatapos ay "piliin ang file". Sundin ang mga tagubilin upang ayusin ang anumang mga error, suriin ang iyong data at i-click ang "Ilapat" kung OK ang lahat.  Patunayan Magandang ideya na maghintay ng kahit isang oras lamang upang matiyak na nagawa ang iyong mga pagbabago bago simulan ang pag-verify. Kapag handa ka na, i-click ang asul na pindutan ng pag-verify sa kanang sulok sa itaas ng pahina ng mga lokasyon ng iyong negosyo. Punan ang bawat patlang hangga't maaari. Maaari itong tumagal ng hanggang isang linggo bago maproseso ang data.
Patunayan Magandang ideya na maghintay ng kahit isang oras lamang upang matiyak na nagawa ang iyong mga pagbabago bago simulan ang pag-verify. Kapag handa ka na, i-click ang asul na pindutan ng pag-verify sa kanang sulok sa itaas ng pahina ng mga lokasyon ng iyong negosyo. Punan ang bawat patlang hangga't maaari. Maaari itong tumagal ng hanggang isang linggo bago maproseso ang data.
Mga Tip
- Kung hindi ka sigurado kung anong pangalan ang gagamitin para sa isang lugar, suriin ang pahinang ito.
- Hindi ipinapakita ng Google Maps ang mga ATM na matatagpuan sa mga sangay ng bangko.
- Ang programa ng Google Map Maker ay natapos na. Ang lahat ng mga pag-andar ay inililipat sa Google Maps.
Mga babala
- Hindi ipinapakita ng Google Maps ang mga lugar na walang permanenteng lokasyon, walang iligal na negosyo, walang sensitibong impormasyon sa militar, at walang kilalang mga address ng tao.