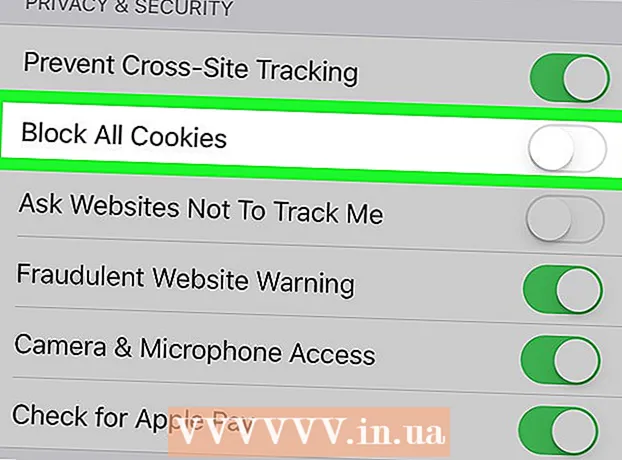May -Akda:
Frank Hunt
Petsa Ng Paglikha:
15 Marso. 2021
I -Update Ang Petsa:
1 Hulyo 2024

Nilalaman
- Upang humakbang
- Paraan 1 ng 2: Gumamit ng "Paghahanap at Piliin"
- Paraan 2 ng 2: Baguhin ang mga naghihiwalay sa bilang
Itinuturo sa iyo ng wikiHow na ito kung paano baguhin ang isang kuwit sa isang panahon sa Excel. Ang manu-manong pagpapalit ng mga kuwit sa mga panahon sa Excel ay maaaring maging isang gawain na gugugol ng oras. Maaari kang mapunta sa sitwasyong ito dahil ang mga bansa sa Europa ay gumagamit ng mga kuwit bilang isang decimal separator sa halip na isang panahon. Sa kasamaang palad, ang problemang ito ay malulutas nang madali.
Upang humakbang
Paraan 1 ng 2: Gumamit ng "Paghahanap at Piliin"
 Buksan ang spreadsheet ng Excel na kailangan mong i-edit. Nasa desktop mo man o sa isang folder, hanapin ang spreadsheet at i-double click ito upang buksan ito.
Buksan ang spreadsheet ng Excel na kailangan mong i-edit. Nasa desktop mo man o sa isang folder, hanapin ang spreadsheet at i-double click ito upang buksan ito. 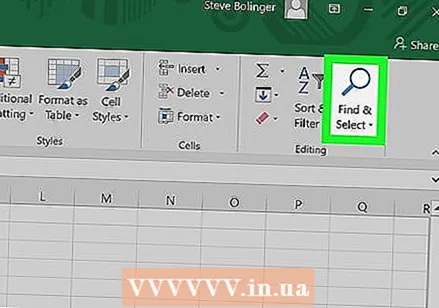 mag-click sa Maghanap at piliin. Ang pagpipiliang ito ay matatagpuan sa kanang sulok sa itaas ng screen. Sinasabi nito ang "Paghahanap at Piliin" at kinakatawan ito ng isang magnifying glass o binoculars, depende sa bersyon ng Excel na iyong ginagamit.
mag-click sa Maghanap at piliin. Ang pagpipiliang ito ay matatagpuan sa kanang sulok sa itaas ng screen. Sinasabi nito ang "Paghahanap at Piliin" at kinakatawan ito ng isang magnifying glass o binoculars, depende sa bersyon ng Excel na iyong ginagamit. 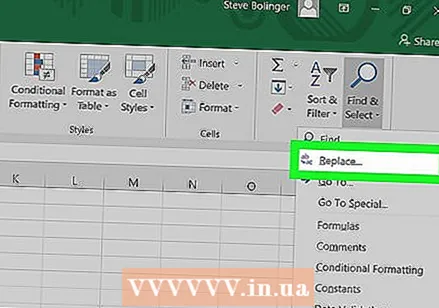 mag-click sa Para mapalitan sa menu. Lumilitaw ang isang menu at Para mapalitan ay ang pangalawang pagpipilian sa kaliwa ng isang icon na may isang arrow sa pagitan ng mga titik na "b" at "c".
mag-click sa Para mapalitan sa menu. Lumilitaw ang isang menu at Para mapalitan ay ang pangalawang pagpipilian sa kaliwa ng isang icon na may isang arrow sa pagitan ng mga titik na "b" at "c". 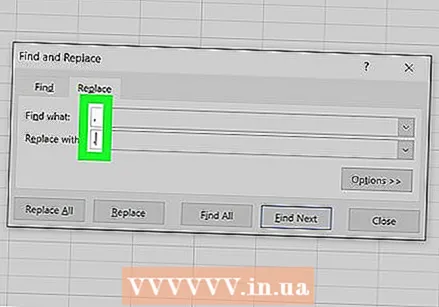 Punan ang mga patlang. Magbubukas ang isang window kasama ang dalawang patlang na "Paghahanap para" at "Palitan ng". Sa patlang na "Paghahanap para", mag-type ng isang kuwit. Sa patlang na "Palitan ng", mag-type ng isang panahon.
Punan ang mga patlang. Magbubukas ang isang window kasama ang dalawang patlang na "Paghahanap para" at "Palitan ng". Sa patlang na "Paghahanap para", mag-type ng isang kuwit. Sa patlang na "Palitan ng", mag-type ng isang panahon. 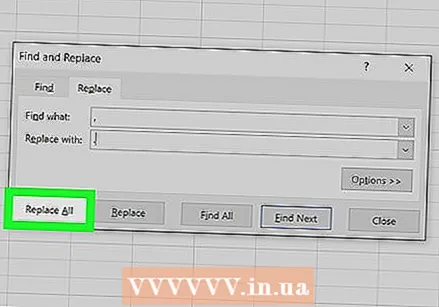 mag-click sa Palitan lahat. Ang pag-click sa opsyong ito ay papalitan ang bawat kuwit sa dokumento ng isang panahon.
mag-click sa Palitan lahat. Ang pag-click sa opsyong ito ay papalitan ang bawat kuwit sa dokumento ng isang panahon.
Paraan 2 ng 2: Baguhin ang mga naghihiwalay sa bilang
 Buksan ang spreadsheet ng Excel na nais mong i-update. Nasa desktop mo man o sa isang folder, hanapin ang spreadsheet at i-double click ito upang buksan ito.
Buksan ang spreadsheet ng Excel na nais mong i-update. Nasa desktop mo man o sa isang folder, hanapin ang spreadsheet at i-double click ito upang buksan ito.  mag-click sa File sa kaliwang sulok sa itaas. Ang "FileAng pindutan ay palaging ang unang pagpipilian sa tuktok na menu ng isang dokumento ng Microsoft Office. Mahahanap mo ito sa kaliwang sulok sa itaas ng window.
mag-click sa File sa kaliwang sulok sa itaas. Ang "FileAng pindutan ay palaging ang unang pagpipilian sa tuktok na menu ng isang dokumento ng Microsoft Office. Mahahanap mo ito sa kaliwang sulok sa itaas ng window. 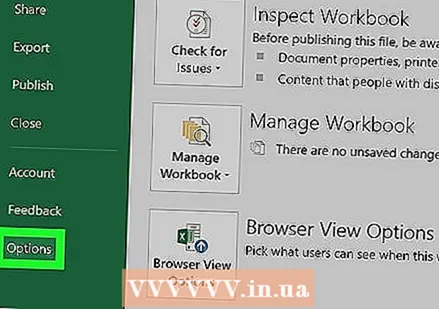 mag-click sa Mga pagpipilian sa ibabang kaliwang sulok. Ang menu sa kaliwang bahagi ng screen ay magiging berde. Sa ilalim ng menu na ito, sa kaliwang bahagi sa ibaba ng menu, kita mo Mga pagpipilian.
mag-click sa Mga pagpipilian sa ibabang kaliwang sulok. Ang menu sa kaliwang bahagi ng screen ay magiging berde. Sa ilalim ng menu na ito, sa kaliwang bahagi sa ibaba ng menu, kita mo Mga pagpipilian. 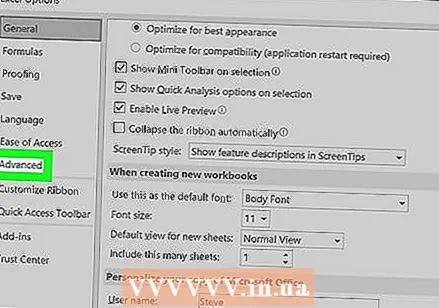 mag-click sa Advanced sa menu sa kaliwa. Ang isang window ng mga pagpipilian sa Excel ay lilitaw na may isa pang menu sa kaliwa. Maaari kang pumili ng pagpipilian Advanced hanapin, sa ibaba lamang Wika.
mag-click sa Advanced sa menu sa kaliwa. Ang isang window ng mga pagpipilian sa Excel ay lilitaw na may isa pang menu sa kaliwa. Maaari kang pumili ng pagpipilian Advanced hanapin, sa ibaba lamang Wika. 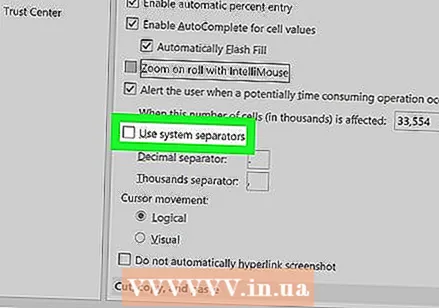 Lagyan ng tsek ang kahon ng Gumamit ng mga separator ng system mula sa Maaari mong piliin ang pagpipiliang ito sa ilalim ng Mga pagpipilian sa pag-edit hanapin Ang kahon ay nasuri bilang default. I-click ang marka ng tsek upang mawala ito at ang kahon ay hindi naka-check.
Lagyan ng tsek ang kahon ng Gumamit ng mga separator ng system mula sa Maaari mong piliin ang pagpipiliang ito sa ilalim ng Mga pagpipilian sa pag-edit hanapin Ang kahon ay nasuri bilang default. I-click ang marka ng tsek upang mawala ito at ang kahon ay hindi naka-check. 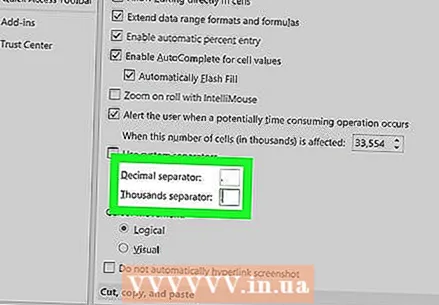 Lagyan ng tsek ang mga kahon ng Decimal separator at Libu-libong naghihiwalay kung kinakailangan. Nakasalalay sa mga default na halaga, dapat mayroong isang kuwit sa isa sa mga patlang na ito. Palitan ang kuwit ng isang panahon at i-click ang "OK" sa ilalim ng window upang makumpleto ang pagbabago.
Lagyan ng tsek ang mga kahon ng Decimal separator at Libu-libong naghihiwalay kung kinakailangan. Nakasalalay sa mga default na halaga, dapat mayroong isang kuwit sa isa sa mga patlang na ito. Palitan ang kuwit ng isang panahon at i-click ang "OK" sa ilalim ng window upang makumpleto ang pagbabago.