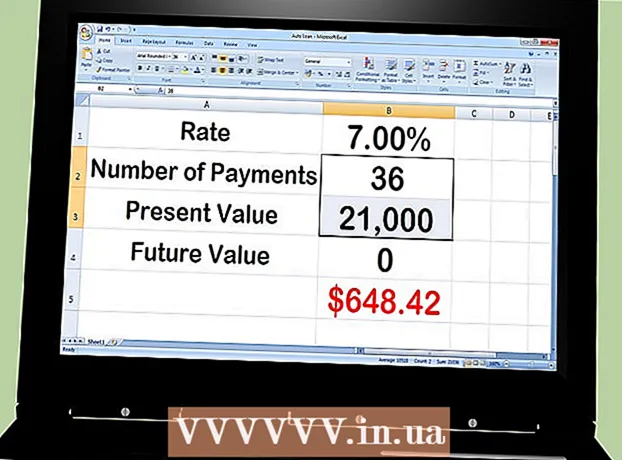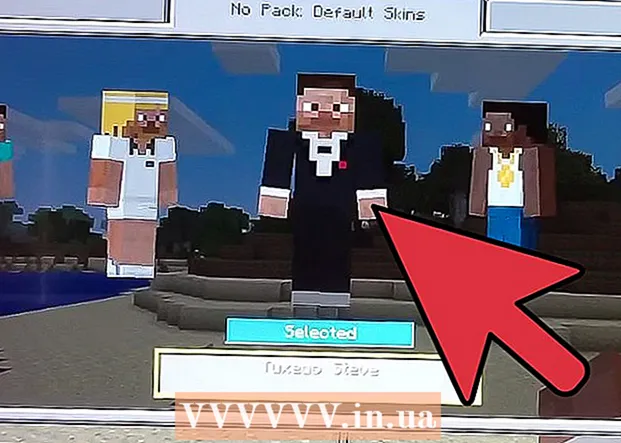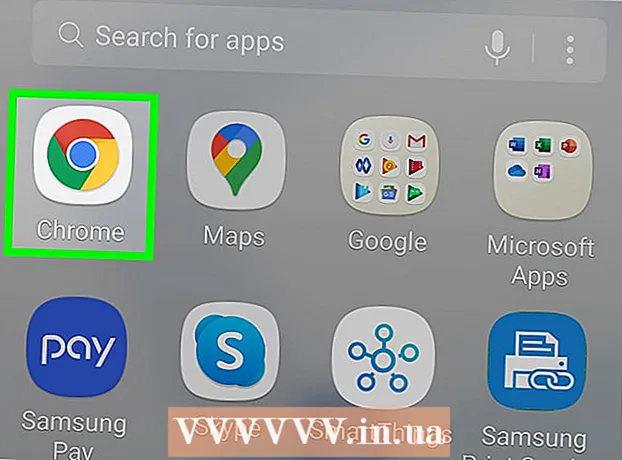May -Akda:
Tamara Smith
Petsa Ng Paglikha:
23 Enero 2021
I -Update Ang Petsa:
1 Hulyo 2024
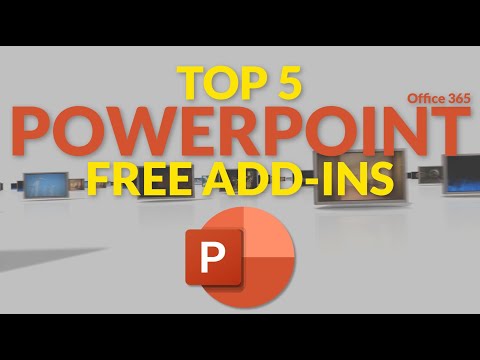
Nilalaman
- Upang humakbang
- Paraan 1 ng 3: Gumamit ng isang imahe o patlang ng teksto bilang header para sa iyong mga slide
- Paraan 2 ng 3: Magdagdag ng mga header sa mga folder at anotasyon para sa pag-print
- Paraan 3 ng 3: Paggamit ng isang footer
- Mga Tip
Upang mai-personalize ang isang pagtatanghal ng PowerPoint na may isang pare-pareho na header, dapat mong manu-manong maglagay ng isang patlang ng teksto o imahe sa tuktok ng slide master. Ang PowerPoint ay may built-in na "header" na tool, ngunit hindi ito lilitaw sa on-screen na bersyon ng iyong pagtatanghal - sa mga naka-print na tala at handout lamang. Alamin kung paano manu-manong lumikha ng isang header sa isang "slide master" upang gawin ang bersyon ng screen ng iyong slideshow na eksaktong hitsura sa gusto mo.
Upang humakbang
Paraan 1 ng 3: Gumamit ng isang imahe o patlang ng teksto bilang header para sa iyong mga slide
 Mag-click sa "View" at pagkatapos ay sa "Slide master". Maaari kang magdagdag ng isang imahe o linya ng teksto sa tuktok ng bawat slide sa pamamagitan ng pagdaragdag nito sa slide master. Naglalaman ang slide master ng lahat ng impormasyon na paulit-ulit sa buong pagtatanghal, tulad ng background at default na pagpoposisyon ng mga bagay, at maaaring ayusin sa anumang oras sa panahon ng paglikha ng iyong pagtatanghal.
Mag-click sa "View" at pagkatapos ay sa "Slide master". Maaari kang magdagdag ng isang imahe o linya ng teksto sa tuktok ng bawat slide sa pamamagitan ng pagdaragdag nito sa slide master. Naglalaman ang slide master ng lahat ng impormasyon na paulit-ulit sa buong pagtatanghal, tulad ng background at default na pagpoposisyon ng mga bagay, at maaaring ayusin sa anumang oras sa panahon ng paglikha ng iyong pagtatanghal. - Sa isang Mac: I-click ang "View", pumunta sa "Master View", pagkatapos ay i-click ang "Slide Master".
 Mag-click sa unang slide sa "Master View". Upang matiyak na ang header o imahe ay nasa tuktok ng bawat slide, kailangan mong i-edit ang unang slide ng pagtatanghal.
Mag-click sa unang slide sa "Master View". Upang matiyak na ang header o imahe ay nasa tuktok ng bawat slide, kailangan mong i-edit ang unang slide ng pagtatanghal. - Ang anumang mga pagbabago sa slide ay makakaapekto sa lahat ng iba pang mga slide sa pagtatanghal.
 Magpasok ng isang patlang ng teksto. Upang maglagay ng teksto sa tuktok ng bawat slide, i-click ang "Ipasok" at pagkatapos ay i-click ang "Text field". Ang cursor ay magbabago sa isang arrow. I-click at hawakan ang pindutan ng mouse habang kinakaladkad ang cursor sa kaliwa upang lumikha ng isang kahon para mag-type ka. Kapag naabot mo na ang nais na laki, bitawan ang pindutan ng mouse at i-type ang teksto mula sa iyong teksto ng header.
Magpasok ng isang patlang ng teksto. Upang maglagay ng teksto sa tuktok ng bawat slide, i-click ang "Ipasok" at pagkatapos ay i-click ang "Text field". Ang cursor ay magbabago sa isang arrow. I-click at hawakan ang pindutan ng mouse habang kinakaladkad ang cursor sa kaliwa upang lumikha ng isang kahon para mag-type ka. Kapag naabot mo na ang nais na laki, bitawan ang pindutan ng mouse at i-type ang teksto mula sa iyong teksto ng header. - Piliin ang isa sa mga pagpipilian sa pagkakahanay (kaliwa, gitna o kanan) mula sa pangkat na "Talata", upang ihanay ang iyong teksto.
- Upang baguhin ang kulay ng font, piliin kung ano ang nai-type at pumili ng ibang pagpipilian mula sa pangkat ng pag-format ng teksto sa pangunahing menu.
 Magpasok ng isang imahe o logo. Kung mayroon kang isang imahe na nais mong gamitin bilang isang header, i-click ang "Ipasok", pagkatapos ay i-click ang "Larawan". Piliin ang iyong imahe mula sa dialog box, pagkatapos ay i-click ang "Buksan" upang maipasok ito.
Magpasok ng isang imahe o logo. Kung mayroon kang isang imahe na nais mong gamitin bilang isang header, i-click ang "Ipasok", pagkatapos ay i-click ang "Larawan". Piliin ang iyong imahe mula sa dialog box, pagkatapos ay i-click ang "Buksan" upang maipasok ito. - Upang baguhin ang laki ng bagong imahe nang hindi binabago ang ratio ng aspeto, i-drag ang isa sa mga sulok.
- Upang ilipat ang buong imahe, mag-click sa imahe at i-drag ang mouse.
 Magdagdag ng WordArt. Kung nais mong baguhin ang istilo ng ilang teksto at maglapat ng isang espesyal na epekto, i-click ang "Ipasok" at pagkatapos ay ang "WordArt". Pumili mula sa isa sa mga pagpipilian ng istilo at pagkatapos ay simulang mag-type.
Magdagdag ng WordArt. Kung nais mong baguhin ang istilo ng ilang teksto at maglapat ng isang espesyal na epekto, i-click ang "Ipasok" at pagkatapos ay ang "WordArt". Pumili mula sa isa sa mga pagpipilian ng istilo at pagkatapos ay simulang mag-type. - Sa ilang mga bersyon ng PowerPoint para sa Mac, ang WordArt ay naipasok sa pamamagitan ng pag-click sa "Ipasok", "Text" at pagkatapos ay "WordArt".
- Upang higit na maiayos ang hitsura ng teksto, piliin kung ano ang na-type at gamitin ang Punan ng Teksto upang baguhin ang kulay, Text Frame upang baguhin ang mga balangkas, at Mga Epekto sa Teksto upang magdagdag ng mga epekto tulad ng anino at mga gilid.
 I-click ang "Close Master View" upang lumabas sa mode na "Master View". Bumalik ka sa iyong pagtatanghal ng PowerPoint sa normal na mode sa pag-edit.
I-click ang "Close Master View" upang lumabas sa mode na "Master View". Bumalik ka sa iyong pagtatanghal ng PowerPoint sa normal na mode sa pag-edit.
Paraan 2 ng 3: Magdagdag ng mga header sa mga folder at anotasyon para sa pag-print
 Mag-click sa "Tingnan" at pagkatapos ay sa "Tandaan na template" o "template ng Handout". Lilitaw lamang ang mga header sa mga naka-print na flyer o tala ng iyong pagtatanghal, hindi sa slide show na iyong ipinapakita sa screen. Ang mga tala ng Header at Handout ay limitado sa teksto.
Mag-click sa "Tingnan" at pagkatapos ay sa "Tandaan na template" o "template ng Handout". Lilitaw lamang ang mga header sa mga naka-print na flyer o tala ng iyong pagtatanghal, hindi sa slide show na iyong ipinapakita sa screen. Ang mga tala ng Header at Handout ay limitado sa teksto. - Piliin ang "Note Master" kung nais mong tingnan at i-print ang pagtatanghal bilang isang solong slide-per page, na inilagay sa itaas ng isang puwang na may mga linya na inilaan para sa pagkuha ng tala.
- Piliin ang "Handout Master" kung nais mong i-print ang pagtatanghal bilang isang serye ng mga slide (nang walang puwang para sa anotasyon) sa isang pahina.
 Mag-click sa "Ipasok" at pagkatapos ay sa "Header at Footer". Ang tab na Mga Tala at Mga Handout ng window na "Header at Footer" ay bubukas.
Mag-click sa "Ipasok" at pagkatapos ay sa "Header at Footer". Ang tab na Mga Tala at Mga Handout ng window na "Header at Footer" ay bubukas.  Suriin ang "Petsa at oras" at pumili ng isang setting para sa oras. Pumili sa pagitan ng "Auto Update" at "Fixed" para sa uri ng pagpapakita. Kung pinili mo ang "Naayos", maglagay ng isang petsa sa walang laman na mga patlang.
Suriin ang "Petsa at oras" at pumili ng isang setting para sa oras. Pumili sa pagitan ng "Auto Update" at "Fixed" para sa uri ng pagpapakita. Kung pinili mo ang "Naayos", maglagay ng isang petsa sa walang laman na mga patlang.  Lagyan ng tsek ang kahon na "Header" at pagkatapos ay i-type ang nais na teksto ng header sa patlang. Maaari mo ring piliing magdagdag ng isang footer dito (lilitaw ito sa ilalim ng mga pahina ng anotasyon ng isang handout) sa pamamagitan ng pag-check sa "Footer" at paglalagay ng nais mong impormasyon.
Lagyan ng tsek ang kahon na "Header" at pagkatapos ay i-type ang nais na teksto ng header sa patlang. Maaari mo ring piliing magdagdag ng isang footer dito (lilitaw ito sa ilalim ng mga pahina ng anotasyon ng isang handout) sa pamamagitan ng pag-check sa "Footer" at paglalagay ng nais mong impormasyon.  I-click ang "Ilapat Kahit saan" upang mai-save ang iyong mga pagbabago. Ito ay idaragdag ang header (at footer, kung nais mong idagdag ito) sa bawat naka-print na pahina. Maaari mong baguhin ang mga setting ng header anumang oras.
I-click ang "Ilapat Kahit saan" upang mai-save ang iyong mga pagbabago. Ito ay idaragdag ang header (at footer, kung nais mong idagdag ito) sa bawat naka-print na pahina. Maaari mong baguhin ang mga setting ng header anumang oras.  Ayusin ang lokasyon ng header. Upang ilipat ang header sa pahina, i-hover ang iyong cursor ng mouse sa isa sa mga linya na nakapalibot dito hanggang sa lumitaw ang isang apat na bahagi na arrow. Pindutin nang matagal ang pindutan ng mouse at i-drag ang header sa ibang lokasyon.
Ayusin ang lokasyon ng header. Upang ilipat ang header sa pahina, i-hover ang iyong cursor ng mouse sa isa sa mga linya na nakapalibot dito hanggang sa lumitaw ang isang apat na bahagi na arrow. Pindutin nang matagal ang pindutan ng mouse at i-drag ang header sa ibang lokasyon. - Ang paglipat ng header sa ibang lugar sa note master ay hindi ilipat ito sa pahina ng handout - dapat kang lumipat sa handout master sa tab na View kung nais mong ilipat ang header sa istilong naka-print.
- Ang mga footer ay maaari ring ilipat sa ganitong paraan.
 I-click ang "Isara ang Master View". Ibabalik ka ng aksyon na ito sa mga slide ng PowerPoint.
I-click ang "Isara ang Master View". Ibabalik ka ng aksyon na ito sa mga slide ng PowerPoint.  Mag-print ng isang handout mula sa isang pahina ng tala. Matapos mong i-click ang I-print sa iyong pagtatanghal ng PowerPoint, makikita mo ang "I-print Lahat" sa Print dialog box. Itinakda ito sa "Slides" bilang default, ngunit maaari mo itong palitan sa "Mga Handout" o "Pahina ng Mga Tala".
Mag-print ng isang handout mula sa isang pahina ng tala. Matapos mong i-click ang I-print sa iyong pagtatanghal ng PowerPoint, makikita mo ang "I-print Lahat" sa Print dialog box. Itinakda ito sa "Slides" bilang default, ngunit maaari mo itong palitan sa "Mga Handout" o "Pahina ng Mga Tala". - Kung pinili mo ang "Mga Handout", makakakita ka ng mga pagpipilian para sa pagbabago ng bilang ng mga slide bawat pahina. Ang default ay anim, ngunit kung nais mong mabasa ng mga tao ang nilalaman sa pahina, pumili ng dalawa o tatlo sa halip.
- Para sa pahinang "Mga Tala", ang bawat slide ay mai-print sa sarili nitong pahina na may bilang ng mga linya sa ilalim kung saan maaaring gawin ang mga tala.
Paraan 3 ng 3: Paggamit ng isang footer
 Mag-click sa "Ipasok" at pagkatapos ay sa "Header at Footer". Kung wala kang pakialam kung saan lumilitaw ang teksto sa bawat oras, maaari ka ring magdagdag ng teksto sa anumang slide gamit ang isang footer. Lumilitaw ang teksto sa ilalim ng bawat slide, sa halip na sa itaas.
Mag-click sa "Ipasok" at pagkatapos ay sa "Header at Footer". Kung wala kang pakialam kung saan lumilitaw ang teksto sa bawat oras, maaari ka ring magdagdag ng teksto sa anumang slide gamit ang isang footer. Lumilitaw ang teksto sa ilalim ng bawat slide, sa halip na sa itaas. - Sa PowerPoint 2003 at mas maaga, i-click ang "View" at pagkatapos ay ang "Header at Footer".
- Kung talagang gusto mo ng isang pamantayang nakasentro na header sa tuktok ng pahina, gumamit ng isang patlang ng imahe o teksto sa halip.
 Maglagay ng tseke sa check box sa tabi ng "Petsa at Oras". Kung nais mo ng isang petsa at oras upang maipakita sa bawat slide sa iyong pagtatanghal, piliin ang pagpipiliang ito.
Maglagay ng tseke sa check box sa tabi ng "Petsa at Oras". Kung nais mo ng isang petsa at oras upang maipakita sa bawat slide sa iyong pagtatanghal, piliin ang pagpipiliang ito.  Lumikha ng isang solong petsa upang maipakita sa bawat slide. Kung nais mong ang petsa sa slide ay manatiling pareho hindi alintana kung kailan mo ipinakita ang pagtatanghal, i-type ang petsa sa kahon na "Naayos".
Lumikha ng isang solong petsa upang maipakita sa bawat slide. Kung nais mong ang petsa sa slide ay manatiling pareho hindi alintana kung kailan mo ipinakita ang pagtatanghal, i-type ang petsa sa kahon na "Naayos".  Suriin ang "Footer" at idagdag ang iyong sariling teksto. Kung nais mong ulitin ang ilan sa teksto bukod sa petsa, ipasok ang nais na teksto sa kahon. Ang teksto na nai-type mo dito ay lilitaw sa bawat slide.
Suriin ang "Footer" at idagdag ang iyong sariling teksto. Kung nais mong ulitin ang ilan sa teksto bukod sa petsa, ipasok ang nais na teksto sa kahon. Ang teksto na nai-type mo dito ay lilitaw sa bawat slide.  I-click ang "Ilapat Kahit saan" upang gawin ang iyong mga pagbabago. Magdaragdag ito ng isang paulit-ulit na footer sa ilalim ng bawat slide.
I-click ang "Ilapat Kahit saan" upang gawin ang iyong mga pagbabago. Magdaragdag ito ng isang paulit-ulit na footer sa ilalim ng bawat slide.  I-drag ang footer sa tuktok ng slide. Kung nais mong lumitaw ang footer sa tuktok ng slide (tulad ng isang header), mag-click sa teksto ng footer hanggang mapalibutan ito ng isang tuldok na tuldok at pagkatapos ay i-drag ito sa tuktok ng slide.
I-drag ang footer sa tuktok ng slide. Kung nais mong lumitaw ang footer sa tuktok ng slide (tulad ng isang header), mag-click sa teksto ng footer hanggang mapalibutan ito ng isang tuldok na tuldok at pagkatapos ay i-drag ito sa tuktok ng slide. - Gayunpaman, ang aksyon na ito ay walang epekto sa iba pang mga slide sa iyong pagtatanghal. Kailangan mong ilipat ang footer sa bawat slide.
Mga Tip
- Habang nagpapakita ng isang pagtatanghal ng PowerPoint bilang bahagi ng isang pagsasanay o sa panahon ng isang aralin, maaari mo ring mai-print ang mga slide sa format na Tandaan. Ang mga labis na linya sa ilalim ng bawat pahina ay hinihikayat itong magsulat.
- Maaari mong i-edit ang mga pagtatanghal ng PowerPoint on the go sa Google Slides.