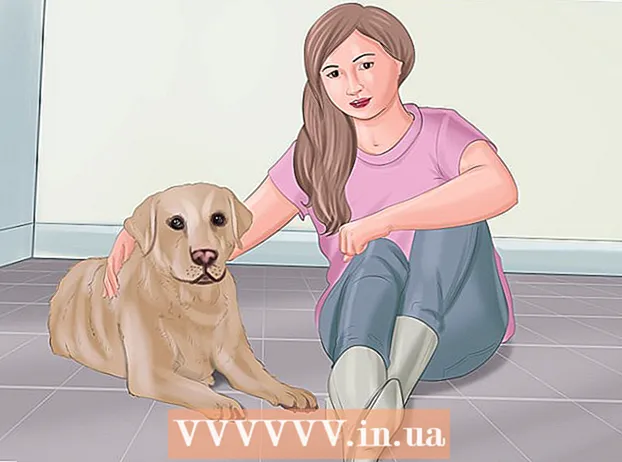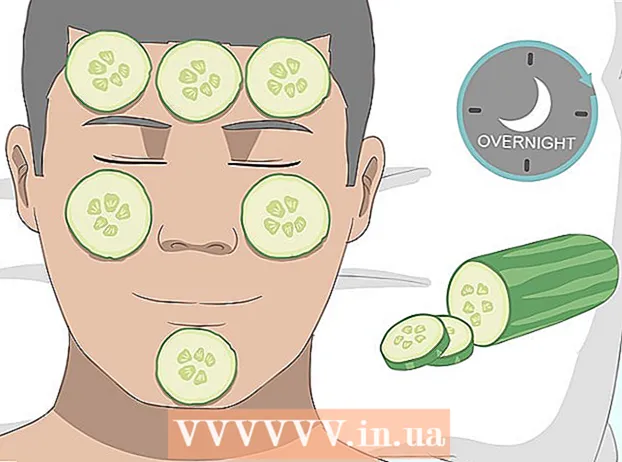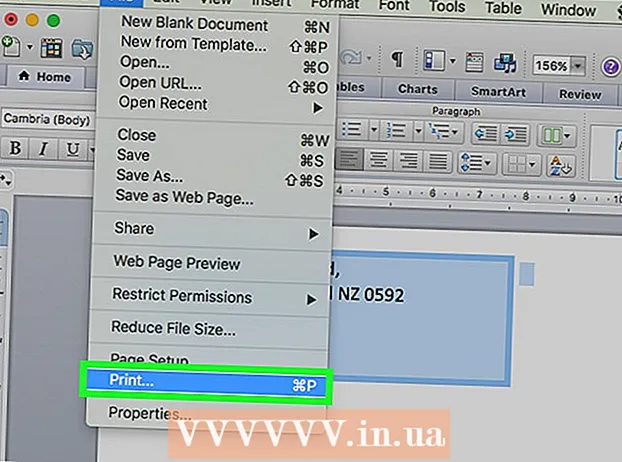May -Akda:
Tamara Smith
Petsa Ng Paglikha:
21 Enero 2021
I -Update Ang Petsa:
1 Hulyo 2024

Nilalaman
- Upang humakbang
- Paraan 1 ng 5: Nakaharap ang label sa mobile app
- Paraan 2 ng 5: Mga mukha ng label sa website
- Paraan 3 ng 5: Alisin ang mga larawan mula sa isang label
- Paraan 4 ng 5: Palitan ang pangalan o magtanggal ng isang label
- Paraan 5 ng 5: Itago ang mga mukha mula sa mga resulta ng paghahanap
- Mga Tip
Upang lagyan ng label ang isang mukha sa Google Photos, i-click o pindutin ang search bar at pagkatapos ay pumili ng isang mukha. Pagkatapos mag-type ng isang pangalan upang madali kang makahanap ng mga larawan ng taong ito sa Google Photos. Maaari mong baguhin ang mga label sa anumang oras at bigyan ang mga katulad na mukha ng parehong label. Magagawa mo ring alisin ang ilang mga mukha mula sa mga resulta ng paghahanap. Alamin kung paano gamitin ang tampok na pagpapangkat ng mukha na ito upang mapabuti ang iyong mga paghahanap sa Google Photos.
Upang humakbang
Paraan 1 ng 5: Nakaharap ang label sa mobile app
 I-tap ang icon ng Google Photos. Kapag binuksan mo ang Google Photos app makikita mo ang isang listahan ng iyong mga larawan.
I-tap ang icon ng Google Photos. Kapag binuksan mo ang Google Photos app makikita mo ang isang listahan ng iyong mga larawan.  Tiyaking naka-on ang tampok na "Pagpapangkat ng Mukha". Kung hindi man, hindi ka makakalikha ng mga pangkat batay sa mga mukha.
Tiyaking naka-on ang tampok na "Pagpapangkat ng Mukha". Kung hindi man, hindi ka makakalikha ng mga pangkat batay sa mga mukha. - Pindutin ang menu ☰ at piliin ang "Mga Setting".
- Tiyaking naka-on ang switch na "Pagpapangkat ng Mukha". (Maaari mo itong i-off anumang oras)
- Pindutin ang paatras na arrow upang bumalik sa Mga Larawan.
 Pindutin ang loob ng search bar. Mapalawak ang menu ng paghahanap upang isama ang isang hilera ng iba't ibang mga larawan ng thumbnail ng mga larawan.
Pindutin ang loob ng search bar. Mapalawak ang menu ng paghahanap upang isama ang isang hilera ng iba't ibang mga larawan ng thumbnail ng mga larawan. - Ang pagpapaandar na ito ay hindi magagamit sa iyong bansa kung hindi mo nakikita ang mga mukha.
 Pindutin ang kanang arrow upang matingnan ang lahat ng mga mukha. Makikita mo ngayon ang lahat ng mga mukha na nakilala ng Google sa iyong mga larawan.
Pindutin ang kanang arrow upang matingnan ang lahat ng mga mukha. Makikita mo ngayon ang lahat ng mga mukha na nakilala ng Google sa iyong mga larawan. - Huwag mag-alala kung makakita ka ng dalawang larawan ng parehong tao sa listahan - magagawa mong i-grupo ang mga ito sa paglaon.
 Pindutin ang isang mukha upang lagyan ng label. Lilitaw ang isang bagong screen kasama ang mukha ng tao sa itaas at ang mga salitang "Sino ito?" Sa ibaba.
Pindutin ang isang mukha upang lagyan ng label. Lilitaw ang isang bagong screen kasama ang mukha ng tao sa itaas at ang mga salitang "Sino ito?" Sa ibaba.  Pindutin ang "Sino ito?". Lilitaw ang isang patlang ng teksto na may isang patlang na "Bagong Pangalan" at mga contact na mapagpipilian.
Pindutin ang "Sino ito?". Lilitaw ang isang patlang ng teksto na may isang patlang na "Bagong Pangalan" at mga contact na mapagpipilian.  Ipasok o pumili ng isang pangalan. Dahil ang mga tag ay nandiyan lamang upang matulungan kang hanapin ang iyong mga larawan, walang sinuman maliban na makikita mo ang pangalang ito.
Ipasok o pumili ng isang pangalan. Dahil ang mga tag ay nandiyan lamang upang matulungan kang hanapin ang iyong mga larawan, walang sinuman maliban na makikita mo ang pangalang ito.  Pindutin ang marka ng tsek o "Enter" sa keyboard. Ang pangalan ay itatakda bilang tatak ng mukha na iyon.
Pindutin ang marka ng tsek o "Enter" sa keyboard. Ang pangalan ay itatakda bilang tatak ng mukha na iyon.  Pindutin ang search bar. Kung nakakita ka ng higit sa isang icon ng mukha para sa taong ito, maaari mong mapangkat ang lahat sa pamamagitan ng pagtatalaga sa kanila ng parehong label. Makikita mong muling lumitaw ang icon ng mukha.
Pindutin ang search bar. Kung nakakita ka ng higit sa isang icon ng mukha para sa taong ito, maaari mong mapangkat ang lahat sa pamamagitan ng pagtatalaga sa kanila ng parehong label. Makikita mong muling lumitaw ang icon ng mukha.  Mag-tap ng isa pang larawan ng mukha ng tao. Makikita mo ang "Sino ito?" Muling lilitaw ang patlang sa kaliwang sulok sa itaas ng screen.
Mag-tap ng isa pang larawan ng mukha ng tao. Makikita mo ang "Sino ito?" Muling lilitaw ang patlang sa kaliwang sulok sa itaas ng screen.  I-type ang parehong label tulad ng na-type mo dati. Ang label at isang icon ng mukha ng tao ay ipapakita sa mga resulta ng paghahanap.
I-type ang parehong label tulad ng na-type mo dati. Ang label at isang icon ng mukha ng tao ay ipapakita sa mga resulta ng paghahanap.  Sa mga resulta ng paghahanap, i-tap ang label. Lilitaw ang isang popup na nagtatanong "Pareho ba ang taong ito?" Ang parehong mga mukha (ng parehong tao) ay ipapakita sa ibaba lamang ng mga salitang ito.
Sa mga resulta ng paghahanap, i-tap ang label. Lilitaw ang isang popup na nagtatanong "Pareho ba ang taong ito?" Ang parehong mga mukha (ng parehong tao) ay ipapakita sa ibaba lamang ng mga salitang ito.  Pindutin ang "Oo". Ngayon na ang parehong mga mukha ay nakatalaga sa parehong label, nangangahulugan ito na ipapakita ng Google ang mga larawan na nauugnay sa parehong mga icon ng mukha sa mga resulta ng paghahanap kapag inilagay mo ang label na iyon.
Pindutin ang "Oo". Ngayon na ang parehong mga mukha ay nakatalaga sa parehong label, nangangahulugan ito na ipapakita ng Google ang mga larawan na nauugnay sa parehong mga icon ng mukha sa mga resulta ng paghahanap kapag inilagay mo ang label na iyon. - Maaaring kailanganin mong ulitin ang pamamaraang ito nang maraming beses para sa parehong tao.
Paraan 2 ng 5: Mga mukha ng label sa website
 Pumunta sa http://photos.google.com. Maaari mong gamitin ang tampok na "Mukha ng Grupo" ng Google upang lagyan ng label ang mga magkatulad na mukha, na ginagawang posible na makahanap ng mga larawan sa pamamagitan ng paghahanap sa pangalan ng mga tao. Kung hindi ka pa naka-sign in sa Google Photos, dapat mo itong gawin ngayon.
Pumunta sa http://photos.google.com. Maaari mong gamitin ang tampok na "Mukha ng Grupo" ng Google upang lagyan ng label ang mga magkatulad na mukha, na ginagawang posible na makahanap ng mga larawan sa pamamagitan ng paghahanap sa pangalan ng mga tao. Kung hindi ka pa naka-sign in sa Google Photos, dapat mo itong gawin ngayon.  Tiyaking nakabukas ang Pagpapangkat ng Mukha. Bago mo ma-label at mapangkat ang mga katulad na mukha, kailangan mong tiyakin na ang tampok ay nakabukas (at magagamit kung saan ka nakatira).
Tiyaking nakabukas ang Pagpapangkat ng Mukha. Bago mo ma-label at mapangkat ang mga katulad na mukha, kailangan mong tiyakin na ang tampok ay nakabukas (at magagamit kung saan ka nakatira). - I-click ang menu na "..." sa kaliwang bahagi ng screen.
- Mag-click sa "Mga Setting".
- Tiyaking nakabukas ang switch na "Pangkat na Mga Katulad na Mukha". Kung hindi mo nakikita ang pagpipiliang ito, ang tampok ay hindi magagamit sa iyong bansa.
- I-click ang pindutang Bumalik sa iyong browser upang bumalik sa iyong mga larawan.
 Mag-click sa search bar. Ang isang listahan ng mga icon ng mukha ay ipapakita sa tuktok ng pinalaki na menu. Kung hindi mo nakikita ang isang larawan ng mukha na nais mong lagyan ng label, pagkatapos ay i-click ang kanang arrow upang matingnan ang higit pang mga mukha.
Mag-click sa search bar. Ang isang listahan ng mga icon ng mukha ay ipapakita sa tuktok ng pinalaki na menu. Kung hindi mo nakikita ang isang larawan ng mukha na nais mong lagyan ng label, pagkatapos ay i-click ang kanang arrow upang matingnan ang higit pang mga mukha.  Mag-click sa larawan ng isang mukha upang bigyan ito ng isang tag. Huwag mag-alala kung nakikita mo ang parehong tao sa iba't ibang mga larawan. Magagawa mong i-grupo ang mga ito sa paglaon.
Mag-click sa larawan ng isang mukha upang bigyan ito ng isang tag. Huwag mag-alala kung nakikita mo ang parehong tao sa iba't ibang mga larawan. Magagawa mong i-grupo ang mga ito sa paglaon.  Mag-click sa "Sino ito?"Sa kaliwang sulok sa itaas ng screen. Makikita mo ngayon ang pagpipilian na mag-type sa patlang o pumili ng isang pangalan mula sa listahan.
Mag-click sa "Sino ito?"Sa kaliwang sulok sa itaas ng screen. Makikita mo ngayon ang pagpipilian na mag-type sa patlang o pumili ng isang pangalan mula sa listahan.  Ipasok o pumili ng isang pangalan. Walang sinuman ngunit makikita mo ang pangalang ito - kahit na pumili ka ng isang buong pangalan mula sa listahan ng contact.
Ipasok o pumili ng isang pangalan. Walang sinuman ngunit makikita mo ang pangalang ito - kahit na pumili ka ng isang buong pangalan mula sa listahan ng contact.  Mag-click sa "Tapos Na". Kapag naipasok mo na ngayon ang pangalang iyon sa search bar, ang mga larawan ng taong ito ay ipapakita sa mga resulta.
Mag-click sa "Tapos Na". Kapag naipasok mo na ngayon ang pangalang iyon sa search bar, ang mga larawan ng taong ito ay ipapakita sa mga resulta.  Mag-click sa search bar. Kung nakakita ka ng higit sa isang icon ng mukha para sa isang tao, maaari mong i-grupo ang lahat sa pamamagitan ng pagtatalaga sa kanila ng parehong label. Makikita mo ang muling paglitaw ng mga icon ng mukha.
Mag-click sa search bar. Kung nakakita ka ng higit sa isang icon ng mukha para sa isang tao, maaari mong i-grupo ang lahat sa pamamagitan ng pagtatalaga sa kanila ng parehong label. Makikita mo ang muling paglitaw ng mga icon ng mukha.  Mag-click sa isa pang larawan ng mukha ng tao. Makikita mo ang "Sino ito?" Muling lilitaw ang patlang sa kaliwang sulok sa itaas ng screen.
Mag-click sa isa pang larawan ng mukha ng tao. Makikita mo ang "Sino ito?" Muling lilitaw ang patlang sa kaliwang sulok sa itaas ng screen.  I-type ang parehong label na nai-type mo nang mas maaga. Ang label at icon ng mukha ng tao ay ipapakita sa mga resulta ng paghahanap.
I-type ang parehong label na nai-type mo nang mas maaga. Ang label at icon ng mukha ng tao ay ipapakita sa mga resulta ng paghahanap.  I-click ang label sa mga resulta ng paghahanap. Lilitaw ang isang popup na nagtatanong "Pareho ba silang tao?". Ang parehong mga mukha (ng parehong tao) ay ipapakita sa ibaba ng mga salitang ito.
I-click ang label sa mga resulta ng paghahanap. Lilitaw ang isang popup na nagtatanong "Pareho ba silang tao?". Ang parehong mga mukha (ng parehong tao) ay ipapakita sa ibaba ng mga salitang ito.  Mag-click sa "Oo". Ngayon na ang parehong mga mukha ay nakatalaga sa parehong label, nangangahulugan ito na ipapakita ng Google ang mga larawan na nauugnay sa parehong mga icon ng mukha sa mga resulta ng paghahanap kapag inilagay mo ang label na iyon.
Mag-click sa "Oo". Ngayon na ang parehong mga mukha ay nakatalaga sa parehong label, nangangahulugan ito na ipapakita ng Google ang mga larawan na nauugnay sa parehong mga icon ng mukha sa mga resulta ng paghahanap kapag inilagay mo ang label na iyon. - Maaaring kailanganin mong ulitin ang pamamaraang ito nang maraming beses para sa parehong tao.
Paraan 3 ng 5: Alisin ang mga larawan mula sa isang label
 Buksan ang Google Photos sa iyong aparato. Magsimula sa pamamagitan ng pagbubukas ng Google Photos sa iyong mobile device o sa pamamagitan ng pagpunta sa http://photos.google.com sa iyong browser.
Buksan ang Google Photos sa iyong aparato. Magsimula sa pamamagitan ng pagbubukas ng Google Photos sa iyong mobile device o sa pamamagitan ng pagpunta sa http://photos.google.com sa iyong browser.  I-type ang label sa patlang ng paghahanap. Ang label ay dapat na lumitaw ngayon sa tuktok ng mga resulta ng paghahanap.
I-type ang label sa patlang ng paghahanap. Ang label ay dapat na lumitaw ngayon sa tuktok ng mga resulta ng paghahanap.  Piliin ang label mula sa mga resulta ng paghahanap. Makikita mo ngayon ang pahina ng label kasama ang lahat ng mga larawang nauugnay sa label ng mukha na iyon - kabilang ang mga hindi kabilang doon.
Piliin ang label mula sa mga resulta ng paghahanap. Makikita mo ngayon ang pahina ng label kasama ang lahat ng mga larawang nauugnay sa label ng mukha na iyon - kabilang ang mga hindi kabilang doon.  I-click ang menu ⁝ sa kanang sulok sa itaas ng pahina. Isang maikling menu ang lilitaw.
I-click ang menu ⁝ sa kanang sulok sa itaas ng pahina. Isang maikling menu ang lilitaw.  Piliin ang "Tanggalin ang Mga Resulta". Lilitaw ang isang bilog sa kaliwang sulok sa itaas ng bawat larawan. Sa ganitong paraan maaari kang pumili ng maraming mga larawan nang sabay-sabay kung nais mo.
Piliin ang "Tanggalin ang Mga Resulta". Lilitaw ang isang bilog sa kaliwang sulok sa itaas ng bawat larawan. Sa ganitong paraan maaari kang pumili ng maraming mga larawan nang sabay-sabay kung nais mo.  I-click o pindutin ang bilog upang piliin ang larawan na nais mong tanggalin. Maaari kang mag-click o pindutin ang maraming larawan upang pumili ng higit sa isang larawan.
I-click o pindutin ang bilog upang piliin ang larawan na nais mong tanggalin. Maaari kang mag-click o pindutin ang maraming larawan upang pumili ng higit sa isang larawan.  I-click o pindutin ang "Tanggalin". Ang link na ito ay nasa kanang sulok sa itaas ng pahina. Kapag na-click mo ito, aalisin ang tag mula sa larawan.
I-click o pindutin ang "Tanggalin". Ang link na ito ay nasa kanang sulok sa itaas ng pahina. Kapag na-click mo ito, aalisin ang tag mula sa larawan.
Paraan 4 ng 5: Palitan ang pangalan o magtanggal ng isang label
 Buksan ang Google Photos. Magsimula sa pamamagitan ng pagbubukas ng Google Photos sa iyong mobile device o sa pamamagitan ng pagpunta sa http://photos.google.com sa iyong browser.
Buksan ang Google Photos. Magsimula sa pamamagitan ng pagbubukas ng Google Photos sa iyong mobile device o sa pamamagitan ng pagpunta sa http://photos.google.com sa iyong browser.  I-type ang label sa patlang ng paghahanap. Ang label na nais mong baguhin ay dapat lumitaw sa mga resulta ng paghahanap.
I-type ang label sa patlang ng paghahanap. Ang label na nais mong baguhin ay dapat lumitaw sa mga resulta ng paghahanap.  Piliin ang label mula sa mga resulta ng paghahanap. Ngayon makikita mo ang pahina ng tag ng mukha kasama ang lahat ng mga larawan na nauugnay sa face tag na iyon.
Piliin ang label mula sa mga resulta ng paghahanap. Ngayon makikita mo ang pahina ng tag ng mukha kasama ang lahat ng mga larawan na nauugnay sa face tag na iyon.  I-click ang menu ⁝ sa kanang sulok sa itaas ng pahina. Isang maikling menu ang lilitaw.
I-click ang menu ⁝ sa kanang sulok sa itaas ng pahina. Isang maikling menu ang lilitaw.  Piliin ang "I-edit ang Pangalan ng Label" upang palitan ang pangalan ng label. Upang baguhin ang kasalukuyang pangalan ng label, gawin ang sumusunod:
Piliin ang "I-edit ang Pangalan ng Label" upang palitan ang pangalan ng label. Upang baguhin ang kasalukuyang pangalan ng label, gawin ang sumusunod: - Backspace sa kasalukuyang pangalan ng label.
- Mag-type ng bagong pangalan para sa label.
- Pindutin ang paatras na arrow upang mai-save ang iyong mga pagbabago.
 Piliin ang "Tanggalin ang Tag ng Pangalan" upang tanggalin ang tag. Ang mga larawan ay hindi matatanggal, ang tag lamang ang tatanggalin.
Piliin ang "Tanggalin ang Tag ng Pangalan" upang tanggalin ang tag. Ang mga larawan ay hindi matatanggal, ang tag lamang ang tatanggalin. - Sa susunod na maghanap ka para sa isang bagay sa Google Photos, mapapansin mo na ang mukha na dating naiugnay sa tag na ito ay wala na ngayon sa hindi naka-tag na listahan ng mukha. Maaari kang magtalaga ng isang bagong label dito anumang oras.
Paraan 5 ng 5: Itago ang mga mukha mula sa mga resulta ng paghahanap
 Buksan ang Google Photos. Maaari kang pumili upang itago ang lahat ng mga larawan na tumutugma sa isang partikular na mukha, hindi alintana kung nai-tag mo ang mga ito o hindi. Gamitin ang pamamaraang ito kung mayroong isang tao sa iyong mga larawan na hindi mo nais na makita sa mga resulta ng paghahanap.
Buksan ang Google Photos. Maaari kang pumili upang itago ang lahat ng mga larawan na tumutugma sa isang partikular na mukha, hindi alintana kung nai-tag mo ang mga ito o hindi. Gamitin ang pamamaraang ito kung mayroong isang tao sa iyong mga larawan na hindi mo nais na makita sa mga resulta ng paghahanap.  Mag-click sa patlang ng paghahanap. Lilitaw ngayon ang menu ng paghahanap at makikita mo ang isang listahan ng mga mukha sa itaas.
Mag-click sa patlang ng paghahanap. Lilitaw ngayon ang menu ng paghahanap at makikita mo ang isang listahan ng mga mukha sa itaas.  I-click o pindutin ang kanang arrow upang matingnan ang lahat ng mga mukha. Bilang karagdagan sa lahat ng mga mukha, ang icon na ⁝ ay ipapakita rin sa kanang sulok sa itaas ng screen.
I-click o pindutin ang kanang arrow upang matingnan ang lahat ng mga mukha. Bilang karagdagan sa lahat ng mga mukha, ang icon na ⁝ ay ipapakita rin sa kanang sulok sa itaas ng screen.  I-click ang icon na ⁝ at piliin ang "Itago at Ipakita ang Mga Tao". Kung gumagamit ka ng website sa halip na ang mobile app, ang link na ito ay tatawaging "Ipakita at Itago ang Mga Tao."
I-click ang icon na ⁝ at piliin ang "Itago at Ipakita ang Mga Tao". Kung gumagamit ka ng website sa halip na ang mobile app, ang link na ito ay tatawaging "Ipakita at Itago ang Mga Tao."  Mag-click sa isang mukha na nais mong itago. Maaari itong maging sinumang hindi mo nais na makita ngayon.
Mag-click sa isang mukha na nais mong itago. Maaari itong maging sinumang hindi mo nais na makita ngayon. - Mag-click o mag-tap ng maraming mukha sa listahan upang maitago ang higit sa isang mukha.
- Malalaman mo ang taong ito sa pamamagitan ng pagbabalik sa pahinang ito at pag-click sa kanilang mukha.
 I-click ang "Tapos na" sa kanang sulok sa itaas ng screen. Ngayon ay hindi mo na makikita ang mukha ng taong ito sa iyong mga resulta sa paghahanap kapag naghanap ka ng mga larawan.
I-click ang "Tapos na" sa kanang sulok sa itaas ng screen. Ngayon ay hindi mo na makikita ang mukha ng taong ito sa iyong mga resulta sa paghahanap kapag naghanap ka ng mga larawan.
Mga Tip
- Ang ilang mga larawan ay nag-iimbak ng impormasyon sa lokasyon sa loob ng larawan. Subukang maghanap para sa isang pangalan ng lungsod sa Google Photos upang makita ang lahat ng mga larawang kunan ng lungsod na iyon.
- Upang matingnan ang lahat ng mga video sa iyong Google Photos account, mag-click sa patlang ng paghahanap at piliin ang "Mga Video" mula sa menu ng paghahanap.