May -Akda:
Robert Simon
Petsa Ng Paglikha:
22 Hunyo 2021
I -Update Ang Petsa:
24 Hunyo 2024
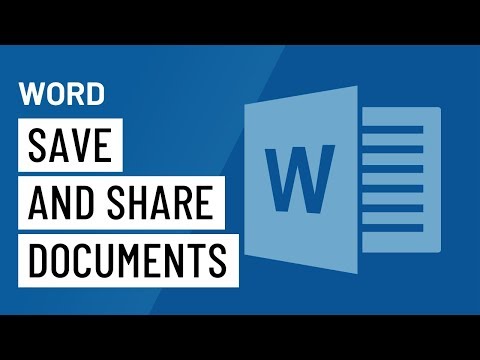
Nilalaman
Itinuturo sa iyo ng wikiHow na ito kung paano mag-print ng isang paghahatid at bumalik ng address sa isang sobre gamit ang Microsoft Word. Maaari mo itong gawin sa parehong mga bersyon ng Windows at Mac ng Microsoft Word.
Upang humakbang
Paraan 1 ng 2: Sa Windows
 Buksan ang Microsoft Word. Ang icon ng app ay kahawig ng isang puting "W" sa isang madilim na asul na background.
Buksan ang Microsoft Word. Ang icon ng app ay kahawig ng isang puting "W" sa isang madilim na asul na background.  mag-click sa Blangkong dokumento. Nasa kanang sulok sa kaliwa ng bintana ito. Magbubukas ito ng isang bagong dokumento ng Word.
mag-click sa Blangkong dokumento. Nasa kanang sulok sa kaliwa ng bintana ito. Magbubukas ito ng isang bagong dokumento ng Word.  Mag-click sa tab Pag-mail. Ang tab na ito ay matatagpuan sa asul na laso na matatagpuan sa tuktok ng window ng Word. Bubuksan nito ang toolbar ng Mailings sa ibaba ng asul na laso.
Mag-click sa tab Pag-mail. Ang tab na ito ay matatagpuan sa asul na laso na matatagpuan sa tuktok ng window ng Word. Bubuksan nito ang toolbar ng Mailings sa ibaba ng asul na laso.  mag-click sa Mga sobre. Matatagpuan ito sa seksyong "Lumikha" ng toolbar, na nasa dakong kaliwang bahagi ng window.
mag-click sa Mga sobre. Matatagpuan ito sa seksyong "Lumikha" ng toolbar, na nasa dakong kaliwang bahagi ng window.  Magpasok ng isang address sa paghahatid. I-click ang text box sa ilalim ng heading na "Address ng Paghahatid" at pagkatapos ay i-type ang address na nais mong ipadala sa iyong sobre.
Magpasok ng isang address sa paghahatid. I-click ang text box sa ilalim ng heading na "Address ng Paghahatid" at pagkatapos ay i-type ang address na nais mong ipadala sa iyong sobre. - Tiyaking ipasok ang address nang eksakto kung nais mong lumitaw dito.
 Magpasok ng isang bumalik address. I-click ang text box sa ilalim ng heading na "Return Address" at pagkatapos ay i-type ang iyong return address. Muli, dapat itong mai-type nang eksakto sa paraang nais mong lumitaw ang address sa sobre.
Magpasok ng isang bumalik address. I-click ang text box sa ilalim ng heading na "Return Address" at pagkatapos ay i-type ang iyong return address. Muli, dapat itong mai-type nang eksakto sa paraang nais mong lumitaw ang address sa sobre.  mag-click sa Mga Pagpipilian .... Malapit ito sa ilalim ng window. Magbubukas ang isang bagong window.
mag-click sa Mga Pagpipilian .... Malapit ito sa ilalim ng window. Magbubukas ang isang bagong window.  Mag-click sa tab Mga pagpipilian sa sobre. Ang pagpipiliang ito ay nasa tuktok ng window.
Mag-click sa tab Mga pagpipilian sa sobre. Ang pagpipiliang ito ay nasa tuktok ng window.  I-click ang drop-down na listahan ng "Laki ng sobre." Nasa taas ito ng bintana. Lilitaw ang isang drop-down na menu.
I-click ang drop-down na listahan ng "Laki ng sobre." Nasa taas ito ng bintana. Lilitaw ang isang drop-down na menu.  Pumili ng laki ng sobre. Mag-click sa laki ng iyong sobre mula sa drop-down na menu.
Pumili ng laki ng sobre. Mag-click sa laki ng iyong sobre mula sa drop-down na menu.  Mag-click sa tab Mga pagpipilian sa pag-print. Ito ay nasa tuktok ng window.
Mag-click sa tab Mga pagpipilian sa pag-print. Ito ay nasa tuktok ng window.  Pumili ng laki ng sobre. Mag-click sa isa sa mga visual na representasyon ng isang sobre na nagpapakain sa isang printer. Ito ay kung paano mo dapat mai-load ang sobre sa printer.
Pumili ng laki ng sobre. Mag-click sa isa sa mga visual na representasyon ng isang sobre na nagpapakain sa isang printer. Ito ay kung paano mo dapat mai-load ang sobre sa printer.  mag-click sa OK lang. Ito ay sa ilalim ng window.
mag-click sa OK lang. Ito ay sa ilalim ng window.  Tiyaking naka-on ang iyong printer at nakakonekta sa iyong computer. Kung hindi mo pa nagagawa, kumonekta sa iyong printer bago magpatuloy.
Tiyaking naka-on ang iyong printer at nakakonekta sa iyong computer. Kung hindi mo pa nagagawa, kumonekta sa iyong printer bago magpatuloy.  Ilagay ang sobre sa iyong printer. Tiyaking gawin ito alinsunod sa iyong napiling format.
Ilagay ang sobre sa iyong printer. Tiyaking gawin ito alinsunod sa iyong napiling format.  mag-click sa I-print. Ito ay sa ibabang kaliwang sulok ng window ng Enveles. Ang iyong sobre ay magsisimulang mag-print.
mag-click sa I-print. Ito ay sa ibabang kaliwang sulok ng window ng Enveles. Ang iyong sobre ay magsisimulang mag-print. - Kung nagkakaproblema ka sa pag-print ng sobre, subukang i-reset ang layout sa default ng Word.
Paraan 2 ng 2: Sa isang Mac
 Buksan ang Microsoft Word. Ang icon ng app ay kahawig ng isang puting "W" sa isang madilim na asul na background.
Buksan ang Microsoft Word. Ang icon ng app ay kahawig ng isang puting "W" sa isang madilim na asul na background.  mag-click sa Blangkong dokumento. Magsisimula ito ng isang bagong dokumento ng Word.
mag-click sa Blangkong dokumento. Magsisimula ito ng isang bagong dokumento ng Word. - Kung hindi mo nakikita ang window ng template kapag nagsimula ang Word, maaari kang mag-click File sa tuktok na menu bar at pagkatapos Bagong dokumento upang lumikha ng isang bagong blangko na dokumento.
 Mag-click sa tab Pag-mail. Nasa tuktok ito ng window ng Word.
Mag-click sa tab Pag-mail. Nasa tuktok ito ng window ng Word.  mag-click sa Mga sobre. Ang pagpipiliang ito ay nasa dulong kaliwa ng toolbar ng Mailings.
mag-click sa Mga sobre. Ang pagpipiliang ito ay nasa dulong kaliwa ng toolbar ng Mailings.  Magpasok ng isang address sa paghahatid. I-click ang text box sa ilalim ng heading na "Address ng Paghahatid" at pagkatapos ay i-type ang address na nais mong ipadala sa iyong sobre.
Magpasok ng isang address sa paghahatid. I-click ang text box sa ilalim ng heading na "Address ng Paghahatid" at pagkatapos ay i-type ang address na nais mong ipadala sa iyong sobre. - Tiyaking ipasok ang address nang eksakto kung nais mong lumitaw dito.
 Magpasok ng isang bumalik address. I-click ang text box sa ilalim ng heading na "Return Address" at pagkatapos ay i-type ang iyong return address. Muli, dapat itong mai-type nang eksakto sa paraang nais mong lumitaw ang address sa sobre.
Magpasok ng isang bumalik address. I-click ang text box sa ilalim ng heading na "Return Address" at pagkatapos ay i-type ang iyong return address. Muli, dapat itong mai-type nang eksakto sa paraang nais mong lumitaw ang address sa sobre.  Lagyan ng tsek ang kahon na "Gamitin ang mga setting ng iyong printer". Tinitiyak nito na magagamit ang mga perpektong setting ng iyong printer.
Lagyan ng tsek ang kahon na "Gamitin ang mga setting ng iyong printer". Tinitiyak nito na magagamit ang mga perpektong setting ng iyong printer. - Laktawan ang hakbang na ito kung naka-check na ang check box.
 mag-click sa Mga Setting ng Pahina…. Nasa kanang bahagi ito ng bintana. Magbubukas ang isang bagong window.
mag-click sa Mga Setting ng Pahina…. Nasa kanang bahagi ito ng bintana. Magbubukas ang isang bagong window.  Pumili ng pagpipilian sa pag-print, at i-click OK lang. Maaari kang pumili ng laki ng pag-print para sa iyong sobre, na tumutukoy kung paano mo mailalagay ang sobre sa printer.
Pumili ng pagpipilian sa pag-print, at i-click OK lang. Maaari kang pumili ng laki ng pag-print para sa iyong sobre, na tumutukoy kung paano mo mailalagay ang sobre sa printer. - Maaari mo ring piliin ang laki ng iyong sobre dito.
 mag-click sa OK lang. Ito ay sa ilalim ng window.
mag-click sa OK lang. Ito ay sa ilalim ng window.  mag-click sa OK lang. Ang pindutan na ito ay matatagpuan sa ilalim ng window ng "Envelope". Magbubukas ang isang window ng preview.
mag-click sa OK lang. Ang pindutan na ito ay matatagpuan sa ilalim ng window ng "Envelope". Magbubukas ang isang window ng preview.  Suriin ang layout ng sobre. Maaari kang gumawa ng mga huling minutong pagbabago sa laki at hugis ng iyong sobre dito.
Suriin ang layout ng sobre. Maaari kang gumawa ng mga huling minutong pagbabago sa laki at hugis ng iyong sobre dito.  Tiyaking naka-on ang iyong printer at nakakonekta sa iyong computer. Kung hindi mo pa nagagawa, kumonekta sa iyong printer bago magpatuloy.
Tiyaking naka-on ang iyong printer at nakakonekta sa iyong computer. Kung hindi mo pa nagagawa, kumonekta sa iyong printer bago magpatuloy.  Ilagay ang sobre sa iyong printer. Tiyaking gawin ito alinsunod sa iyong napiling format ng feed.
Ilagay ang sobre sa iyong printer. Tiyaking gawin ito alinsunod sa iyong napiling format ng feed.  I-print ang sobre. Mag-click sa menu item File sa kaliwang sulok sa itaas ng screen, pagkatapos ay mag-click I-print ... mula sa drop-down na menu. Ang iyong sobre ay magsisimulang mag-print.
I-print ang sobre. Mag-click sa menu item File sa kaliwang sulok sa itaas ng screen, pagkatapos ay mag-click I-print ... mula sa drop-down na menu. Ang iyong sobre ay magsisimulang mag-print.
Mga Tip
- Maaari mong iwanang blangko ang isa sa mga field ng address (halimbawa, ang patlang na "Paghahatid") kapag nagpi-print ng mga sobre upang mai-print sa iba pang mga address.
- Mahusay na mag-print muna ng isang sobre bilang isang pagsubok upang matiyak na ang iyong mga setting ay tama.
Mga babala
- Ang pag-print nang tama ng iyong sobre ay maaaring tumagal ng ilang pagsubok at error. Magbayad ng pansin sa pag-uugali ng iyong printer at ayusin ang iyong mga sobre nang naaayon.



