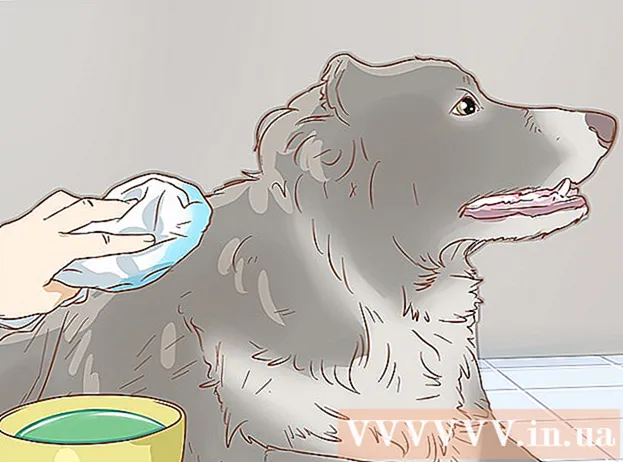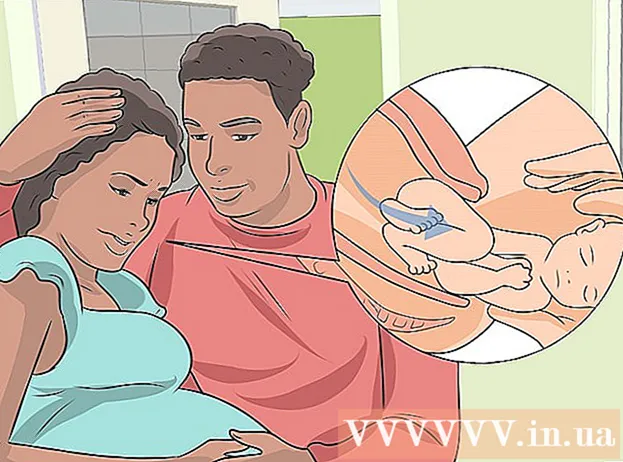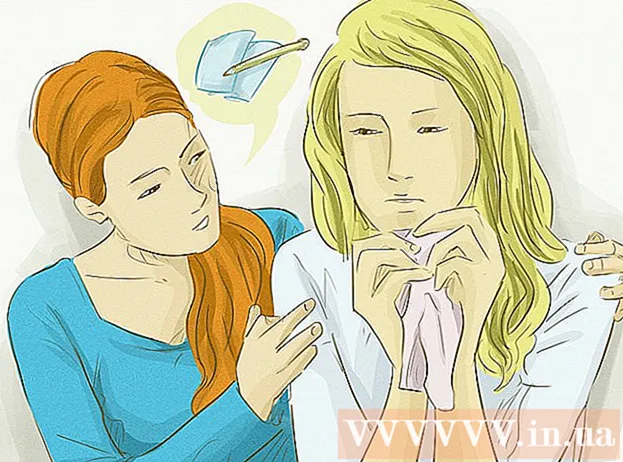May -Akda:
Judy Howell
Petsa Ng Paglikha:
28 Hulyo 2021
I -Update Ang Petsa:
1 Hulyo 2024

Nilalaman
Maraming mga tao na gumagamit ng software ng iTunes upang pamahalaan at patugtugin ang kanilang mga file ng musika ay pinipiling gumamit ng iTunes upang pamahalaan ang mga file ng musika na nakuha gamit ang iba pang software. Mayroong maraming mga pagpipilian ang iTunes na pinapayagan ang mga gumagamit na magdagdag ng musika sa kanilang silid-aklatan, kabilang ang pag-import ng mga CD at pag-import ng musika mula sa iba pang software. Ang mga file ng musika na hindi mo maidaragdag sa ganitong paraan ay maaaring mailagay sa isang folder na pagkatapos ay idagdag mo sa iTunes.
Upang humakbang
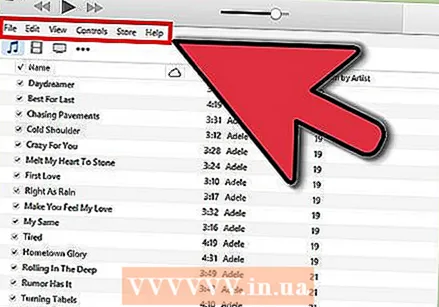 Buksan ang iTunes, at gawing nakikita ang menu bar. Pumunta sa iTunes, at buksan ang iyong silid-aklatan (hindi mahalaga kung gagawin mo iyon sa mga artist, album o kanta). Sa kaliwang sulok sa itaas makikita mo ang isang maliit na rektanggulo na puno ng kalahati. Mag-click dito at magbubukas ang isang menu. I-scroll pababa ito at i-click ang "Ipakita ang menu bar." Kapag ginawa mo ito, dapat lumitaw ang tradisyunal na menu na may "File", "I-edit", "Tingnan", "Mga Kontrol", "Tindahan" at "Tulong."
Buksan ang iTunes, at gawing nakikita ang menu bar. Pumunta sa iTunes, at buksan ang iyong silid-aklatan (hindi mahalaga kung gagawin mo iyon sa mga artist, album o kanta). Sa kaliwang sulok sa itaas makikita mo ang isang maliit na rektanggulo na puno ng kalahati. Mag-click dito at magbubukas ang isang menu. I-scroll pababa ito at i-click ang "Ipakita ang menu bar." Kapag ginawa mo ito, dapat lumitaw ang tradisyunal na menu na may "File", "I-edit", "Tingnan", "Mga Kontrol", "Tindahan" at "Tulong." - Kung nakikita mo na ang menu bar, laktawan ang hakbang na ito.
 Hanapin ang musikang nais mong idagdag sa iTunes. Nag-download ka man ng mga MP3 file mula sa Internet o may musika sa isang lugar sa iyong computer, kailangan mong hanapin ang folder na naglalaman ng musikang iyon. Maghanap sa iyong computer (sa labas ng iTunes) at hanapin ang iyong folder ng musika. Ilipat ang folder ng file na ito sa isang madaling hanapin na lugar, tulad ng sa iyong desktop o sa folder ng pag-download. Gagawa nitong mas madali upang mahanap ang folder kapag idinagdag mo ang folder sa iTunes sa paglaon.
Hanapin ang musikang nais mong idagdag sa iTunes. Nag-download ka man ng mga MP3 file mula sa Internet o may musika sa isang lugar sa iyong computer, kailangan mong hanapin ang folder na naglalaman ng musikang iyon. Maghanap sa iyong computer (sa labas ng iTunes) at hanapin ang iyong folder ng musika. Ilipat ang folder ng file na ito sa isang madaling hanapin na lugar, tulad ng sa iyong desktop o sa folder ng pag-download. Gagawa nitong mas madali upang mahanap ang folder kapag idinagdag mo ang folder sa iTunes sa paglaon.  Suriin ang mga extension ng file upang makita kung ang mga ito ay katugma sa iTunes. Karamihan sa musika ay maaaring idagdag sa iTunes nang walang anumang mga problema, ngunit suriin lamang kung ito ang kaso. Ang mga file ng musika ay maaaring magkaroon ng mga sumusunod na extension: AAC, MP3, WAV, AIFF, AA, o M4A. Kung mayroon kang walang protektadong mga file ng WMA, maaaring i-convert ng iTunes ang mga ito sa isang format na magagamit nito. Kung hindi man, kakailanganin mong i-convert ang musika bago idagdag ito sa iTunes.
Suriin ang mga extension ng file upang makita kung ang mga ito ay katugma sa iTunes. Karamihan sa musika ay maaaring idagdag sa iTunes nang walang anumang mga problema, ngunit suriin lamang kung ito ang kaso. Ang mga file ng musika ay maaaring magkaroon ng mga sumusunod na extension: AAC, MP3, WAV, AIFF, AA, o M4A. Kung mayroon kang walang protektadong mga file ng WMA, maaaring i-convert ng iTunes ang mga ito sa isang format na magagamit nito. Kung hindi man, kakailanganin mong i-convert ang musika bago idagdag ito sa iTunes. 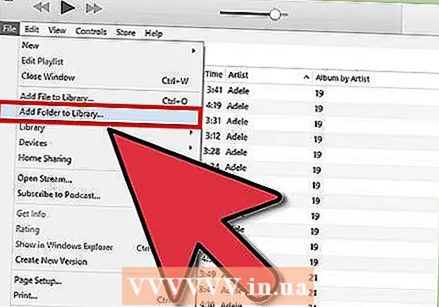 Idagdag ang bagong folder sa iTunes. Mag-click sa "File". Sa Mac makikita mo ang pagpipiliang "Idagdag sa library ...", sa Windows "Magdagdag ng folder sa library". I-click ang kaukulang pagpipilian, at payagan ang iTunes na buksan ang isang window ng browser.
Idagdag ang bagong folder sa iTunes. Mag-click sa "File". Sa Mac makikita mo ang pagpipiliang "Idagdag sa library ...", sa Windows "Magdagdag ng folder sa library". I-click ang kaukulang pagpipilian, at payagan ang iTunes na buksan ang isang window ng browser. - Mayroon ding pagpipilian na "Magdagdag ng File sa Library", ngunit magdaragdag lamang ito ng mga indibidwal na kanta sa iTunes, hindi isang buong folder.
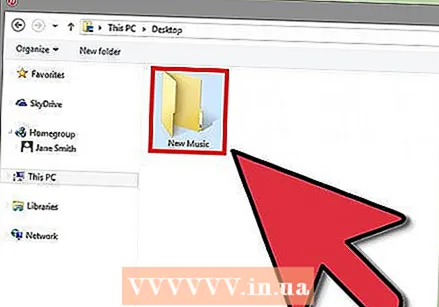 Hanapin ang folder na iyong nilikha. Sa bagong bukas na window maaari kang maghanap para sa folder ng file kasama ang iyong musika dito. Mag-click dito upang mapili ang folder, pagkatapos ay mag-click sa "Piliin ang Folder" sa ilalim ng window.
Hanapin ang folder na iyong nilikha. Sa bagong bukas na window maaari kang maghanap para sa folder ng file kasama ang iyong musika dito. Mag-click dito upang mapili ang folder, pagkatapos ay mag-click sa "Piliin ang Folder" sa ilalim ng window. - Kung gagamitin mo ang "Magdagdag ng file sa library" maaari kang pumili ng maraming mga file sa pamamagitan ng pagpindot sa shift button at pag-click sa mga file - sa ganitong paraan maaari kang magdagdag ng isang buong folder.
 Maghanap para sa folder na nais mong idagdag sa iTunes library. Kung na-click mo ang "Piliin ang Folder", ang window ng browser ay dapat na awtomatikong magsara, ibabalik ka sa iTunes library. Maghintay ng 5-10 segundo, pagkatapos ay maghanap sa silid-aklatan upang makita kung ang musika ay naidagdag na talaga. Maaaring magtagal bago makopya ang mga file, kaya't mangyaring maging mapagpasensya kung hindi mo agad mahanap ang mga file. Kapag nakita mo ang folder, subukan ang musika upang matiyak na hindi sila masira. Kung hindi sila, tapos ka na!
Maghanap para sa folder na nais mong idagdag sa iTunes library. Kung na-click mo ang "Piliin ang Folder", ang window ng browser ay dapat na awtomatikong magsara, ibabalik ka sa iTunes library. Maghintay ng 5-10 segundo, pagkatapos ay maghanap sa silid-aklatan upang makita kung ang musika ay naidagdag na talaga. Maaaring magtagal bago makopya ang mga file, kaya't mangyaring maging mapagpasensya kung hindi mo agad mahanap ang mga file. Kapag nakita mo ang folder, subukan ang musika upang matiyak na hindi sila masira. Kung hindi sila, tapos ka na!
Mga Tip
- Maaari mo ring idagdag ang iyong folder ng musika sa iTunes sa pamamagitan ng pag-drag sa folder sa icon na iTunes sa iyong desktop.
Mga babala
- Sa Mac, gumagana ito nang kaunti sa pag-cut, pag-paste, at paglipat ng mga file. Kadalasan ay hindi pinapayagan ng Mac ang paggupit at pag-paste dahil maaari mong kalimutan na i-paste ang file - kalaunan mawala ito. Gamitin ang pindutang "Cmd" kung nais mong i-cut at i-paste, sa halip na kopyahin.