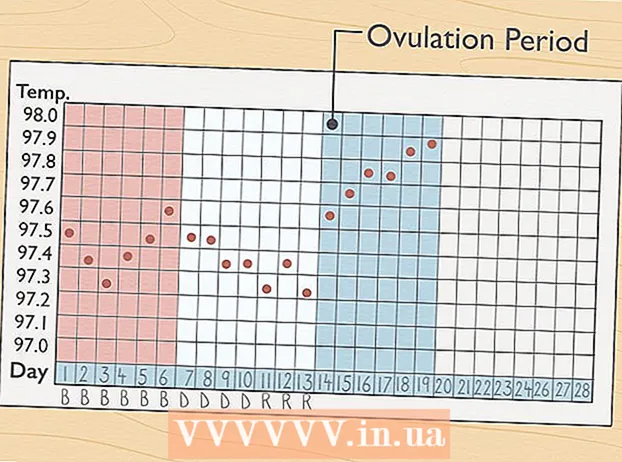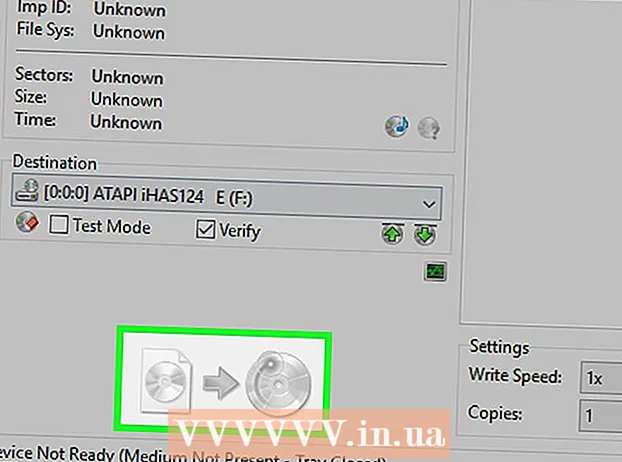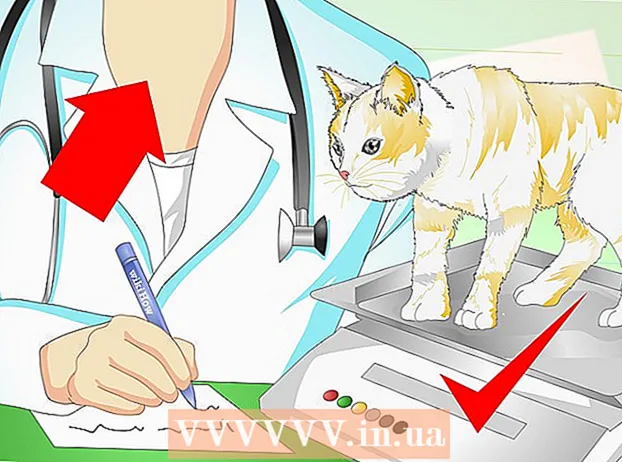May -Akda:
Morris Wright
Petsa Ng Paglikha:
22 Abril 2021
I -Update Ang Petsa:
1 Hulyo 2024

Nilalaman
Ang Eclipse ay isa sa pinakatanyag na mga kapaligiran sa pag-unlad para sa Java, dahil kasama dito ang lahat ng kinakailangan upang makabuo ng isang proyekto sa Java mula sa simula. Bago ka magsimulang magtrabaho sa isang bagong proyekto, kakailanganin mo munang likhain ito. Ang paglikha ng isang bagong proyekto sa Java sa Eclipse ay medyo madali, ngunit maaaring nakakalito kung na-install mo na ang Eclipse para sa isang iba't ibang mga wika ng programa.
Upang humakbang
 I-install ang Eclipse IDE para sa Java Developers. Kapag na-install mo ang Eclipse sa kauna-unahang pagkakataon, bibigyan ka ng pagpipilian upang pumili ng isang IDE (integrated environment na pag-unlad). Piliin ang "Eclipse IDE para sa Java Developers". I-install nito ang mga kinakailangang file at tool na kinakailangan para sa paglikha ng mga proyekto sa Java.
I-install ang Eclipse IDE para sa Java Developers. Kapag na-install mo ang Eclipse sa kauna-unahang pagkakataon, bibigyan ka ng pagpipilian upang pumili ng isang IDE (integrated environment na pag-unlad). Piliin ang "Eclipse IDE para sa Java Developers". I-install nito ang mga kinakailangang file at tool na kinakailangan para sa paglikha ng mga proyekto sa Java. - Kung mayroon kang naka-install na Eclipse para sa isa pang wika ng programa, maaari kang magdagdag ng suporta ng Java nang direkta mula sa Eclipse. Mag-click sa menu na "Tulong" at piliin ang "Mag-install ng Bagong Software". Piliin ang "Lahat ng Magagamit na Mga Site" mula sa drop-down na menu at i-type ang "java" sa patlang ng Filter. Lagyan ng check ang kahon na "Eclipse Java Development Tools" at pagkatapos ay ang "Susunod". Sundin ang mga prompt sa onscreen upang i-download at i-install ang mga tool sa Java. Mag-restart ang Eclipse kapag nakumpleto ang pag-install.
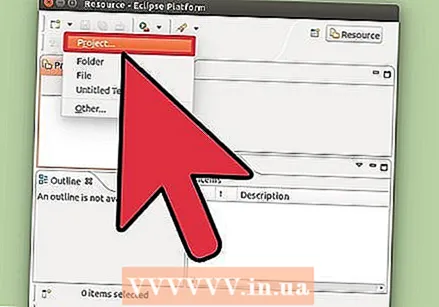 Mag-click sa "File" → "Bago" → "Java Project". Bubuksan nito ang window na "New Java Project".
Mag-click sa "File" → "Bago" → "Java Project". Bubuksan nito ang window na "New Java Project". - Kung hindi mo nakikita ang pagpipiliang "Java Project", ngunit na-install mo ang Java Development Tools, piliin ang "Project ..." mula sa menu na "Bago". Palawakin ang folder na "Java" at piliin ang "Java Project".
 Bigyan ang proyekto ng isang pangalan. Hindi ito dapat ang huling pangalan ng programa, ngunit makakatulong ito sa iyo at sa iba pa na makilala ang proyekto.
Bigyan ang proyekto ng isang pangalan. Hindi ito dapat ang huling pangalan ng programa, ngunit makakatulong ito sa iyo at sa iba pa na makilala ang proyekto.  Pumili ng isang lokasyon para sa mga file ng proyekto. Ang mga file ay nakaimbak sa direktoryo ng Eclipse bilang default. Maaari kang pumili ng isang pasadyang lokasyon kung nais mo.
Pumili ng isang lokasyon para sa mga file ng proyekto. Ang mga file ay nakaimbak sa direktoryo ng Eclipse bilang default. Maaari kang pumili ng isang pasadyang lokasyon kung nais mo.  Piliin ang Java Runtime Environment (JRE) na nais mong gamitin. Kung lumilikha ka ng isang programa para sa isang tukoy na JRE, piliin ito mula sa drop-down na menu. Bilang default, ang pinakabagong JRE ay mapipili.
Piliin ang Java Runtime Environment (JRE) na nais mong gamitin. Kung lumilikha ka ng isang programa para sa isang tukoy na JRE, piliin ito mula sa drop-down na menu. Bilang default, ang pinakabagong JRE ay mapipili.  Piliin ang layout ng iyong proyekto. Maaari kang pumili upang gamitin ang folder ng iyong proyekto o lumikha ng magkakahiwalay na mga folder para sa mga mapagkukunan at mga file ng klase. Ang default na pagpipilian ay "Lumikha ng magkakahiwalay na mga folder ...", ngunit maaaring gusto mong baguhin ito depende sa mga kinakailangan ng iyong proyekto.
Piliin ang layout ng iyong proyekto. Maaari kang pumili upang gamitin ang folder ng iyong proyekto o lumikha ng magkakahiwalay na mga folder para sa mga mapagkukunan at mga file ng klase. Ang default na pagpipilian ay "Lumikha ng magkakahiwalay na mga folder ...", ngunit maaaring gusto mong baguhin ito depende sa mga kinakailangan ng iyong proyekto.  I-click ang "Susunod" upang buksan ang window na "Mga Setting ng Java". Dito mo matutukoy ang mga karagdagang mapagkukunan, pati na rin mga aklatan para sa iyong proyekto.
I-click ang "Susunod" upang buksan ang window na "Mga Setting ng Java". Dito mo matutukoy ang mga karagdagang mapagkukunan, pati na rin mga aklatan para sa iyong proyekto.  Gamitin ang tab na Pinagmulan upang lumikha ng build path. Ang landas sa pagbuo ay ginagamit ng tagatala upang mabuo ang programa. Maaari kang lumikha ng mga karagdagang direktoryo ng mapagkukunan, mag-link ng mga panlabas na mapagkukunan, at magdagdag o mag-alis ng mga direktoryo mula sa build path. Ginagamit ng tagatala ang landas na ito upang matukoy kung aling mga mapagkukunan ang makakaipon.
Gamitin ang tab na Pinagmulan upang lumikha ng build path. Ang landas sa pagbuo ay ginagamit ng tagatala upang mabuo ang programa. Maaari kang lumikha ng mga karagdagang direktoryo ng mapagkukunan, mag-link ng mga panlabas na mapagkukunan, at magdagdag o mag-alis ng mga direktoryo mula sa build path. Ginagamit ng tagatala ang landas na ito upang matukoy kung aling mga mapagkukunan ang makakaipon. 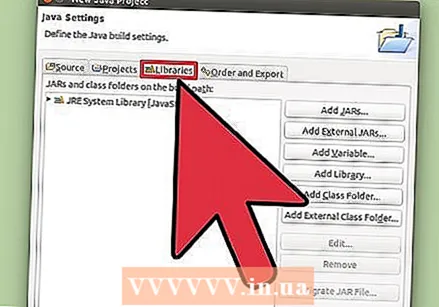 Gamitin ang tab na Mga Aklatan upang magdagdag ng mga aklatan sa iyong proyekto. Mula sa tab na ito maaari kang magdagdag ng mga JAR file sa iyong proyekto, pati na rin ang piliin ang mga built-in na aklatan na gagamitin. Nagbibigay-daan sa iyo ang pag-import ng mga JAR file na magdagdag ng mga aklatan mula sa iba pang mga proyekto.
Gamitin ang tab na Mga Aklatan upang magdagdag ng mga aklatan sa iyong proyekto. Mula sa tab na ito maaari kang magdagdag ng mga JAR file sa iyong proyekto, pati na rin ang piliin ang mga built-in na aklatan na gagamitin. Nagbibigay-daan sa iyo ang pag-import ng mga JAR file na magdagdag ng mga aklatan mula sa iba pang mga proyekto. 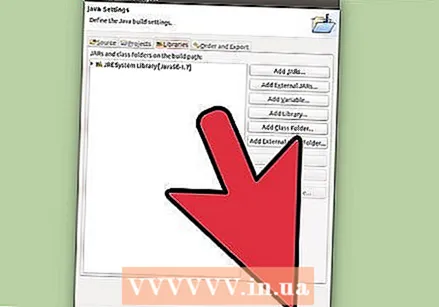 Mag-click sa "Tapusin" upang simulan ang iyong bagong proyekto. Ang iyong Java workspace ay magbubukas. Kung nagtrabaho ka sa ilalim ng ibang wika ng pagprograma sa Eclipse bago simulan ang proyektong ito, sasabihan ka na lumipat sa kapaligiran sa Java. Inirerekumenda ito upang masulit ang IDE.
Mag-click sa "Tapusin" upang simulan ang iyong bagong proyekto. Ang iyong Java workspace ay magbubukas. Kung nagtrabaho ka sa ilalim ng ibang wika ng pagprograma sa Eclipse bago simulan ang proyektong ito, sasabihan ka na lumipat sa kapaligiran sa Java. Inirerekumenda ito upang masulit ang IDE. - Ipapakita ang iyong proyekto sa kahon na "Package Explorer" sa kaliwang bahagi ng window. Kung nakikita mo lang ang tab na Eclipse Welcome, i-click ang maliit na pindutan ng Java sa kaliwang bahagi ng window.
- Basahin ang Pagsulat ng Iyong Unang Programa sa Java para sa detalyadong mga tagubilin sa paglikha ng iyong unang programa sa Java.
Mga Tip
- Kung nais mong baguhin ang mga setting ng iyong proyekto matapos itong malikha, mag-right click sa pangalan ng iyong proyekto at mag-navigate sa nais na pagpipilian.