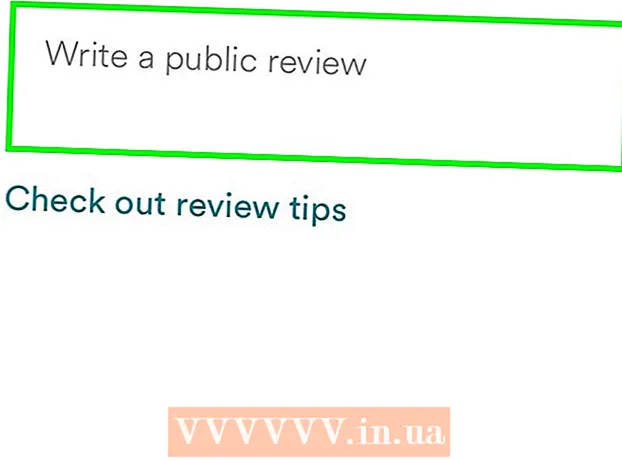May -Akda:
Frank Hunt
Petsa Ng Paglikha:
18 Marso. 2021
I -Update Ang Petsa:
27 Hunyo 2024

Nilalaman
- Upang humakbang
- Paraan 1 ng 3: Sa Windows 10
- Paraan 2 ng 3: Sa Mac OS X
- Paraan 3 ng 3: Paggamit ng Mga Application sa Microsoft Office
Itinuturo sa iyo ng wikiHow na ito kung paano makatipid ng isang dokumento bilang isang PDF sa Windows 10 at Mac OS.
Upang humakbang
Paraan 1 ng 3: Sa Windows 10
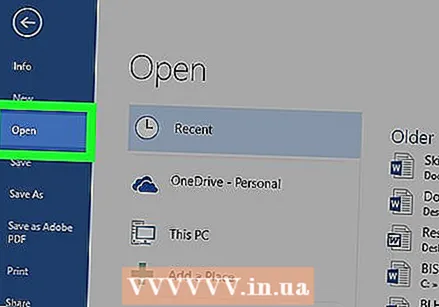 Magbukas ng isang dokumento. Buksan ang dokumento, file, o web page na nais mong i-save bilang isang PDF.
Magbukas ng isang dokumento. Buksan ang dokumento, file, o web page na nais mong i-save bilang isang PDF.  mag-click sa File. Mahahanap mo ito sa menu bar sa kaliwang tuktok ng screen.
mag-click sa File. Mahahanap mo ito sa menu bar sa kaliwang tuktok ng screen. 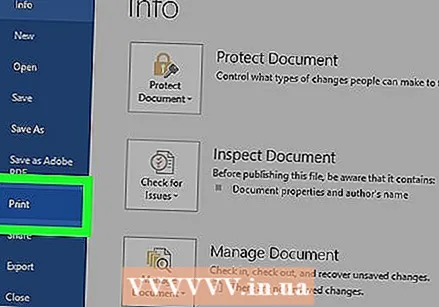 mag-click sa I-print…. Mahahanap mo ito sa ilalim ng drop-down na menu.
mag-click sa I-print…. Mahahanap mo ito sa ilalim ng drop-down na menu.  Mag-double click sa I-print sa pdf.
Mag-double click sa I-print sa pdf. Pangalanan ang file. Ginagawa mo ito sa patlang na "Pangalan ng file:" sa ilalim ng lilitaw na kahon ng dayalogo.
Pangalanan ang file. Ginagawa mo ito sa patlang na "Pangalan ng file:" sa ilalim ng lilitaw na kahon ng dayalogo. 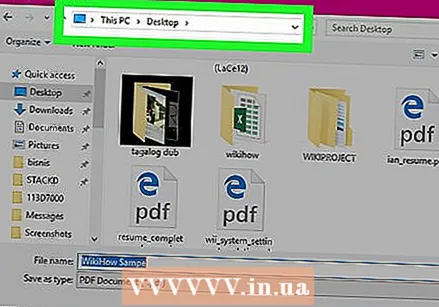 Pumili ng isang lokasyon upang i-save ang iyong file.
Pumili ng isang lokasyon upang i-save ang iyong file. mag-click sa Magtipid. Maaari itong matagpuan sa kanang ibabang bahagi ng dialog box. Ang dokumento ay nai-save bilang isang PDF file sa lokasyon na iyong tinukoy.
mag-click sa Magtipid. Maaari itong matagpuan sa kanang ibabang bahagi ng dialog box. Ang dokumento ay nai-save bilang isang PDF file sa lokasyon na iyong tinukoy.
Paraan 2 ng 3: Sa Mac OS X
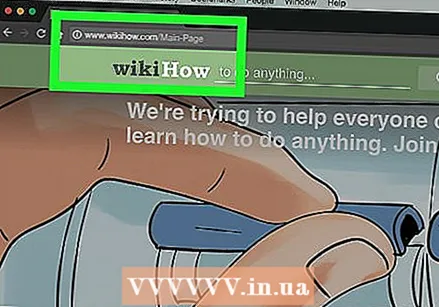 Magbukas ng isang dokumento. Buksan ang dokumento, file, o web page na nais mong i-save bilang isang PDF.
Magbukas ng isang dokumento. Buksan ang dokumento, file, o web page na nais mong i-save bilang isang PDF. 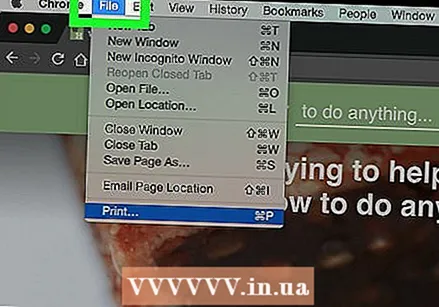 mag-click sa File. Ang pagpipiliang ito ay matatagpuan sa pangunahing menu sa kaliwang tuktok ng screen.
mag-click sa File. Ang pagpipiliang ito ay matatagpuan sa pangunahing menu sa kaliwang tuktok ng screen. 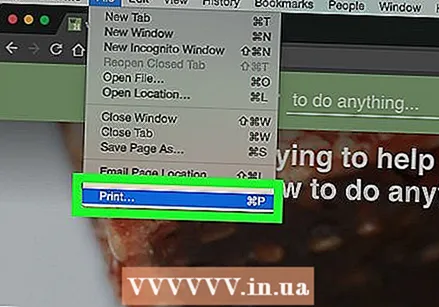 mag-click sa I-print…. Ang pagpipiliang ito ay matatagpuan sa ilalim ng drop-down na menu.
mag-click sa I-print…. Ang pagpipiliang ito ay matatagpuan sa ilalim ng drop-down na menu. 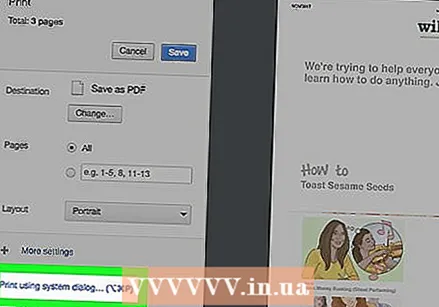 mag-click sa pdf. Maaari itong matagpuan sa kaliwang ibabang bahagi ng dialog ng Print. Lilitaw ang isang pop-up menu.
mag-click sa pdf. Maaari itong matagpuan sa kaliwang ibabang bahagi ng dialog ng Print. Lilitaw ang isang pop-up menu. - Kung hindi mo nakikita ang opsyong ito, hanapin ang "I-print mula sa window ng system ..." at mag-click dito.
- Ang ilang mga application tulad ng Adobe Acrobat Reader DC ay hindi sumusuporta sa pag-print sa PDF.
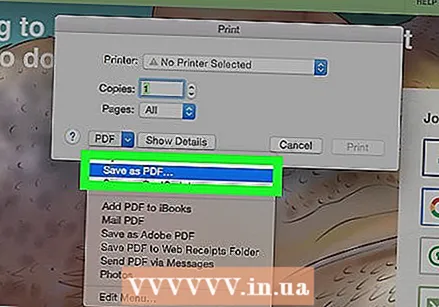 mag-click sa I-save bilang PDF .... Mahahanap mo ang pagpipiliang ito malapit sa tuktok ng pop-up menu.
mag-click sa I-save bilang PDF .... Mahahanap mo ang pagpipiliang ito malapit sa tuktok ng pop-up menu. 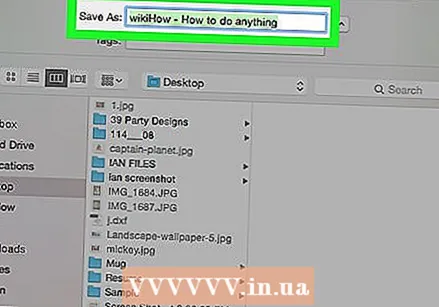 Pangalanan ang file. Ginagawa mo ito sa patlang na "I-save bilang:" sa tuktok ng dialog box.
Pangalanan ang file. Ginagawa mo ito sa patlang na "I-save bilang:" sa tuktok ng dialog box. 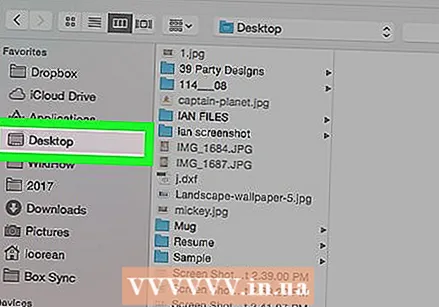 Pumili ng isang lokasyon ng imbakan. Gamitin ang drop-down na menu sa ilalim ng patlang na "I-save Bilang:" o pumili ng isang lokasyon mula sa pangkat na "Mga Paborito" sa kaliwang bahagi ng dialog box.
Pumili ng isang lokasyon ng imbakan. Gamitin ang drop-down na menu sa ilalim ng patlang na "I-save Bilang:" o pumili ng isang lokasyon mula sa pangkat na "Mga Paborito" sa kaliwang bahagi ng dialog box. 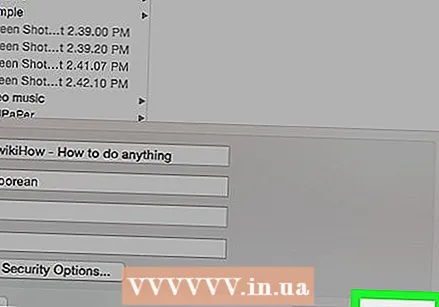 mag-click sa Magtipid. Maaari itong matagpuan sa kanang ibabang bahagi ng dialog box. Ang dokumento ay nai-save bilang isang PDF sa tinukoy na lokasyon.
mag-click sa Magtipid. Maaari itong matagpuan sa kanang ibabang bahagi ng dialog box. Ang dokumento ay nai-save bilang isang PDF sa tinukoy na lokasyon.
Paraan 3 ng 3: Paggamit ng Mga Application sa Microsoft Office
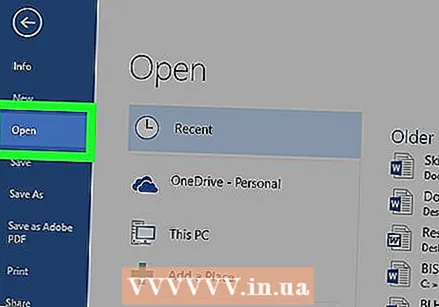 Magbukas ng isang dokumento ng Microsoft Word, Excel o PowerPoint.
Magbukas ng isang dokumento ng Microsoft Word, Excel o PowerPoint. mag-click sa File. Nasa pangunahing menu ito sa kaliwang tuktok ng screen.
mag-click sa File. Nasa pangunahing menu ito sa kaliwang tuktok ng screen. 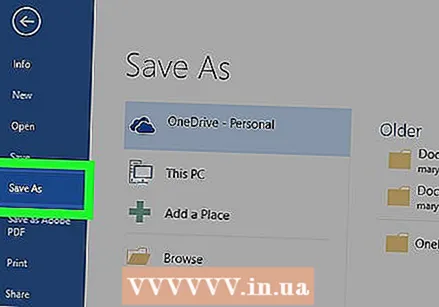 mag-click sa I-save bilang…. Ang pagpipiliang ito ay matatagpuan sa ilalim ng drop-down na menu.
mag-click sa I-save bilang…. Ang pagpipiliang ito ay matatagpuan sa ilalim ng drop-down na menu. - Sa ilang mga bersyon ng Opisina, i-click ang "I-export ..." kung ito ay isang pagpipilian sa menu na "File".
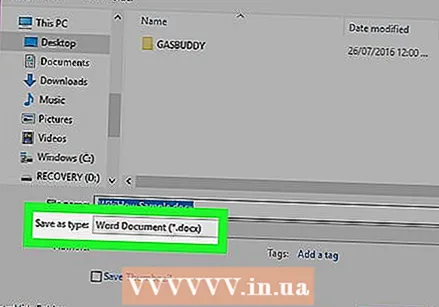 Mag-click sa drop-down na menu Format ng file:.
Mag-click sa drop-down na menu Format ng file:.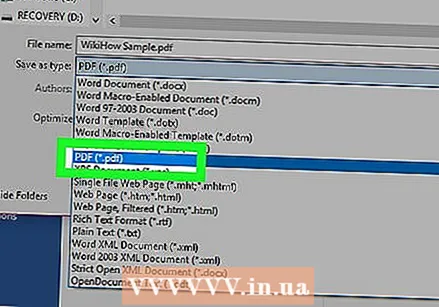 mag-click sa pdf. Sa mas bagong mga bersyon ng Opisina, mahahanap mo ang mga ito sa pangkat na "I-export ang Mga Format" ng menu.
mag-click sa pdf. Sa mas bagong mga bersyon ng Opisina, mahahanap mo ang mga ito sa pangkat na "I-export ang Mga Format" ng menu. 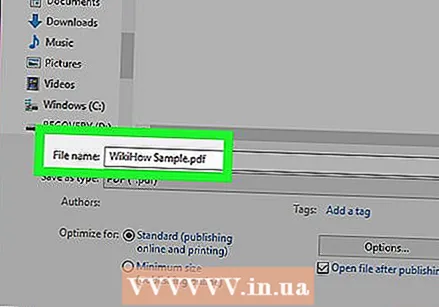 Pangalanan ang dokumento sa patlang na "I-export bilang":’.
Pangalanan ang dokumento sa patlang na "I-export bilang":’. 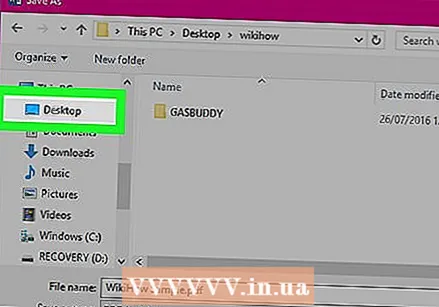 Pumili ng isang lokasyon upang i-save ang dokumento.
Pumili ng isang lokasyon upang i-save ang dokumento.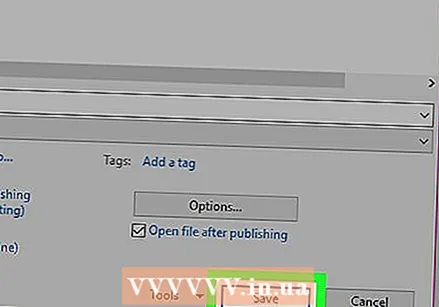 mag-click sa Magtipid. Ang pagpipiliang ito ay matatagpuan sa kanang ibabang bahagi ng dialog box. Ang dokumento ay nai-save bilang isang PDF file sa lokasyon na iyong tinukoy.
mag-click sa Magtipid. Ang pagpipiliang ito ay matatagpuan sa kanang ibabang bahagi ng dialog box. Ang dokumento ay nai-save bilang isang PDF file sa lokasyon na iyong tinukoy.