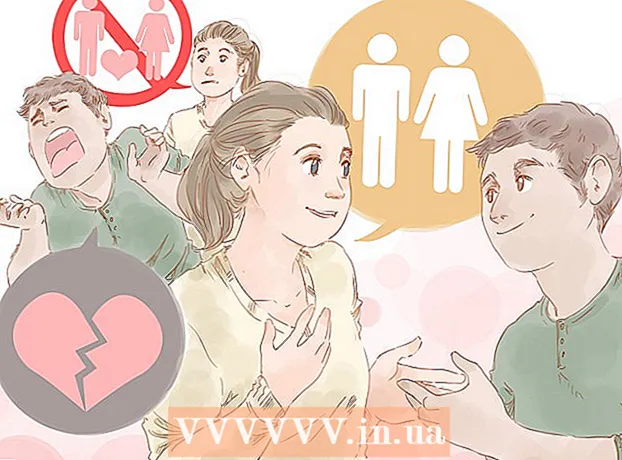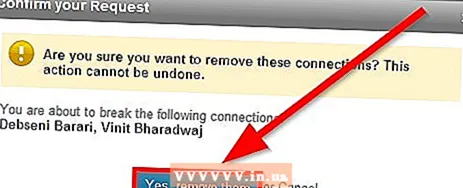May -Akda:
Frank Hunt
Petsa Ng Paglikha:
19 Marso. 2021
I -Update Ang Petsa:
1 Hulyo 2024

Nilalaman
- Upang humakbang
- Paraan 1 ng 7: Ang magkakaibang mga kulay
- Paraan 2 ng 7: Windows 7
- Paraan 3 ng 7: Iba Pang Windows
- Paraan 4 ng 7: Defragment muli
- Paraan 5 ng 7: Mula sa linya ng utos
- Paraan 6 ng 7: Pamamaraan ng batch
- Paraan 7 ng 7: Apple Mac OS X
- Mga Tip
- Mga babala
Kapag nagsusulat ng data, ang iyong computer ay hindi palaging namamahala upang magkasama ang lahat ng data sa isang file. Halimbawa, maaaring ang bahaging iyon ng isang file ay nasa simula ng disk at ang natitira sa dulo. Maaari itong maging sanhi ng pagiging mabagal ng mga programa, dahil tumatagal ang iyong computer ng oras upang maitugma ang mga fragment ng isang file. Sa pamamagitan ng pag-defragment ng iyong disk, ang tamang piraso ng data ay isinasama muli upang ang isang file ay mabasa nang mas mabilis. Mayroong maraming mga paraan upang defrag isang disk, narito ang ilang iba't ibang mga pamamaraan.
Upang humakbang
- Magsimula: may mga bagay na hindi mo dapat gawin. Dati gumana ito nang iba, narito ang isang listahan ng mga bagay na hindi kinakailangan (ngayon):
- Noong nakaraan, kailangan mong buksan ang Windows sa Safe Mode. Hindi na yun kailangan.

- Hindi kinakailangan na alisin ang mga program na hindi mo na ginagamit. Ngunit syempre laging mabuti na magkaroon ng isang malinis na computer.

- Hindi mo muna kailangang isara ang mga programa.

- Hindi mo kailangang tanggalin ang pansamantalang mga file.

- Noong nakaraan, kailangan mong buksan ang Windows sa Safe Mode. Hindi na yun kailangan.
 Kapag sinabi sa iyo ng Windows na ang iyong disk ay kailangang ma-defragmented, maaari mo lamang i-click ang "Defragment Disk". Madali!
Kapag sinabi sa iyo ng Windows na ang iyong disk ay kailangang ma-defragmented, maaari mo lamang i-click ang "Defragment Disk". Madali!
Paraan 1 ng 7: Ang magkakaibang mga kulay
- Bigyang-pansin: iba't ibang mga bersyon ng Windows ay may iba't ibang mga paraan ng pagpapahiwatig kung ano ang libre at ginamit na puwang. Ngunit sa pangkalahatan, ang mga sumusunod na kulay ay ginagamit:
| xxx | Isinasaad ng mga BLUE na lugar kung aling mga seksyon ang naglalaman ng mga file na magkadikit ang data. |
| Ang mga lugar na PUTI ay hindi nagamit. | |
| Ipinapahiwatig ng mga PULANG lugar kung saan matatagpuan ang mga fragment ng mga file. Sa pamamagitan ng defragmentation, ang mga piraso ay kinuha at inilalagay nang magkasama sa isa o ilang piraso hangga't maaari. |

Paraan 2 ng 7: Windows 7
 Sa Windows 7, awtomatikong ginagawa ang defragmenting, ngunit maaari mong sundin ang mga hakbang sa ibaba kung nais mong gawin ito nang manu-mano.
Sa Windows 7, awtomatikong ginagawa ang defragmenting, ngunit maaari mong sundin ang mga hakbang sa ibaba kung nais mong gawin ito nang manu-mano. Buksan ang Control Panel.
Buksan ang Control Panel. Buksan ang "System at Security".
Buksan ang "System at Security". Mag-click sa "Disk Defragmenter".
Mag-click sa "Disk Defragmenter". Piliin ang disk na nais mong i-defragment sa "Kasalukuyang katayuan".
Piliin ang disk na nais mong i-defragment sa "Kasalukuyang katayuan".- Mag-click sa "Pag-aralan ang Disk" upang makita kung ang disk ay nangangailangan ng defragmentation. Kapag pinag-aralan ng Windows ang disk, maaari mong suriin ang porsyento ng fragmentation ng disk sa haligi na "Huling pagsisimula". Kung ang porsyento ay mas mataas sa 10%, inirerekumenda na i-defragment mo ang disk.
- Mag-click sa "Defragment Disk". Kung sinenyasan ka para sa password ng administrator o kumpirmasyon, i-type ang password o magbigay ng kumpirmasyon.
- Ang tagal ng defragmentation ay nakasalalay sa laki ng disk at ang antas ng pagkakawatak-watak (ang mga pulang lugar).

- Posibleng magpatuloy sa pagtatrabaho habang ang disk ay defragmented, ngunit ang system ay magiging napakabagal. Magandang ideya na gawin ang defragmentation sa gabi.

- Kung nagsimula ka nang mag-defragment at talagang kailangan mong gumana, maaari kang pumili upang mag-pause.

- Ang tagal ng defragmentation ay nakasalalay sa laki ng disk at ang antas ng pagkakawatak-watak (ang mga pulang lugar).
- Kung nais mong matukoy kung kailan nagaganap ang defragmentation, maaari mo itong itakda. Baguhin ang iskedyul ng defragmentation tulad ng sumusunod:
- Mag-click sa "Itakda ang iskedyul".

- Buksan ang menu na "Araw".

- Pumili ng isang araw (hal. Linggo).

- Mag-click sa "OK".

- Mag-click sa "Close".

- Mag-click sa "Itakda ang iskedyul".
Paraan 3 ng 7: Iba Pang Windows
 Mag-click sa "My Computer". Mag-right click sa disk upang ma-defragmented, halimbawa "C:". Mag-click sa mga pag-aari, magbubukas ang isang window.
Mag-click sa "My Computer". Mag-right click sa disk upang ma-defragmented, halimbawa "C:". Mag-click sa mga pag-aari, magbubukas ang isang window.  Mag-click sa "System Tools".
Mag-click sa "System Tools". Mag-click sa "Defragment Ngayon".
Mag-click sa "Defragment Ngayon".
Paraan 4 ng 7: Defragment muli
 Isaalang-alang muli ang defragment. Minsan makakatulong ito upang gawin ito nang dalawang beses. Ang mga piraso ng file na nilaktawan sa unang pagkakataon ay madalas na malinis sa pangalawang pagkakataon.
Isaalang-alang muli ang defragment. Minsan makakatulong ito upang gawin ito nang dalawang beses. Ang mga piraso ng file na nilaktawan sa unang pagkakataon ay madalas na malinis sa pangalawang pagkakataon.  Tingnan ang pangkalahatang ideya. Suriin kung may mga file na may (higit sa) 20 mga fragment na iyong ginagamit. Walang silbi na defragmenting file na hindi mo ginagamit!
Tingnan ang pangkalahatang ideya. Suriin kung may mga file na may (higit sa) 20 mga fragment na iyong ginagamit. Walang silbi na defragmenting file na hindi mo ginagamit!  Defragment ang mga indibidwal na file kung kinakailangan. Ang program na maaari mong makita dito ay nagbibigay-daan sa iyong i-grupo ang mga piraso ng data mula sa mga indibidwal na file nang magkasama. Ito ay isang "linya ng utos" na programa, kaya sinisimulan mo ito mula sa Start> Run.
Defragment ang mga indibidwal na file kung kinakailangan. Ang program na maaari mong makita dito ay nagbibigay-daan sa iyong i-grupo ang mga piraso ng data mula sa mga indibidwal na file nang magkasama. Ito ay isang "linya ng utos" na programa, kaya sinisimulan mo ito mula sa Start> Run.
Paraan 5 ng 7: Mula sa linya ng utos
 Simulan ang disk defragmenter mula sa linya ng utos.
Simulan ang disk defragmenter mula sa linya ng utos. Pumunta sa Simula> Patakbuhin at i-type (walang mga quote) "dfrg.msc. O pumunta sa Start> Lahat ng Programs> Mga accessory> Mga Tool ng System> Disk Defragmenter.
Pumunta sa Simula> Patakbuhin at i-type (walang mga quote) "dfrg.msc. O pumunta sa Start> Lahat ng Programs> Mga accessory> Mga Tool ng System> Disk Defragmenter.  Mag-click sa "Pag-aralan ang disk" at tingnan ang resulta. Kung kinakailangan, mag-click sa "Defragment Disk".
Mag-click sa "Pag-aralan ang disk" at tingnan ang resulta. Kung kinakailangan, mag-click sa "Defragment Disk".  Mangyaring hintaying makumpleto ang proseso.
Mangyaring hintaying makumpleto ang proseso.
Paraan 6 ng 7: Pamamaraan ng batch
Kung mas gusto mo ang mga salita sa halip na ang mga kulay, maaari mong gamitin ang sumusunod na pamamaraan.
 Lumikha ng isang bagong application na .txt. Gumamit ng Notepad upang mai-edit ang dokumento.
Lumikha ng isang bagong application na .txt. Gumamit ng Notepad upang mai-edit ang dokumento. - Ipasok ang sumusunod na code:
- "defrag"

- I-type ang titik ng drive na nais mong i-defragment. Halimbawa ng "defrag c:".

- I-type ang "-v" kung nais mong makakita ng karagdagang data.

- I-type ang "-a" kung gusto mo lang ng data.

- "defrag"
 I-save ang dokumento. Bigyan ang file ng extension .bat. Ang iyong file ay isang file na ngayon. Mag-click sa file na ito.
I-save ang dokumento. Bigyan ang file ng extension .bat. Ang iyong file ay isang file na ngayon. Mag-click sa file na ito.  Maghintay lang! Magsisimula na ang computer sa pag-defragment, maaaring tumagal ng ilang minuto hanggang ilang oras.
Maghintay lang! Magsisimula na ang computer sa pag-defragment, maaaring tumagal ng ilang minuto hanggang ilang oras.
Paraan 7 ng 7: Apple Mac OS X
 Hindi kailangang mag-defragment sa isang Mac. Ang OSX ay awtomatikong defragment ng mga file sa gayon hindi mo na kailangang gawin ito nang manu-mano.
Hindi kailangang mag-defragment sa isang Mac. Ang OSX ay awtomatikong defragment ng mga file sa gayon hindi mo na kailangang gawin ito nang manu-mano.
Mga Tip
- Maaari itong maging kapaki-pakinabang upang ilagay ang cache ng browser sa ibang drive kaysa sa mga file ng system. Ang isang web browser ay patuloy na sumusulat ng data at maaaring makagambala sa iba pang data.
- Ang mas maraming defrag, mas mabilis itong mapupunta.
- Mayroong mga defragment sa merkado, lahat ay nag-aangking mas mag-defrag kaysa sa Windows. Gayunpaman, ang mga programang ito ay nagkakahalaga ng pera.
- Ang mga system ng Linux ay dinisenyo sa isang paraan na halos hindi nila kailangang ma-defragment.
Mga babala
- Nakakaapekto rin ang prosesong ito sa iba pang mga gumagamit ng drive.