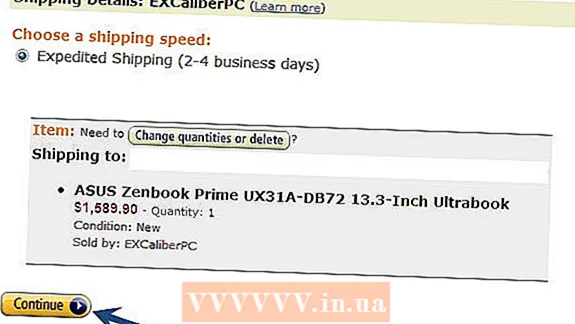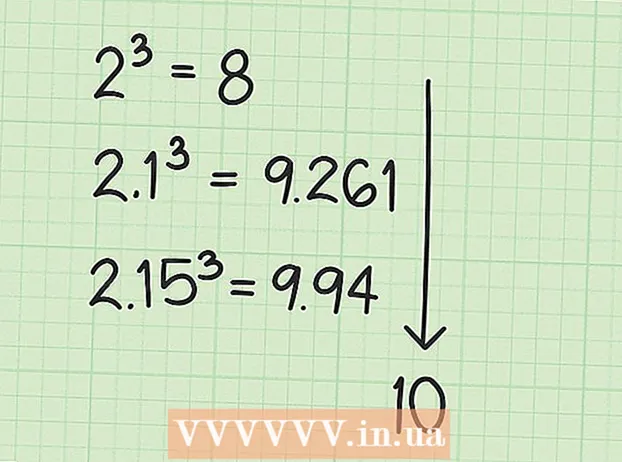May -Akda:
John Pratt
Petsa Ng Paglikha:
14 Pebrero 2021
I -Update Ang Petsa:
28 Hunyo 2024

Nilalaman
- Upang humakbang
- Paraan 1 ng 2: Word 2013 at mas bago
- Paraan 2 ng 2: Word 2007 at 2010
- Mga Tip
- Mga babala
Kung kailangan mo ba ng isang tsart ng bar para sa paaralan, para sa isang pagtatanghal sa negosyo, o dahil cool lang ito, ipinapakita sa iyo ng wikiHow na ito kung paano lumikha ng isa sa MS Word 2007, 2010 o 2013 at mas bago.
Upang humakbang
Paraan 1 ng 2: Word 2013 at mas bago
 Buksan ang Microsoft Word. Maaari ka ring mag-double click sa isang mayroon nang dokumento ng Word upang buksan ito.
Buksan ang Microsoft Word. Maaari ka ring mag-double click sa isang mayroon nang dokumento ng Word upang buksan ito.  Mag-click sa pagpipiliang "Blank Document". Laktawan ang hakbang na ito kung nagbubukas ka ng isang mayroon nang dokumento.
Mag-click sa pagpipiliang "Blank Document". Laktawan ang hakbang na ito kung nagbubukas ka ng isang mayroon nang dokumento.  mag-click sa Isingit. Ito ay isang tab sa tuktok na kaliwang sulok ng Word interface.
mag-click sa Isingit. Ito ay isang tab sa tuktok na kaliwang sulok ng Word interface.  mag-click sa Tsart.
mag-click sa Tsart. Mag-click sa isang template ng tsart. Mahahanap mo ang pindutang ito sa kaliwang bahagi ng menu ng mga graphic.
Mag-click sa isang template ng tsart. Mahahanap mo ang pindutang ito sa kaliwang bahagi ng menu ng mga graphic. - Nakasalalay sa impormasyong nais mong ipakita, ang iyong ginustong format ay magkakaiba.
 Mag-click sa isang estilo ng tsart. Lumilitaw ang mga pagpipilian sa istilo sa itaas ng iyong napiling template ng tsart.
Mag-click sa isang estilo ng tsart. Lumilitaw ang mga pagpipilian sa istilo sa itaas ng iyong napiling template ng tsart.  mag-click sa OK lang. Ang isang window ng Microsoft Excel ay lilitaw sa ibaba ng imahe ng tsart.
mag-click sa OK lang. Ang isang window ng Microsoft Excel ay lilitaw sa ibaba ng imahe ng tsart.  Magdagdag ng data sa tsart. Na gawin ito:
Magdagdag ng data sa tsart. Na gawin ito: - Mag-click sa isang Excel cell.
- Magpasok ng isang data point.
- Pindutin ↵ Ipasok.
 Mag-click sa X sa seksyon ng Excel. Isinasara nito ang window ng Excel - mase-save ang iyong data sa tsart.
Mag-click sa X sa seksyon ng Excel. Isinasara nito ang window ng Excel - mase-save ang iyong data sa tsart.
Paraan 2 ng 2: Word 2007 at 2010
 Buksan ang Microsoft Word 2007. Maaari ka ring mag-double click sa isang mayroon nang dokumento ng Word upang buksan ito.
Buksan ang Microsoft Word 2007. Maaari ka ring mag-double click sa isang mayroon nang dokumento ng Word upang buksan ito.  mag-click sa Isingit. Ito ay isang tab sa tuktok na kaliwang sulok ng Word interface.
mag-click sa Isingit. Ito ay isang tab sa tuktok na kaliwang sulok ng Word interface.  mag-click sa Tsart.
mag-click sa Tsart. Mag-click sa isang template ng tsart. Mahahanap mo ito sa kaliwang bahagi ng menu ng mga graphic.
Mag-click sa isang template ng tsart. Mahahanap mo ito sa kaliwang bahagi ng menu ng mga graphic. - Ang ilang mga uri ng data ay gumagana nang mas mahusay sa mga tukoy na istilo kaysa sa iba.
 Mag-click sa isang estilo ng tsart. Lumilitaw ang mga pagpipilian sa istilo sa itaas ng iyong napiling template ng tsart.
Mag-click sa isang estilo ng tsart. Lumilitaw ang mga pagpipilian sa istilo sa itaas ng iyong napiling template ng tsart.  mag-click sa OK lang. Lilitaw ang isang window na may data ng Microsoft Excel 2007.
mag-click sa OK lang. Lilitaw ang isang window na may data ng Microsoft Excel 2007.  Magdagdag ng data sa tsart. Na gawin ito:
Magdagdag ng data sa tsart. Na gawin ito: - Mag-click sa isang Excel cell.
- Magpasok ng isang data point.
- Pindutin ↵ Ipasok.
 Isara ang Excel kapag tapos ka na. Agad na magbabago ang grap upang maipakita ang ipinasok na data.
Isara ang Excel kapag tapos ka na. Agad na magbabago ang grap upang maipakita ang ipinasok na data.
Mga Tip
- Bilang default, ang mga seksyon ng bar graph ay may label na "Category X" (kung saan ang "X" ay isang numero na nauugnay sa seksyon). Maaari mong palitan ang pangalan ng mga seksyon na ito sa isang bagay na mas mahusay na naglalarawan sa kanila sa pamamagitan ng pag-click sa cell ng isang seksyon at pagpasok ng isang bagong pangalan.
- Maaari ka ring magdagdag ng isang pamagat sa tsart sa pamamagitan ng pag-click Template at pagkatapos ay mag-click Pamagat ng tsart sa Word 2007/2010 (o sa pamamagitan ng pag-click sa "Pamagat ng Tsart" sa tuktok ng tsart sa kasunod na mga bersyon ng Word).
- Ang ilang mga template ng bar chart ay maaaring gumana nang mas mahusay kaysa sa iba na may ilang mga uri ng data.
- Kung nakalimutan mong i-save ang iyong dokumento, buksan muli ang Word at lilitaw ang huling naka-cache na bersyon ng dokumento.
Mga babala
- I-save ang iyong trabaho (hawakan Ctrl - o ⌘ Utos - at tapikin ang S.) bago lumabas ng Salita.