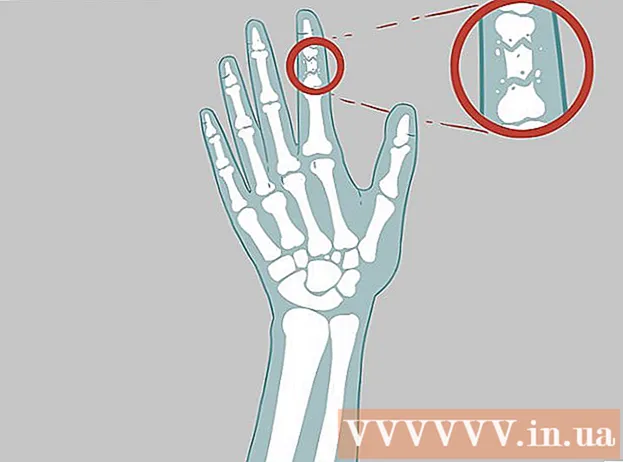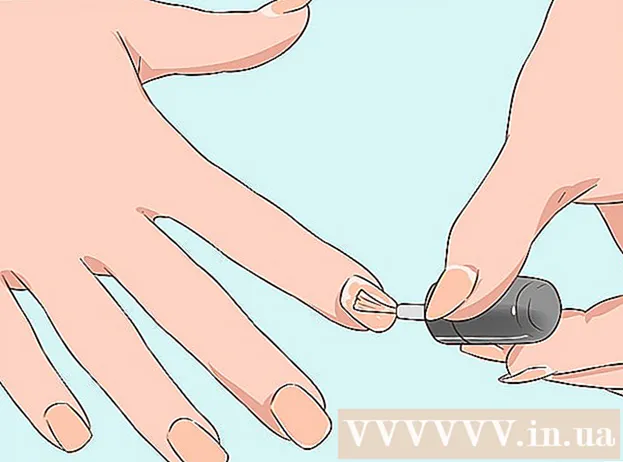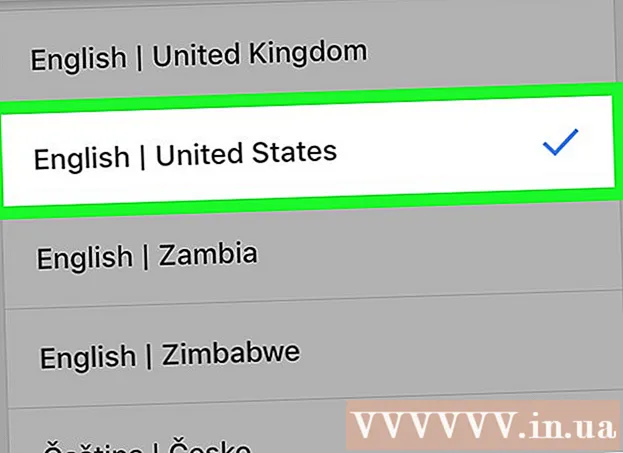May -Akda:
Peter Berry
Petsa Ng Paglikha:
16 Hulyo 2021
I -Update Ang Petsa:
23 Hunyo 2024

Nilalaman
Gabay sa artikulong ito upang lumikha ng isang iCloud account sa pamamagitan ng pagrehistro ng isang Apple ID sa isang iPhone o iPad, sa isang Mac computer o sa pamamagitan ng iCloud.com. Kapag nag-sign up ka para sa isang Apple ID, makakakuha ka rin ng isang libreng iCloud account; ang kailangan mo lang gawin pagkatapos nito ay mag-login.
Mga hakbang
Paraan 1 ng 3: Gumamit ng isang iPhone o iPad
Buksan ang Mga Setting ng aparato. Ito ay isang app na may isang kulay-abo na icon ng gear (⚙️) at karaniwang matatagpuan sa home screen.

Hawakan Mag-sign in sa iyong (aparato) (Mag-sign in (iyong aparato)) sa tuktok ng menu.- Kung gumagamit ng isang mas matandang bersyon ng iOS, mag-tap ka icloud at pumili Lumikha ng isang bagong Apple ID (Lumikha ng isang bagong Apple ID).

Hawakan Wala kang isang Apple ID o nakalimutan ito? (Walang Apple ID o nakalimutan?) sa ibaba ng patlang ng password.
Hawakan Lumikha ng Apple ID (Lumikha ng Apple ID) sa tuktok ng pop-up menu.

Ipasok ang iyong petsa ng kapanganakan. I-slide pataas o pababa ng mga seksyon buwan (buwan), araw (petsa) at taon (taon) upang ipasok ang iyong petsa ng kapanganakan, pagkatapos ay piliin ang susunod na (Magpatuloy) sa kanang sulok sa itaas.
Ipasok ang Unang pangalan at Apelyido, pagkatapos ay piliin ang susunod na.
Magpasok ng isang mayroon nang email address o lumikha ng isang bagong email address sa iCloud. Ang email address na ito ay magiging Apple ID na ginagamit mo upang mag-sign in sa iCloud.
- Pumili ka susunod na.
Ipasok ang password at piliin susunod na.
Ipasok ang numero ng iyong telepono. Piliin ang i-verify ang numero ng telepono ayon Mensahe sa Teksto (Mensahe) o Tawag sa telepono (Tawag) at pagkatapos ay piliin ang Susunod.
Ipasok ang verification code, pagkatapos ay piliin ang susunod na.
Pumili ka Sang-ayon (Sumang-ayon) sa kanang sulok sa ibaba ng pahina ng Mga Tuntunin at Kundisyon, pagkatapos ay piliin ang Sang-ayon (Sang-ayon) sa listahan ng pagpipilian.
Ipasok ang passcode ng iyong aparato. Iyon ang code sa pag-unlock ng screen na nabuo kapag na-set up mo ang telepono.
- Ipapakita ng screen ang mensaheng "Pag-sign in sa iCloud" upang ma-access ang iyong data.
Pagsamahin ang data. Kung nais mong pagsamahin ang data tulad ng kalendaryo, mga paalala, contact at tala sa iyong bagong iCloud account, pumili Pagsamahin (Pagsamahin); kung hindi man, pumili Don at Pagsamahin (Hindi kasama).
- Mag-log in ka sa iyong bagong nilikha na iCloud account. Ngayon, maaari mong i-set up ang iCloud sa iyong iPhone o iPad gamit ang iyong bagong iCloud account.
Paraan 2 ng 3: Gumamit ng isang Mac computer
I-click ang menu ng Apple na may icon ng mansanas sa kaliwang sulok sa itaas ng screen.
Mag-click Mga Kagustuhan sa System (Mga Kagustuhan sa System) sa pangalawang bahagi ng drop-down na listahan.
Mag-click icloud sa kaliwang bahagi ng bintana.
Mag-click Lumikha ng Apple ID ... (Lumikha ng Apple ID…) sa ibaba ng patlang na "Apple ID" sa dialog box.
Ipasok ang iyong petsa ng kapanganakan. Gamitin ang kahon ng pagpipilian sa dialog box upang magawa ito.

Mag-click susunod na (Magpatuloy) sa kanang-ibabang sulok ng dialog box.
Ipasok ang Pangalan at Apelyido sa mga patlang sa itaas ng dialog box.

Ilagay ang iyong email address. Ang email address na ito ay magiging Apple ID na magagamit mo sa iyong pag-login sa iCloud.- Kung mas gusto mo ang mga email address sa @ iCloud.com, mag-click Kumuha ng isang libreng email address sa iCloud ... (Lumikha ng isang libreng email sa email ...) sa ibaba ng patlang ng password.

Ipasok ang iyong password at kumpirmahin ito sa mga patlang na malapit sa ilalim ng dialog box.- Ang iyong password ay dapat maglaman ng hindi bababa sa 8 mga character na naglalaman ng walang mga puwang (kabilang ang mga numero, mga malalaking titik at titik na mas maliit). Gayundin, ang password ay hindi maaaring maglaman ng tatlong magkakasunod na magkaparehong mga character (222), ang iyong Apple ID, o isang lumang password na ginamit isang taon na ang nakakalipas.

Mag-click susunod na sa kanang sulok sa ibabang kanan ng dialog box.
Lumikha ng tatlong mga katanungan sa seguridad. Gamitin ang tatlong mga kahon ng pagpipilian sa dialog box upang mapili ang iyong katanungan sa seguridad, at pagkatapos ay ipasok ang iyong sagot sa patlang sa ibaba ng tanong.
- Piliin ang tanong kung saan madali mong maaalala ang sagot.
- Ang mga tugon ay sensitibo sa kaso.

Mag-click susunod na sa kanang sulok sa ibabang kanan ng dialog box.
Lagyan ng tsek ang kahon sa tabi ng teksto "Nabasa ko at sumasang-ayon….’ (Nabasa ko at sumasang-ayon ako) sa ibabang kaliwang sulok ng dialog box.

Mag-click Sang-ayon (Sumang-ayon) sa kanang-ibabang sulok ng dialog box.
Suriin ang email. Kailangan mong hanapin ang email na ipinadala mula sa email address na ipinasok upang lumikha ng isang Apple ID.
Magbukas ng isang email mula sa Apple na pinamagatang "Patunayan ang iyong Apple ID".

Pindutin ang link Patunayan na ngayon> (I-verify ngayon>) sa katawan ng email.
Ilagay ang password. I-type ang password na nais mong likhain para sa iyong Apple ID sa patlang na "Password" sa window ng browser.

Mag-click tiếp tục (Magpatuloy) malapit sa gitna ng ilalim ng window ng browser.- Makikita mo ang mensahe na "Na-verify ang email address" sa screen.
- Sundin ang mga tagubilin sa onscreen upang i-set up ang iCloud sa iyong Mac.
Pag-access site ng iCloud mula sa anumang browser.
Ipasok ang iyong Apple ID at password.
Mag-click sa ➲ sa kanan ng patlang ng password. Maaari mo nang magamit ang iyong iCloud account. anunsyo
Paraan 3 ng 3: Gumamit ng iCloud.com
Pag-access www.icloud.com mula sa anumang browser, kabilang ang isang Windows computer o Chromebook.
Mag-click Lumikha ng iyo ngayon. (Lumikha ng isang account ngayon) sa ilalim ng patlang ng Apple ID at password sa kanan ng "Wala kang isang Apple ID?"(Walang Apple ID?).
Ilagay ang iyong email address. Ang email address na ito ay magiging Apple ID na ginagamit mo upang mag-sign in sa iCloud.
Ipasok ang iyong password at kumpirmahin ito sa mga patlang na malapit sa ilalim ng dialog box.
- Ang iyong password ay dapat maglaman ng hindi bababa sa 8 mga character na naglalaman ng walang mga puwang (kabilang ang mga numero, mga malalaking titik at titik na mas maliit). Gayundin, ang password ay hindi maaaring maglaman ng tatlong magkakasunod na magkaparehong mga character (222), ang iyong Apple ID, o isang lumang password na ginamit isang taon na ang nakakalipas.
Ipasok ang Pangalan at Apelyido sa patlang na malapit sa gitna ng dialog box.
Ipasok ang iyong petsa ng kapanganakan sa patlang malapit sa gitna ng dialog box.
Mag-scroll pababa at lumikha ng tatlong mga katanungan sa seguridad. Gamitin ang tatlong mga kahon ng pagpipilian sa dialog box upang mapili ang katanungang pangseguridad, at pagkatapos ay i-type ang iyong sagot sa patlang sa ibaba ng tanong.
- Pumili ng isang katanungan kung saan madali mong maaalala ang sagot.
- Ang mga tugon ay sensitibo sa kaso.
Mag-scroll pababa at piliin ang iyong bansa sa kahon ng pagpipilian.
Mag-scroll pababa at lagyan o alisan ng marka ang kahon ng abiso mula sa Apple. Nangangahulugan ang pagmamarka na makakatanggap ka ng mga pag-update sa email at notification mula sa Apple.
Mag-scroll pababa at ipasok ang hindi maayos na mga character sa patlang sa ibaba ng dayalogo upang patunayan na hindi ka isang robot.
Mag-click tiếp tục (Magpatuloy) sa kanang-ibabang sulok ng dialog box.
Suriin ang email. Kailangan mong hanapin ang email na ipinadala mula sa email address na ipinasok upang lumikha ng isang Apple ID.
Buksan ang email na ipinadala mula sa Apple na may paksang "I-verify ang iyong Apple ID".
Ipasok ang code. I-type ang 6-digit na code sa email sa mga kahon na ipinakita sa screen.
Mag-click tiếp tục sa kanang sulok sa ibabang kanan ng dialog box.
Lagyan ng tsek ang kahon sa tabi ng teksto "Nabasa ko at sumasang-ayon….’ (Nabasa ko at sumasang-ayon ako) malapit sa ilalim ng dialog box.
Mag-click Sang-ayon (Sumang-ayon) sa kanang-ibabang sulok ng dialog box.

Pag-access site ng iCloud mula sa anumang browser.
Ipasok ang iyong Apple ID at password.

Mag-click sa ➲ sa kanan ng patlang ng password. Maaari mo nang magamit ang iyong iCloud account. anunsyo