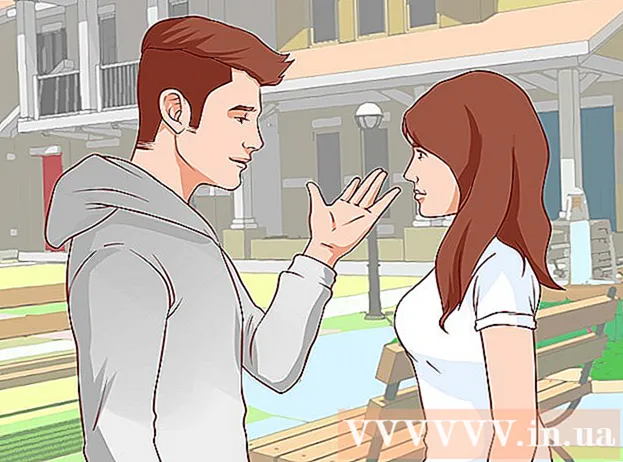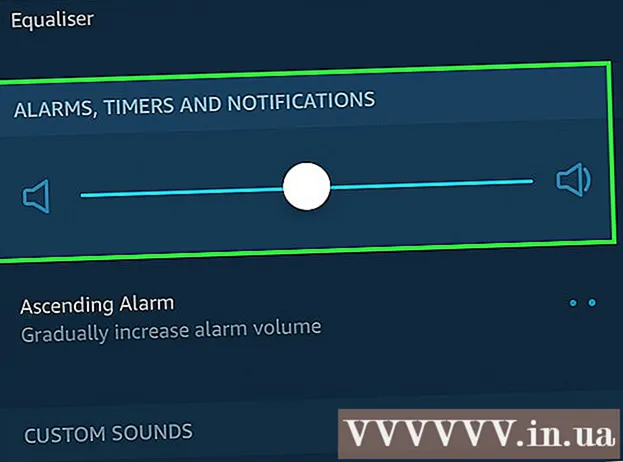May -Akda:
Charles Brown
Petsa Ng Paglikha:
10 Pebrero 2021
I -Update Ang Petsa:
1 Hulyo 2024

Nilalaman
Ang lahat ng mga computer, tulad ng mga bahay, ay dapat magkaroon ng isang address sa parehong lokal na network at sa Internet. Karamihan sa mga operating system ay may kasamang isang programa upang awtomatikong italaga ito. Ngunit kung minsan nais mong tukuyin ang address ng isang tukoy na computer, o i-troubleshoot ang isang koneksyon. Magsimula sa Hakbang 1 sa ibaba para sa mga tukoy na tagubilin sa kung paano i-configure ang isang static IP address.
Upang humakbang
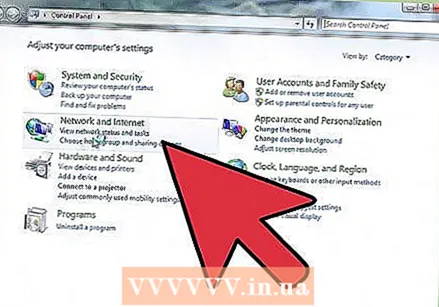 Buksan ang mga setting ng network.
Buksan ang mga setting ng network.- Sa lokal na computer, pumunta sa Control Panel.
- Hanapin ang icon ng networking at pagbabahagi (ang pangalan ay nakasalalay sa operating system). Piliin ang icon.
 Hanapin ang koneksyon sa network na iyong ginagamit upang kumonekta sa internet. Karaniwan ito ay tinukoy bilang isang koneksyon sa LAN. Mag-click dito at piliin ang Properties.
Hanapin ang koneksyon sa network na iyong ginagamit upang kumonekta sa internet. Karaniwan ito ay tinukoy bilang isang koneksyon sa LAN. Mag-click dito at piliin ang Properties. 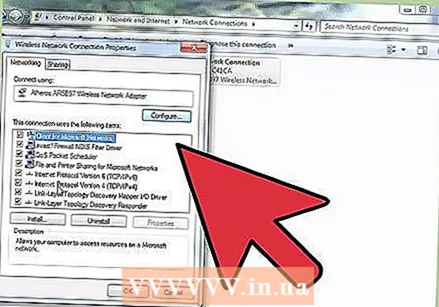 Piliin ang bersyon ng Internet protocol 4 (TCP / IPv4). Pagkatapos piliin ang "Gamitin ang sumusunod na IP address".
Piliin ang bersyon ng Internet protocol 4 (TCP / IPv4). Pagkatapos piliin ang "Gamitin ang sumusunod na IP address". 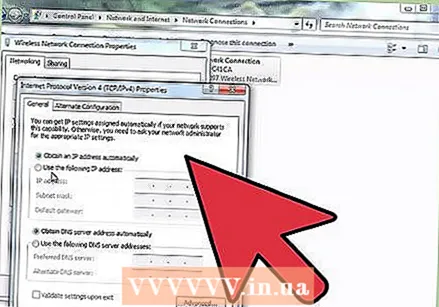 Maglagay ng wastong IP address para sa computer. Tiyaking ito ang unang IP address na magagamit sa network (hindi ang address ng router, at hindi .0 o .255, dahil ang mga ito ay nakareserba ng mga address). Kung hindi ka sigurado kung aling address ang gagamitin, alamin kung ano ang address ng network at gawing host ang lokal na PC sa network na iyon. (Kung hindi ka sigurado tungkol dito, huwag magpatuloy hanggang malaman mo ito). Kadalasan ang 192.168.1.1 o 192.168.10.1 ay gagana.
Maglagay ng wastong IP address para sa computer. Tiyaking ito ang unang IP address na magagamit sa network (hindi ang address ng router, at hindi .0 o .255, dahil ang mga ito ay nakareserba ng mga address). Kung hindi ka sigurado kung aling address ang gagamitin, alamin kung ano ang address ng network at gawing host ang lokal na PC sa network na iyon. (Kung hindi ka sigurado tungkol dito, huwag magpatuloy hanggang malaman mo ito). Kadalasan ang 192.168.1.1 o 192.168.10.1 ay gagana. 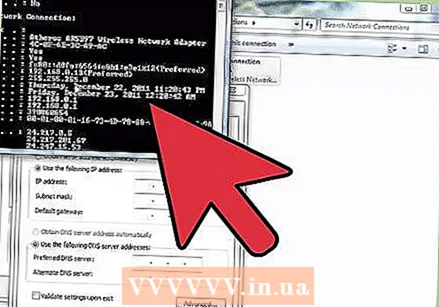 Matapos ipasok ang IP address, suriin kung ang "subnet mask" ay naipasok na. Ipinapahiwatig nito kung aling bahagi ng address ang nagpapahiwatig ng host (PC) at kung aling bahagi ang network.
Matapos ipasok ang IP address, suriin kung ang "subnet mask" ay naipasok na. Ipinapahiwatig nito kung aling bahagi ng address ang nagpapahiwatig ng host (PC) at kung aling bahagi ang network. 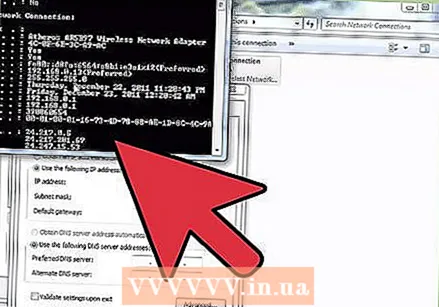 Ipasok ngayon ang default gateway; ito ang address ng router o gateway na ginagamit mo upang ma-access ang internet. Ang impormasyong ito ay matatagpuan sa pamamagitan ng pagsuri sa iyong kasalukuyang (hindi nabago) na pagsasaayos.
Ipasok ngayon ang default gateway; ito ang address ng router o gateway na ginagamit mo upang ma-access ang internet. Ang impormasyong ito ay matatagpuan sa pamamagitan ng pagsuri sa iyong kasalukuyang (hindi nabago) na pagsasaayos. - Tumakbo ka na.
- I-type ang cmd.
- Sa window ng terminal, i-type ang ipconfig / lahat
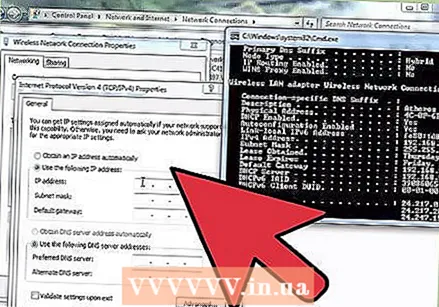 Ang default na gateway ay dapat na ipakita ngayon. Ipasok ang mga numerong ito sa patlang ng gateway.
Ang default na gateway ay dapat na ipakita ngayon. Ipasok ang mga numerong ito sa patlang ng gateway. 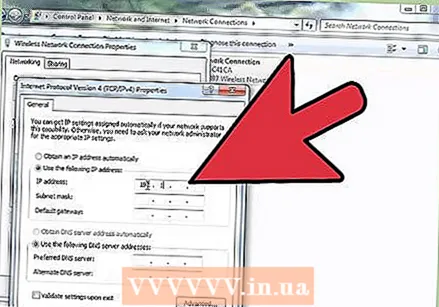 Ngayon ay mayroon kang pagpipilian tungkol sa data ng DNS. Maaari mong itakda ito upang awtomatikong makuha ang mga ito (para sa pagiging simple).
Ngayon ay mayroon kang pagpipilian tungkol sa data ng DNS. Maaari mong itakda ito upang awtomatikong makuha ang mga ito (para sa pagiging simple). - Para sa pinahusay na pagganap, maaari mong i-set up ito sa isang serbisyo tulad ng "bukas na DNS", na nagbibigay ng mabilis na mga server, upang mapabilis ang proseso ng URL-to-IP, na maaaring (teoretikal) na mapabilis ang pagba-browse sa Internet. Upang magawa ito, itakda ang "ginustong" sa 208.67.222.222 at "kahalili" sa 208.67.220.220.
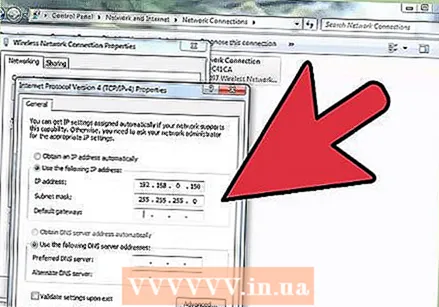 Ngayon i-click ang "OK" (kung ninanais, piliin ang "Patunayan ang mga setting sa pag-shutdown" kung sa palagay mo nagkamali ka o hindi sigurado).
Ngayon i-click ang "OK" (kung ninanais, piliin ang "Patunayan ang mga setting sa pag-shutdown" kung sa palagay mo nagkamali ka o hindi sigurado).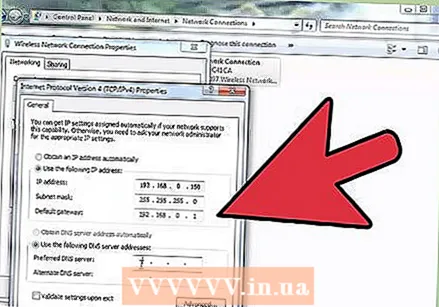 Bigyan ang PC ng ilang sandali upang mailapat ang mga setting at tiyaking nakakonekta ka sa Internet at maaaring mag-browse. Tandaan: Ang huling string ng mga digit ng IP address na ibinigay mo sa PC na ito ay ang natatanging ID. Kung gumagamit ka ng 192.168.1.1 (halimbawa!) Kung gayon ang huling 1 ay natatangi at hindi maaaring magamit muli habang ginagamit ng PC. Itakda ito para sa susunod na PC sa 192.168.1.2 (halimbawa!), Atbp Sa ganitong paraan, nakakakuha ang bawat aparato ng sarili nitong natatanging ID. Siguraduhin na hindi sila nakagagawan sa paraan ng bawat isa o sumasalungat sa router (o anumang iba pang aparato) o mga error na magaganap.
Bigyan ang PC ng ilang sandali upang mailapat ang mga setting at tiyaking nakakonekta ka sa Internet at maaaring mag-browse. Tandaan: Ang huling string ng mga digit ng IP address na ibinigay mo sa PC na ito ay ang natatanging ID. Kung gumagamit ka ng 192.168.1.1 (halimbawa!) Kung gayon ang huling 1 ay natatangi at hindi maaaring magamit muli habang ginagamit ng PC. Itakda ito para sa susunod na PC sa 192.168.1.2 (halimbawa!), Atbp Sa ganitong paraan, nakakakuha ang bawat aparato ng sarili nitong natatanging ID. Siguraduhin na hindi sila nakagagawan sa paraan ng bawat isa o sumasalungat sa router (o anumang iba pang aparato) o mga error na magaganap. 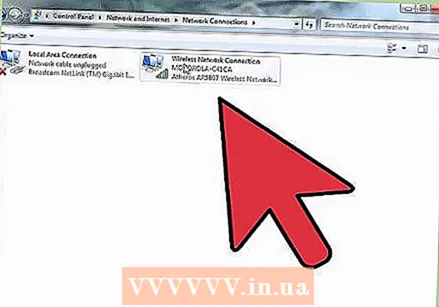 Nabigyan mo na ngayon ang iyong computer ng isang static IP address, magandang trabaho.
Nabigyan mo na ngayon ang iyong computer ng isang static IP address, magandang trabaho.
Mga Tip
- Mangyaring tandaan na ang lokal na IP address na na-configure mo ay LOKAL at hindi ang ipinakita sa internet. Ito ay upang makilala lamang ang mga computer at iba pang mga aparato sa lokal na network, na kapaki-pakinabang tulad ng naunang nabanggit. Ang IP address tulad ng ipinapakita sa iba habang ikaw ay online ay isang dynamic na address na itinalaga ng iyong ISP (internet service provider) maliban kung nakakuha ka ng isang static IP address mula sa iyong ISP.
- Kung gumawa ka ng gulo, bumalik sa hakbang 3 at awtomatikong mag-click para sa parehong pagsasaayos ng IP at DNS. Dapat nitong i-reset ang lahat sa panimulang posisyon.
- Ang lahat ng kasalukuyang impormasyon ay maaaring matagpuan gamit ang command (cmd) ipconfig / lahat, tulad ng ginamit para sa DNS server. Gamitin ang opsyong ito kung kailangan mo ng impormasyon tungkol sa iyong kasalukuyang pagsasaayos.
- Tandaan na tiyakin na ang address ng network ay tama, at hindi mo kailanman itinalaga ang address ng network (.0 sa huling bahagi ng numero) sa isang PC / aparato. Gayundin HUWAG magtalaga ng .255 dahil nakalaan ito para sa pag-broadcast.
- Nakatutulong kung ang lahat ng mga computer ay may isang static na address upang gawing simple ang pagkakakilanlan ng bawat isa. Halimbawa, maraming mga computer ang may mga IP address na nagtatapos sa .1 (pc1), .2 (pc2), .3 (pc3), at iba pa.
Mga babala
- Mag-ingat na hindi mailapat ang mga maling setting. Kung gagawin mo ito, gamitin ang solusyon sa itaas (kung saan awtomatikong nakukuha ang mga IP address).
- Mag-ingat na huwag gamitin ang address ng network (karaniwang ang unang magagamit na address .0), o i-broadcast (karaniwang ang huling magagamit na address .255) para sa isang computer, dahil ang mga ito ay nakalaan.