May -Akda:
Tamara Smith
Petsa Ng Paglikha:
24 Enero 2021
I -Update Ang Petsa:
1 Hulyo 2024
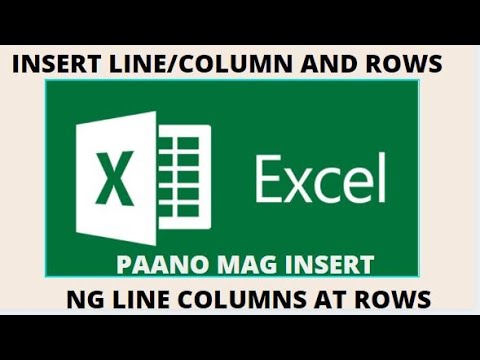
Nilalaman
- Upang humakbang
- Bahagi 1 ng 3: Pagdaragdag ng isang solong worksheet
- Bahagi 2 ng 3: Pagdaragdag ng maraming mga worksheet
- Bahagi 3 ng 3: Pagpasok ng isang template ng worksheet
- Mga Tip
Maaari kang magdagdag ng mga tab sa Excel, na tinatawag ding "worksheets", upang mapanatili ang pagkakahiwalay ng data, ngunit upang madali itong ma-access. Nagbubukas ang Excel gamit ang isang blangko na worksheet (tatlo kung gumagamit ka ng Excel 2007), ngunit maaari kang magdagdag ng maraming mga worksheet na gusto mo.
Upang humakbang
Bahagi 1 ng 3: Pagdaragdag ng isang solong worksheet
 Buksan ang iyong workbook sa Excel. Simulan ang Excel mula sa Start menu (Windows) o ang folder ng Mga Application (Mac), at buksan ang workbook kung saan mo nais na idagdag ang mga napiling tab. Hihilingin sa iyo na pumili ng isang file kapag sinimulan mo ang Excel.
Buksan ang iyong workbook sa Excel. Simulan ang Excel mula sa Start menu (Windows) o ang folder ng Mga Application (Mac), at buksan ang workbook kung saan mo nais na idagdag ang mga napiling tab. Hihilingin sa iyo na pumili ng isang file kapag sinimulan mo ang Excel.  I-click ang pindutang "+" sa dulo ng iyong mga tab. Lilikha ito ng isang bagong blangko na worksheet pagkatapos ng umiiral na mga worksheet.
I-click ang pindutang "+" sa dulo ng iyong mga tab. Lilikha ito ng isang bagong blangko na worksheet pagkatapos ng umiiral na mga worksheet. - Maaari mo ring pindutin ⇧ Paglipat+F11 upang lumikha ng isang bagong worksheet para sa napiling worksheet. Halimbawa: kung pinili mo ang Sheet1 at pagkatapos ay sa ⇧ Paglipat+F11 pagkatapos ng isang bagong worksheet (Sheet2) ay nilikha para sa Sheet1.
- Sa isang Mac, pindutin ang ⌘ Utos+T. upang lumikha ng isang bagong tab.
 Gumawa ng isang kopya ng isang mayroon nang worksheet. Maaari mong mabilis na kopyahin ang isang worksheet (o worksheet) sa pamamagitan ng pagpili nito, Ctrl/⌥ Mag-opt at pagkatapos ay hinihila ang worksheet. Gumagawa ito ng isang bagong kopya kasama ang lahat ng data mula sa orihinal.
Gumawa ng isang kopya ng isang mayroon nang worksheet. Maaari mong mabilis na kopyahin ang isang worksheet (o worksheet) sa pamamagitan ng pagpili nito, Ctrl/⌥ Mag-opt at pagkatapos ay hinihila ang worksheet. Gumagawa ito ng isang bagong kopya kasama ang lahat ng data mula sa orihinal. - Panatilihin Ctrl/⌥ Mag-opt at i-click ang maramihang mga worksheet upang mapili ang mga ito kung nais mong kopyahin ang maraming mga worksheet nang sabay.
 Mag-double click sa isang tab upang mapangalanan itong muli. Napili ang teksto at maaari mong bigyan ang tab ng isang pangalan.
Mag-double click sa isang tab upang mapangalanan itong muli. Napili ang teksto at maaari mong bigyan ang tab ng isang pangalan.  Mag-right click sa isang tab at piliin ang "Kulay ng Tab" upang tukuyin ang isang kulay. Maaari kang pumili mula sa isang bilang ng mga karaniwang kulay, o i-click ang "Higit pang Mga Kulay" upang pumili ng isang pasadyang kulay.
Mag-right click sa isang tab at piliin ang "Kulay ng Tab" upang tukuyin ang isang kulay. Maaari kang pumili mula sa isang bilang ng mga karaniwang kulay, o i-click ang "Higit pang Mga Kulay" upang pumili ng isang pasadyang kulay.  Baguhin ang default na bilang ng mga worksheet para sa isang bagong workbook. Maaari mong ayusin ang mga setting ng Excel upang baguhin ang bilang ng mga worksheet na lilitaw bilang default kapag nilikha ang isang bagong workbook.
Baguhin ang default na bilang ng mga worksheet para sa isang bagong workbook. Maaari mong ayusin ang mga setting ng Excel upang baguhin ang bilang ng mga worksheet na lilitaw bilang default kapag nilikha ang isang bagong workbook. - I-click ang tab na File o ang Button ng Opisina, at piliin ang "Mga Pagpipilian".
- Sa tab na "Pangkalahatan" o "Sikat", hanapin ang pangkat na "Kapag may mga bagong workbook na nilikha".
- Baguhin ang bilang ng "Bilang ng mga sheet upang isama".
 I-click at i-drag ang mga tab pakaliwa at pakanan upang baguhin ang pagkakasunud-sunod. Kapag mayroon kang maraming mga tab, maaari mong i-click at i-drag ang mga ito sa ibang pagkakasunud-sunod kaysa sa paglitaw nito. I-drag ang tab pakaliwa o pakanan upang muling iposisyon ito sa hilera ng mga tab. Wala itong epekto sa mga formula o sanggunian.
I-click at i-drag ang mga tab pakaliwa at pakanan upang baguhin ang pagkakasunud-sunod. Kapag mayroon kang maraming mga tab, maaari mong i-click at i-drag ang mga ito sa ibang pagkakasunud-sunod kaysa sa paglitaw nito. I-drag ang tab pakaliwa o pakanan upang muling iposisyon ito sa hilera ng mga tab. Wala itong epekto sa mga formula o sanggunian.
Bahagi 2 ng 3: Pagdaragdag ng maraming mga worksheet
 Panatilihin⇧ Paglipat pinindot at piliin ang bilang ng mga worksheet na nais mong likhain. Halimbawa, kung nais mong magdagdag ng tatlong mga worksheet nang sabay, pindutin nang matagal ang ⇧ Paglipat at pumili ng tatlong mayroon nang mga worksheet. Sa madaling salita, kailangan mo ng tatlong mayroon nang mga worksheet upang mabilis na makalikha ng tatlong bagong worksheet gamit ang utos na ito.
Panatilihin⇧ Paglipat pinindot at piliin ang bilang ng mga worksheet na nais mong likhain. Halimbawa, kung nais mong magdagdag ng tatlong mga worksheet nang sabay, pindutin nang matagal ang ⇧ Paglipat at pumili ng tatlong mayroon nang mga worksheet. Sa madaling salita, kailangan mo ng tatlong mayroon nang mga worksheet upang mabilis na makalikha ng tatlong bagong worksheet gamit ang utos na ito.  I-click ang pindutang "Ipasok ▼" sa tab na Home. Bubuksan nito ang mga karagdagang pagpipilian ng Insert. Tiyaking i-click ang ▼ ng pindutan upang buksan ang menu.
I-click ang pindutang "Ipasok ▼" sa tab na Home. Bubuksan nito ang mga karagdagang pagpipilian ng Insert. Tiyaking i-click ang ▼ ng pindutan upang buksan ang menu.  Piliin ang "Ipasok ang worksheet ". Lilikha ito ng isang bilang ng mga bagong blangko na worksheet, depende sa bilang ng mga worksheet na iyong napili. Ang mga ito ay naipasok bago ang unang worksheet na iyong pinili.
Piliin ang "Ipasok ang worksheet ". Lilikha ito ng isang bilang ng mga bagong blangko na worksheet, depende sa bilang ng mga worksheet na iyong napili. Ang mga ito ay naipasok bago ang unang worksheet na iyong pinili.
Bahagi 3 ng 3: Pagpasok ng isang template ng worksheet
 Lumikha o mag-download ng template na nais mong gamitin. Maaari mong i-convert ang anuman sa iyong mga worksheet sa mga template sa pamamagitan ng pagpili ng format na "Excel Template ( *. Xltx)" habang ini-save ang file. Ise-save nito ang kasalukuyang worksheet sa iyong direktoryo ng template. Maaari ka ring mag-download ng iba't ibang mga template mula sa website ng Microsoft kapag lumikha ka ng isang bagong file.
Lumikha o mag-download ng template na nais mong gamitin. Maaari mong i-convert ang anuman sa iyong mga worksheet sa mga template sa pamamagitan ng pagpili ng format na "Excel Template ( *. Xltx)" habang ini-save ang file. Ise-save nito ang kasalukuyang worksheet sa iyong direktoryo ng template. Maaari ka ring mag-download ng iba't ibang mga template mula sa website ng Microsoft kapag lumikha ka ng isang bagong file.  Mag-right click sa tab kung saan mo nais lumikha ng template. Kapag nagsingit ka ng isang template bilang isang worksheet, ilalagay ito sa harap ng napiling tab.
Mag-right click sa tab kung saan mo nais lumikha ng template. Kapag nagsingit ka ng isang template bilang isang worksheet, ilalagay ito sa harap ng napiling tab.  Piliin ang "Ipasok" mula sa menu ng pag-right click. Magbubukas ito ng isang bagong window kung saan maaari mong ipahiwatig kung ano ang nais mong ipasok.
Piliin ang "Ipasok" mula sa menu ng pag-right click. Magbubukas ito ng isang bagong window kung saan maaari mong ipahiwatig kung ano ang nais mong ipasok.  Piliin ang template na nais mong ipasok. Ang mga na-download at nai-save na template ay nakalista sa tab na "Pangkalahatan". Piliin ang template na nais mong gamitin at i-click ang "OK".
Piliin ang template na nais mong ipasok. Ang mga na-download at nai-save na template ay nakalista sa tab na "Pangkalahatan". Piliin ang template na nais mong gamitin at i-click ang "OK".  Piliin ang bagong tab. Ang bagong tab (o mga tab kung ang template ay may higit sa isang worksheet) ay naipasok bago ang tab na iyong pinili.
Piliin ang bagong tab. Ang bagong tab (o mga tab kung ang template ay may higit sa isang worksheet) ay naipasok bago ang tab na iyong pinili.
Mga Tip
- Maaari kang maglapat ng mga pagbabago sa maraming mga tab nang sabay-sabay sa pamamagitan ng pagpapangkat nito. Pindutin nang matagal ang Ctrl key habang ini-click ang bawat tab upang lumikha ng isang pangkat. Pumili ng isang magkadikit na hilera ng mga worksheet sa pamamagitan ng pagpindot sa pindutang Shift at pagkatapos ay pag-click sa una at huling tab sa hilera ng mga worksheet. Pakawalan ang Ctrl at Shift at i-click ang isa sa iba pang mga tab upang i-unroup ang mga worksheet.
- Mas madaling pamahalaan ang iyong mga tab sa pamamagitan ng pagbibigay sa kanila ng isang makabuluhang pangalan - maaaring ito ay isang buwan, o isang numero, o isang natatanging bagay na naglalarawan nang eksakto kung ano ang nasa tab.



