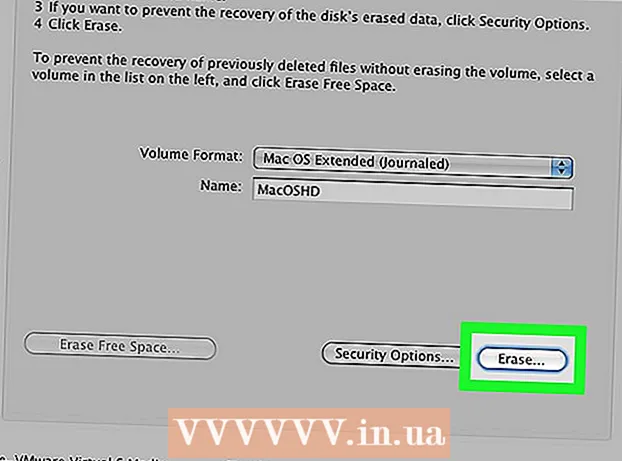May -Akda:
Roger Morrison
Petsa Ng Paglikha:
20 Setyembre 2021
I -Update Ang Petsa:
21 Hunyo 2024

Nilalaman
- Upang humakbang
- Paraan 1 ng 8: Windows 8
- Paraan 2 ng 8: Windows 7
- Paraan 3 ng 8: Windows Vista
- Paraan 4 ng 8: Windows XP
- Paraan 5 ng 8: Mac OS X
- Paraan 6 ng 8: iOS
- Paraan 7 ng 8: Android
- Paraan 8 ng 8: Linux
Ang mga wireless network ay isa sa mga pinakakaraniwang uri ng mga network na mayroon ngayon. Ang kakayahang gamitin ito ay naka-built sa halos anumang mobile device. Ngayon halos bawat museo, bangko, silid-aklatan at fast food na restawran ay mayroong WiFi. Sundin ang gabay sa ibaba upang kumonekta mula sa iyong mobile o iba pang aparato sa isang wireless network na malapit sa iyo.
Upang humakbang
Paraan 1 ng 8: Windows 8
 Buksan ang menu ng Charms. Maaari mong ma-access ito sa pamamagitan ng pag-slide mula pakanan hanggang kaliwa sa isang touchscreen, o sa pamamagitan ng paglipat ng iyong cursor sa kanang sulok sa ilalim ng screen.
Buksan ang menu ng Charms. Maaari mong ma-access ito sa pamamagitan ng pag-slide mula pakanan hanggang kaliwa sa isang touchscreen, o sa pamamagitan ng paglipat ng iyong cursor sa kanang sulok sa ilalim ng screen.  Buksan ang menu ng Mga Setting sa Mga Charms.
Buksan ang menu ng Mga Setting sa Mga Charms. I-tap o i-click ang icon ng wireless network. Mukha itong mga signal bar.
I-tap o i-click ang icon ng wireless network. Mukha itong mga signal bar.  Piliin ang network na gusto mong ikonekta. Kung mayroong higit sa isang network na maaari mong ikonekta, piliin ito mula sa listahan.
Piliin ang network na gusto mong ikonekta. Kung mayroong higit sa isang network na maaari mong ikonekta, piliin ito mula sa listahan. - Kung hindi mo makita ang network, suriin kung tama ang lahat ng iyong mga setting.
 Ipasok ang iyong password para sa wireless network. Kapag pinili mo ang isang network, sasabihan ka para sa isang password, sa kondisyon na ligtas ang network. Lamang pagkatapos ay makakakuha ka ng access sa network.
Ipasok ang iyong password para sa wireless network. Kapag pinili mo ang isang network, sasabihan ka para sa isang password, sa kondisyon na ligtas ang network. Lamang pagkatapos ay makakakuha ka ng access sa network. - Maaari ka ring kumonekta sa isang wireless network gamit ang desktop mode. Sundin ang mga hakbang para sa Windows 7.
Paraan 2 ng 8: Windows 7
 I-click ang Network icon sa System Tray. Mahahanap mo ito sa kanang sulok sa ilalim ng desktop. Ang icon ay mukhang isang monitor na may isang Ethernet cable o signal bar. Maaaring kailanganin mong i-click ang arrow sa tabi ng System Tray upang makita ang icon.
I-click ang Network icon sa System Tray. Mahahanap mo ito sa kanang sulok sa ilalim ng desktop. Ang icon ay mukhang isang monitor na may isang Ethernet cable o signal bar. Maaaring kailanganin mong i-click ang arrow sa tabi ng System Tray upang makita ang icon.  Piliin ang iyong network mula sa listahan. Kapag nag-click ka sa icon ng Mga network, bibigyan ka ng isang listahan ng mga magagamit na network sa iyong lugar. Piliin ang network na nais mong ikonekta mula sa listahan.
Piliin ang iyong network mula sa listahan. Kapag nag-click ka sa icon ng Mga network, bibigyan ka ng isang listahan ng mga magagamit na network sa iyong lugar. Piliin ang network na nais mong ikonekta mula sa listahan. - Kung hindi mo mahanap ang iyong network, tiyaking naayos mo ito nang tama.
 I-click ang Connect. Susubukan ng iyong computer na kumonekta sa network. Kung ang network ay na-secure, kailangan mong magpasok ng isang password upang magamit ito.
I-click ang Connect. Susubukan ng iyong computer na kumonekta sa network. Kung ang network ay na-secure, kailangan mong magpasok ng isang password upang magamit ito.
Paraan 3 ng 8: Windows Vista
 Mag-click sa Start menu. Sa Start menu, mag-click sa pindutang "Kumonekta Sa", na matatagpuan sa kanang bahagi ng menu.
Mag-click sa Start menu. Sa Start menu, mag-click sa pindutang "Kumonekta Sa", na matatagpuan sa kanang bahagi ng menu.  Mag-click sa iyong wireless network. Pagkatapos mag-click sa Connect. Hihilingin sa iyo para sa isang password, sa kondisyon na ang network ay ligtas.
Mag-click sa iyong wireless network. Pagkatapos mag-click sa Connect. Hihilingin sa iyo para sa isang password, sa kondisyon na ang network ay ligtas. - Tiyaking ang drop-down na menu ay nakatakda sa Wireless.
 I-click muli ang pindutang I-refresh upang maghanap para sa mga network. Kung nasa gilid ka ng saklaw ng isang network, o kung ang isang network ay nakabalik lamang sa online, i-click ang I-refresh upang i-scan muli ang mga network.
I-click muli ang pindutang I-refresh upang maghanap para sa mga network. Kung nasa gilid ka ng saklaw ng isang network, o kung ang isang network ay nakabalik lamang sa online, i-click ang I-refresh upang i-scan muli ang mga network.
Paraan 4 ng 8: Windows XP
 Mag-right click sa icon ng Network. Matatagpuan ito sa System Tray sa kanang sulok sa ibaba ng desktop. Maaaring kailanganin mong i-click ang arrow sa Tray upang ipakita ang mga nakatagong mga icon.
Mag-right click sa icon ng Network. Matatagpuan ito sa System Tray sa kanang sulok sa ibaba ng desktop. Maaaring kailanganin mong i-click ang arrow sa Tray upang ipakita ang mga nakatagong mga icon.  Piliin ang "Tingnan ang Magagamit na Mga Wireless na Network". Bubuksan nito ang isang listahan ng mga network sa loob ng saklaw ng iyong computer. Mag-click sa network na nais mong gamitin.
Piliin ang "Tingnan ang Magagamit na Mga Wireless na Network". Bubuksan nito ang isang listahan ng mga network sa loob ng saklaw ng iyong computer. Mag-click sa network na nais mong gamitin.  Ipasok ang password. Sa patlang na "Network key", ipasok ang password para sa network na nais mong ikonekta. I-click ang Connect.
Ipasok ang password. Sa patlang na "Network key", ipasok ang password para sa network na nais mong ikonekta. I-click ang Connect.
Paraan 5 ng 8: Mac OS X
 I-click ang icon na WiFi sa menu bar. Mahahanap mo ito sa kanang sulok, sa tuktok ng desktop. Kung ang icon ay wala, i-click ang menu ng Apple at piliin ang Mga Kagustuhan sa System. Buksan ang seksyon ng Network, mag-click sa WiFi, at pagkatapos ay lagyan ng tsek ang kahon na "Ipakita ang katayuan ng WiFi sa menu bar".
I-click ang icon na WiFi sa menu bar. Mahahanap mo ito sa kanang sulok, sa tuktok ng desktop. Kung ang icon ay wala, i-click ang menu ng Apple at piliin ang Mga Kagustuhan sa System. Buksan ang seksyon ng Network, mag-click sa WiFi, at pagkatapos ay lagyan ng tsek ang kahon na "Ipakita ang katayuan ng WiFi sa menu bar".  Piliin ang iyong network. Kapag nag-click ka sa icon na Wi-Fi, isang listahan ng mga magagamit na network ang ipapakita. Ang mga network na nangangailangan ng isang password ay may isang padlock icon sa tabi ng pangalan ng network.
Piliin ang iyong network. Kapag nag-click ka sa icon na Wi-Fi, isang listahan ng mga magagamit na network ang ipapakita. Ang mga network na nangangailangan ng isang password ay may isang padlock icon sa tabi ng pangalan ng network.  Ipasok ang iyong password. Kung naipasok mo ang tamang password, nakakonekta ka sa network.
Ipasok ang iyong password. Kung naipasok mo ang tamang password, nakakonekta ka sa network.
Paraan 6 ng 8: iOS
 Buksan ang app na Mga Setting. Tapikin ang menu ng WiFi sa tuktok ng listahan.
Buksan ang app na Mga Setting. Tapikin ang menu ng WiFi sa tuktok ng listahan.  Tiyaking naka-on ang WiFi. Kung hindi, i-slide ang slider upang ito ay maging berde (iOS 7) o asul (iOS 6).
Tiyaking naka-on ang WiFi. Kung hindi, i-slide ang slider upang ito ay maging berde (iOS 7) o asul (iOS 6).  Piliin ang iyong network. Ipinapakita ang lahat ng mga magagamit na network kapag pinagana ang pagpipiliang WiFi. Ang mga network na nangangailangan ng isang password ay may isang padlock sa tabi ng kanilang pangalan.
Piliin ang iyong network. Ipinapakita ang lahat ng mga magagamit na network kapag pinagana ang pagpipiliang WiFi. Ang mga network na nangangailangan ng isang password ay may isang padlock sa tabi ng kanilang pangalan.  Ipasok ang iyong password. Kung pinili mo ang isang network, hihilingin sa iyo ang anumang kinakailangang password. Kapag naipasok mo na ang password, makakonekta ang iyong iOS device sa network. Maaaring magtagal bago maitatag ang koneksyon.
Ipasok ang iyong password. Kung pinili mo ang isang network, hihilingin sa iyo ang anumang kinakailangang password. Kapag naipasok mo na ang password, makakonekta ang iyong iOS device sa network. Maaaring magtagal bago maitatag ang koneksyon.
Paraan 7 ng 8: Android
 Buksan ang mga setting ng iyong aparato. Maaari mo itong maabot sa pamamagitan ng drawer ng app, o sa pamamagitan ng pagpindot sa pindutan ng menu sa iyong telepono.
Buksan ang mga setting ng iyong aparato. Maaari mo itong maabot sa pamamagitan ng drawer ng app, o sa pamamagitan ng pagpindot sa pindutan ng menu sa iyong telepono.  Tiyaking naka-on ang WiFi. Sa menu ng Mga Setting, itakda ang slider sa tabi ng menu ng WiFi sa "ON".
Tiyaking naka-on ang WiFi. Sa menu ng Mga Setting, itakda ang slider sa tabi ng menu ng WiFi sa "ON".  Tapikin ang menu ng WiFi. Ngayon lahat ng mga magagamit na network ay ipinapakita. Anumang network na nangangailangan ng isang password ay ipapakita gamit ang isang padlock sa itaas ng tagapagpahiwatig ng lakas ng signal.
Tapikin ang menu ng WiFi. Ngayon lahat ng mga magagamit na network ay ipinapakita. Anumang network na nangangailangan ng isang password ay ipapakita gamit ang isang padlock sa itaas ng tagapagpahiwatig ng lakas ng signal.  Piliin ang iyong network. Piliin ang network na gusto mong ikonekta. Kung kinakailangan ang isang password para dito, hihilingin ito. Kapag naipasok mo na ang password, maaaring magtagal bago kumonekta ang aparato sa wireless network.
Piliin ang iyong network. Piliin ang network na gusto mong ikonekta. Kung kinakailangan ang isang password para dito, hihilingin ito. Kapag naipasok mo na ang password, maaaring magtagal bago kumonekta ang aparato sa wireless network.
Paraan 8 ng 8: Linux
 Tiyaking ang iyong wireless network adapter ay katugma sa Linux.
Tiyaking ang iyong wireless network adapter ay katugma sa Linux. Buksan ang Network Manager. Karamihan sa mga tanyag na pamamahagi ng Linux ay naka-install sa Network Manager. Ang icon ay maaaring matagpuan malapit sa orasan sa taskbar. Kung ang iyong pamamahagi ay hindi gumagamit ng Network Manager, hanapin ang mga tukoy na tagubilin sa dokumentasyon ng iyong distro.
Buksan ang Network Manager. Karamihan sa mga tanyag na pamamahagi ng Linux ay naka-install sa Network Manager. Ang icon ay maaaring matagpuan malapit sa orasan sa taskbar. Kung ang iyong pamamahagi ay hindi gumagamit ng Network Manager, hanapin ang mga tukoy na tagubilin sa dokumentasyon ng iyong distro.  Piliin ang iyong network. Sa Network Manager, piliin ang network at ipasok ang password, kung kinakailangan. Kapag naipasok mo na ang password, makakonekta ka sa network.
Piliin ang iyong network. Sa Network Manager, piliin ang network at ipasok ang password, kung kinakailangan. Kapag naipasok mo na ang password, makakonekta ka sa network.