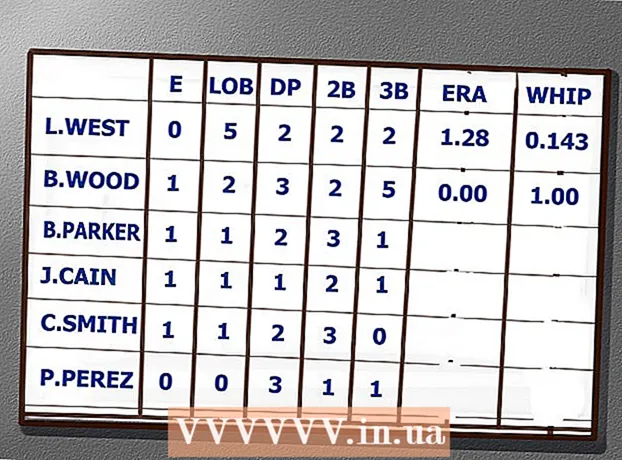May -Akda:
Roger Morrison
Petsa Ng Paglikha:
24 Setyembre 2021
I -Update Ang Petsa:
19 Hunyo 2024

Nilalaman
- Upang humakbang
- Paraan 1 ng 3: Gamit ang menu ng Firefox
- Paraan 2 ng 3: Paggamit ng iba pang mga pamamaraan (Windows)
- Paraan 3 ng 3: Paggamit ng iba pang mga pamamaraan (Mac)
- Mga babala
Sa kasalukuyang bersyon ng Firefox, ang pagpipiliang "Safe Mode" ay napalitan ng "Restart na may mga add-on na hindi pinagana". Ang pagpapatakbo ng pagpipiliang ito ay nanatiling pareho. Kung ang problemang nararanasan mo ay nawala kapag binuksan mo ang Firefox sa Safe Mode, kung gayon ang problema ay malamang sa isa sa iyong mga add-on.
Upang humakbang
Paraan 1 ng 3: Gamit ang menu ng Firefox
 Buksan ang Mozilla Firefox. Sa pamamaraang ito, magpapakita kami ng dalawang paraan upang i-restart ang Firefox sa "Safe Mode" na hindi pinagana ang lahat ng mga add-on.
Buksan ang Mozilla Firefox. Sa pamamaraang ito, magpapakita kami ng dalawang paraan upang i-restart ang Firefox sa "Safe Mode" na hindi pinagana ang lahat ng mga add-on.  Mag-click sa menu button. Ang pindutang ito ay maaaring makilala ng tatlong pahalang na mga grey bar. Mahahanap mo ang pindutan sa kanang bahagi ng window, sa parehong taas ng address bar. Kapag nag-click ka dito, lilitaw ang isang maliit na menu.
Mag-click sa menu button. Ang pindutang ito ay maaaring makilala ng tatlong pahalang na mga grey bar. Mahahanap mo ang pindutan sa kanang bahagi ng window, sa parehong taas ng address bar. Kapag nag-click ka dito, lilitaw ang isang maliit na menu. - Maaari mo ring buksan ang menu sa pamamagitan ng pag-click sa Tulong → I-restart na may mga add-on na hindi pinagana mula sa menu sa tuktok na bar. Pagkatapos mag-click sa "Run in Safe Mode".
 Buksan ang menu ng tulong. Mag-click sa maliit na icon ng pag-ikot na may marka ng tanong sa ilalim ng menu na iyong binuksan. Ngayon ay magbubukas ang menu ng tulong. Kapag nag-click ka sa marka ng tanong, lilitaw ang isang listahan ng mga pagpipilian.
Buksan ang menu ng tulong. Mag-click sa maliit na icon ng pag-ikot na may marka ng tanong sa ilalim ng menu na iyong binuksan. Ngayon ay magbubukas ang menu ng tulong. Kapag nag-click ka sa marka ng tanong, lilitaw ang isang listahan ng mga pagpipilian.  Mag-click sa "Restart na may Mga Add-on na Hindi pinagana". Piliin ang I-restart na hindi pinagana ang mga add-on. Magsasara at magbubukas muli ang Firefox.
Mag-click sa "Restart na may Mga Add-on na Hindi pinagana". Piliin ang I-restart na hindi pinagana ang mga add-on. Magsasara at magbubukas muli ang Firefox. - Mangyaring kumuha ng screenshot ng artikulong ito, o i-save ang pahina bilang isang bookmark upang maaari mong ipagpatuloy ang mga tagubiling ito pagkatapos muling simulan ang Firefox.
 Mag-click sa "Run in Safe Mode". Matapos mag-restart ang Firefox, lilitaw ang isang pop-up. Upang ipasok ang Safe Mode, i-click ang Run in Safe Mode.
Mag-click sa "Run in Safe Mode". Matapos mag-restart ang Firefox, lilitaw ang isang pop-up. Upang ipasok ang Safe Mode, i-click ang Run in Safe Mode.  Huwag paganahin ang mga add-on nang paisa-isa. Kung inaayos ng Safe Mode ang problema, malamang na sanhi ito ng isang add-on. Isara ang Firefox at buksan ito nang normal. Mula sa tuktok na menu, i-click ang Mga Tool → Add-on, at huwag paganahin ang add-on na hinala mong nagdudulot ng isang problema. Magpatuloy na i-restart ang Firefox at huwag paganahin ang mga add-on isa-isa hanggang sa malaman mo kung aling add-on ang sanhi ng problema.
Huwag paganahin ang mga add-on nang paisa-isa. Kung inaayos ng Safe Mode ang problema, malamang na sanhi ito ng isang add-on. Isara ang Firefox at buksan ito nang normal. Mula sa tuktok na menu, i-click ang Mga Tool → Add-on, at huwag paganahin ang add-on na hinala mong nagdudulot ng isang problema. Magpatuloy na i-restart ang Firefox at huwag paganahin ang mga add-on isa-isa hanggang sa malaman mo kung aling add-on ang sanhi ng problema.  Kung hindi gagana ang mga hakbang sa itaas, i-reset ang Firefox mula sa simula. Kung hindi maaayos ng safe mode ang problema, maaari mong i-delete ang lahat ng iyong nai-save na kagustuhan, bookmark, password at add-on sa pamamagitan ng pagbabalik ng Firefox sa orihinal nitong estado. Ulitin ang mga hakbang sa itaas upang simulan ang Firefox sa ligtas na mode. Ngunit sa oras na ito, sa halip na i-click ang "Run in Safe Mode" sa Refresh Firefox.
Kung hindi gagana ang mga hakbang sa itaas, i-reset ang Firefox mula sa simula. Kung hindi maaayos ng safe mode ang problema, maaari mong i-delete ang lahat ng iyong nai-save na kagustuhan, bookmark, password at add-on sa pamamagitan ng pagbabalik ng Firefox sa orihinal nitong estado. Ulitin ang mga hakbang sa itaas upang simulan ang Firefox sa ligtas na mode. Ngunit sa oras na ito, sa halip na i-click ang "Run in Safe Mode" sa Refresh Firefox. - Kung makakita ka ng isang hilera ng mga checkbox sa halip, gumagamit ka ng bersyon ng 14 o mas mababa sa Firefox. Maaari mong suriin ang lahat para sa parehong resulta, ngunit upang i-troubleshoot maaaring mas kapaki-pakinabang na agad na mai-update sa pinakabagong bersyon ng Firefox.
- Kung makikita mo lang ang opsyong "Run in Safe Mode", bumalik sa default na profile at subukang muli.
- Ang iyong data ay maiimbak sa isang bagong folder na tinatawag na "Lumang Data ng Firefox". Kung lumikha ka ng isang bagong profile sa Firefox maaari mong ilipat ang data na hindi magiging sanhi ng anumang mga problema.
Paraan 2 ng 3: Paggamit ng iba pang mga pamamaraan (Windows)
 Pindutin nang matagal ang Shift key habang doble-click ang icon ng Firefox. Kung hihinto kaagad ang Firefox kapag binuksan mo ang programa, maaari mong subukan ang pamamaraang ito. Magbubukas ngayon ang Firefox sa ligtas na mode.
Pindutin nang matagal ang Shift key habang doble-click ang icon ng Firefox. Kung hihinto kaagad ang Firefox kapag binuksan mo ang programa, maaari mong subukan ang pamamaraang ito. Magbubukas ngayon ang Firefox sa ligtas na mode. - Kapag bumukas ang isang window kung saan maaari kang lumipat sa pagitan ng mga profile, piliin ang iyong profile at pindutin nang matagal ang Shift habang ini-click ang Start Firefox o isang pindutan na may katulad na teksto.
 Buksan ang window na "Run". Kung hindi mo makita ang icon ng Firefox, subukan ang pamamaraang ito. Mag-click sa Start, at i-type Takbo. Buksan ang program na tinawag na "Run" kapag nakita mong lumitaw ito sa mga resulta ng paghahanap.
Buksan ang window na "Run". Kung hindi mo makita ang icon ng Firefox, subukan ang pamamaraang ito. Mag-click sa Start, at i-type Takbo. Buksan ang program na tinawag na "Run" kapag nakita mong lumitaw ito sa mga resulta ng paghahanap. - Makakarating ka rin dito gamit ang key na kumbinasyon ng key ng Windows + R.
 Mag-type ng isa sa mga sumusunod na utos. Sa window na "Run", maaari kang magpasok ng isang utos upang buksan ang Firefox sa ligtas na mode. Uri a ng mga utos na ito sa ibaba nang eksakto na lilitaw sa window dito at pindutin ang Enter. Kung hindi gagana ang isang utos, gamitin ang susunod na utos.
Mag-type ng isa sa mga sumusunod na utos. Sa window na "Run", maaari kang magpasok ng isang utos upang buksan ang Firefox sa ligtas na mode. Uri a ng mga utos na ito sa ibaba nang eksakto na lilitaw sa window dito at pindutin ang Enter. Kung hindi gagana ang isang utos, gamitin ang susunod na utos. - firefox -safe-mode
- "C: Program Files Mozilla Firefox firefox.exe" safe mode
- "C: Program Files (x86) Mozilla Firefox firefox.exe" na safe mode
 Lumikha ng isang shortcut upang simulan ang Firefox sa ligtas na mode. Kung madalas kang gumagamit ng ligtas na mode, maaari mong gawing madali sa iyong sarili sa pamamagitan ng paglikha ng isang shortcut. Ginagawa mo ito sa pamamagitan ng mga sumusunod na hakbang:
Lumikha ng isang shortcut upang simulan ang Firefox sa ligtas na mode. Kung madalas kang gumagamit ng ligtas na mode, maaari mong gawing madali sa iyong sarili sa pamamagitan ng paglikha ng isang shortcut. Ginagawa mo ito sa pamamagitan ng mga sumusunod na hakbang: - Hanapin ang "firefox.exe" sa iyong computer.
- Mag-right click sa file at piliin ang "Kopyahin", pagkatapos ay mag-click sa isang walang laman na lugar sa iyong desktop o sa isang folder at pagkatapos ay piliin ang "I-paste".
- Mag-right click sa bagong file at piliin ang "Properties".
- Sa patlang na "Lokasyon", mag-type ng isang puwang na sinusundan ng mga salita -safe mode.
- Kung hindi gagana ang bagong shortcut, maaari kang magdagdag ng mga quote sa simula at pagtatapos ng patlang na "Lokasyon".
Paraan 3 ng 3: Paggamit ng iba pang mga pamamaraan (Mac)
 Pindutin nang matagal ang Opsyon habang binubuksan ang Firefox. Sa pagpindot sa Option key, i-click ang icon ng Firefox upang buksan ang programa sa ligtas na mode.
Pindutin nang matagal ang Opsyon habang binubuksan ang Firefox. Sa pagpindot sa Option key, i-click ang icon ng Firefox upang buksan ang programa sa ligtas na mode. - Kapag bumukas ang window ng "Profile Manager", piliin ang iyong profile at pindutin nang matagal ang Opsyon habang nag-click sa OK o isang katulad na pindutan.
 Buksan ang Terminal. Ang nakaraang hakbang ay karaniwang sapat, ngunit kung hindi iyon gagana, maaari mong subukan ang pamamaraang ito. Buksan ang Terminal, ang program na ito ay matatagpuan dito: Mga Aplikasyon → Mga utility → Terminal.
Buksan ang Terminal. Ang nakaraang hakbang ay karaniwang sapat, ngunit kung hindi iyon gagana, maaari mong subukan ang pamamaraang ito. Buksan ang Terminal, ang program na ito ay matatagpuan dito: Mga Aplikasyon → Mga utility → Terminal.  I-type ang sumusunod na utos. Uri: /Applications/Firehio.app/Contents/MacOS/fireoks-bin -safe-mode at pindutin ang enter sa iyong keyboard. Sa kaganapan ng isang mensahe ng error, suriin kung tama ang na-type mong utos.
I-type ang sumusunod na utos. Uri: /Applications/Firehio.app/Contents/MacOS/fireoks-bin -safe-mode at pindutin ang enter sa iyong keyboard. Sa kaganapan ng isang mensahe ng error, suriin kung tama ang na-type mong utos. - Hindi gagana ang iyong mga utos ng cursor at keyboard sa Terminal. Upang maitama ang isang error maaari mong gamitin ang mga arrow key o tanggalin sa iyong keyboard.
Mga babala
- Ang pagpili sa "Refresh Firefox" ay magre-reset ng Firefox, na mawawala ang lahat ng nai-save na setting. Ang pag-recover ng iyong data ay maaaring maging kumplikado kung hindi mo ito nagagawa nang mas madalas.