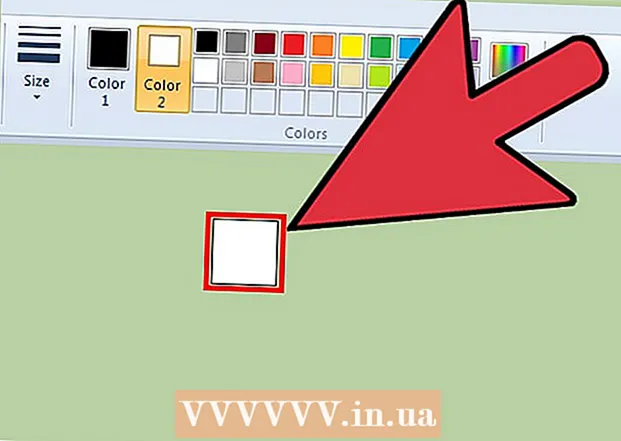May -Akda:
Eugene Taylor
Petsa Ng Paglikha:
11 Agosto. 2021
I -Update Ang Petsa:
22 Hunyo 2024

Nilalaman
- Upang humakbang
- Bahagi 1 ng 2: Itago ang mga larawan mula sa mga koleksyon at alaala
- Bahagi 2 ng 2: Paggamit ng Photo Vault
- Mga Tip
- Mga babala
Itinuturo sa iyo ng wikiHow na ito kung paano maitago ang iyong mga larawan sa iPhone mula sa Mga Koleksyon at Mga Alaala sa app na Larawan. Tinuturo din sa iyo kung paano mag-download at mag-set up ng Photo Vault, isang app na nagtatago ng mga larawan at pinoprotektahan ang mga ito ng isang password.
Upang humakbang
Bahagi 1 ng 2: Itago ang mga larawan mula sa mga koleksyon at alaala
 Buksan ang mga app ng larawan sa iyong iPhone. Ang icon ay ang maraming kulay na pinwheel sa isang puting background.
Buksan ang mga app ng larawan sa iyong iPhone. Ang icon ay ang maraming kulay na pinwheel sa isang puting background.  I-tap ang Mga Album. Matatagpuan ito sa kanang sulok sa ibaba ng screen.
I-tap ang Mga Album. Matatagpuan ito sa kanang sulok sa ibaba ng screen. - Kapag nagbukas ang mga Larawan gamit ang isang larawan, i-double tap ang pabalik na pindutan sa kaliwang sulok sa itaas ng screen.
 Mag-tap ng isang album. Dapat maglaman ang album na ito ng mga larawan na nais mong itago.
Mag-tap ng isang album. Dapat maglaman ang album na ito ng mga larawan na nais mong itago.  Tapikin ang Piliin. Ito ay nasa kanang tuktok ng screen.
Tapikin ang Piliin. Ito ay nasa kanang tuktok ng screen. 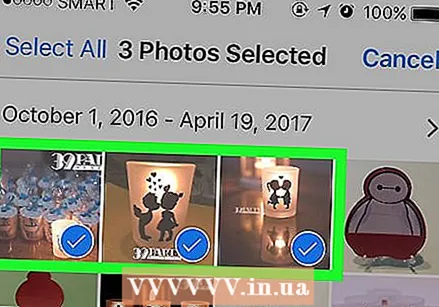 I-tap ang anumang larawan na nais mong gawing pribado. Dapat mong makita ang isang puting marka ng tsek sa isang asul na background na lilitaw sa kanang sulok sa ibaba ng iyong napiling mga larawan.
I-tap ang anumang larawan na nais mong gawing pribado. Dapat mong makita ang isang puting marka ng tsek sa isang asul na background na lilitaw sa kanang sulok sa ibaba ng iyong napiling mga larawan.  Tapikin ang pindutang Ibahagi. Ito ang kahon na may isang pataas na nakaturo na arrow sa ibabang kaliwang sulok ng screen.
Tapikin ang pindutang Ibahagi. Ito ang kahon na may isang pataas na nakaturo na arrow sa ibabang kaliwang sulok ng screen. 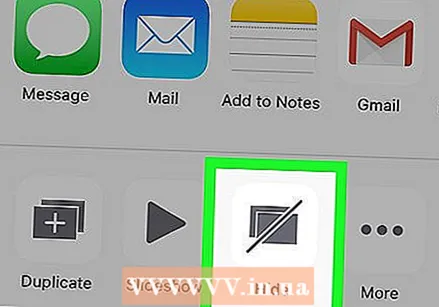 I-tap ang Itago. Kita mo dito Tago sa kanan ng ibabang hilera ng mga pagpipilian.
I-tap ang Itago. Kita mo dito Tago sa kanan ng ibabang hilera ng mga pagpipilian. 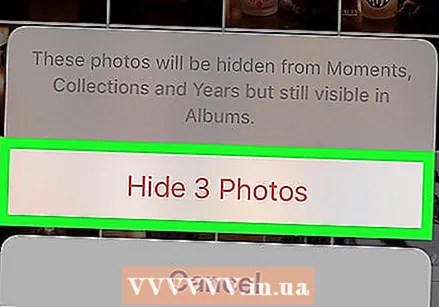 I-tap ang Itago ang X Mga Larawan kapag na-prompt. Ang "X" ay ang bilang ng mga larawan na iyong pinili. Ang pag-tap dito ay magtatago ng mga napiling larawan mula sa "Mga Alaala", "Mga Taon", at "Mga Koleksyon".
I-tap ang Itago ang X Mga Larawan kapag na-prompt. Ang "X" ay ang bilang ng mga larawan na iyong pinili. Ang pag-tap dito ay magtatago ng mga napiling larawan mula sa "Mga Alaala", "Mga Taon", at "Mga Koleksyon". - Maaari mong tingnan ang lahat ng mga larawan na iyong minarkahan bilang "nakatago" sa pamamagitan ng pag-click sa album Nakatago mula sa pahina ng Mga Album.
Bahagi 2 ng 2: Paggamit ng Photo Vault
 Buksan ang Photo Vault app. Ito ang larawan ng isang susi na nagla-lock ng isang folder.
Buksan ang Photo Vault app. Ito ang larawan ng isang susi na nagla-lock ng isang folder. - Kakailanganin mong i-download ang Photo Vault app kung hindi mo pa nagagawa.
 I-tap ang Start.
I-tap ang Start. Tapikin ang Itakda ang password. Dadalhin nito ang isang keyboard.
Tapikin ang Itakda ang password. Dadalhin nito ang isang keyboard.  Magpasok ng isang apat na digit na passcode dalawang beses. Tinitiyak ng prosesong ito na na-type mo nang tama ang passcode.
Magpasok ng isang apat na digit na passcode dalawang beses. Tinitiyak ng prosesong ito na na-type mo nang tama ang passcode. - Maaari ka ring magdagdag ng isang backup na email address dito kapag na-prompt.
 Tapikin ang Susunod.
Tapikin ang Susunod. Tapikin ang sumasang-ayon ako.
Tapikin ang sumasang-ayon ako.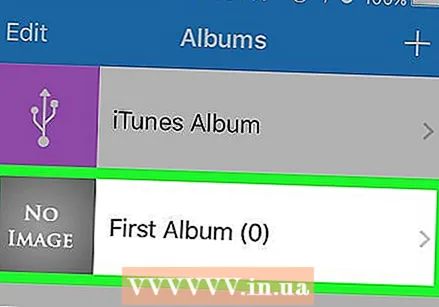 Tapikin ang Unang album. Nasa ilalim ito iTunes album.
Tapikin ang Unang album. Nasa ilalim ito iTunes album.  Tapikin ang + Nasa kanang sulok ito sa ibaba ng screen.
Tapikin ang + Nasa kanang sulok ito sa ibaba ng screen.  I-tap ang Photo Gallery. Ang pagpipiliang ito ay matatagpuan sa gitna ng screen.
I-tap ang Photo Gallery. Ang pagpipiliang ito ay matatagpuan sa gitna ng screen.  Tapikin ang Ok. Nagbibigay ito ng access sa Photo Vault sa iyong camera roll.
Tapikin ang Ok. Nagbibigay ito ng access sa Photo Vault sa iyong camera roll. 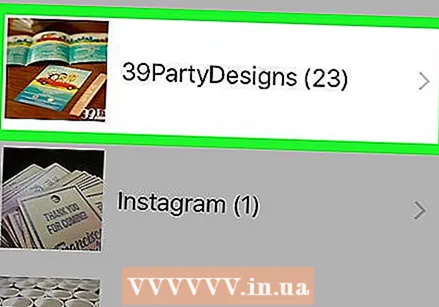 Mag-tap ng isang album. Kung hindi mo alam kung aling album ang pipiliin, maaari mo Lahat ng mga larawan sa tuktok ng screen.
Mag-tap ng isang album. Kung hindi mo alam kung aling album ang pipiliin, maaari mo Lahat ng mga larawan sa tuktok ng screen. 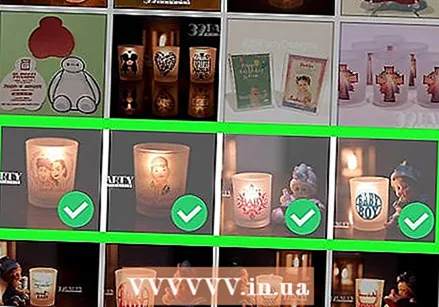 I-tap ang anumang larawan na nais mong itago. Maglalagay ito ng puting marka ng tsek sa mga thumbnail ng mga larawan.
I-tap ang anumang larawan na nais mong itago. Maglalagay ito ng puting marka ng tsek sa mga thumbnail ng mga larawan.  Tapikin ang Tapos na. Ang pagpipiliang ito ay matatagpuan sa kanang tuktok na sulok ng screen. Pagkatapos mong pindutin Handa na ang mga napiling larawan ay na-import sa Photo Vault.
Tapikin ang Tapos na. Ang pagpipiliang ito ay matatagpuan sa kanang tuktok na sulok ng screen. Pagkatapos mong pindutin Handa na ang mga napiling larawan ay na-import sa Photo Vault. 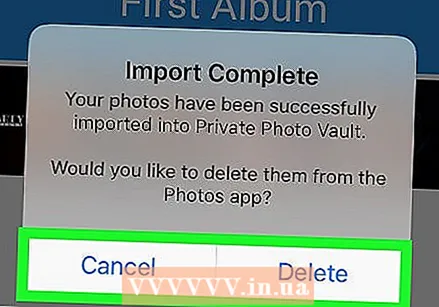 I-tap ang Tanggalin o Kanselahin. Kung ikaw ay nasa tanggalin ang mga napiling larawan ay aalisin mula sa iyong Camera Roll habang Kanselahin panatilihin ang mga ito doon, bilang karagdagan sa iyong Photo Vault.
I-tap ang Tanggalin o Kanselahin. Kung ikaw ay nasa tanggalin ang mga napiling larawan ay aalisin mula sa iyong Camera Roll habang Kanselahin panatilihin ang mga ito doon, bilang karagdagan sa iyong Photo Vault.  Isara ang Photo Vault. Sa susunod na buksan mo ito, kakailanganin mong ipasok ang iyong passcode upang ma-access ang mga larawan.
Isara ang Photo Vault. Sa susunod na buksan mo ito, kakailanganin mong ipasok ang iyong passcode upang ma-access ang mga larawan. - I-lock ng Photo Vault ang sarili nito kahit na i-double tap mo ang pindutan ng Home.
Mga Tip
- Maaari mo pa ring ibahagi ang mga "nakatagong" larawan sa Mga Mensahe at iba pang mga app.
Mga babala
- Ang pagtanggal ng Photo Vault ay magtatanggal din ng anumang mga larawan na nakaimbak dito.