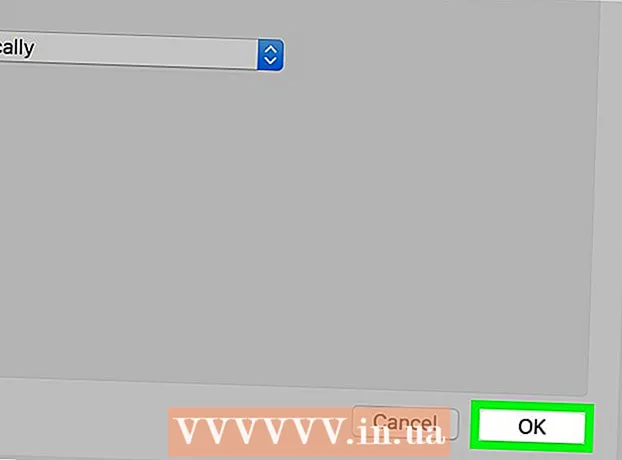May -Akda:
Eugene Taylor
Petsa Ng Paglikha:
13 Agosto. 2021
I -Update Ang Petsa:
1 Hulyo 2024

Nilalaman
- Upang humakbang
- Paraan 1 ng 3: Gawing isang panlabas na drive ang iyong lumang hard drive (Windows, Mac, Linux)
- Paraan 2 ng 3: Pagkonekta sa iyong lumang hard drive sa isang desktop computer (Windows, Linux)
- Paraan 3 ng 3: Buksan ang iyong mga lumang file gamit ang isa pang computer (Mac lamang)
- Mga Tip
- Mga babala
- Mga kailangan
Kapag nasira ang isang computer dahil sa isang error sa software sa halip na isang problema sa hardware, hindi na posible na magbukas ng mga file, ngunit buo pa rin ang mga ito sa hard drive. Upang makuha ang data mula sa notebook hard drive na may Windows, Mac o Linux na tumigil sa paggana, mangyaring sundin ang isa sa mga pamamaraan sa ibaba.
Upang humakbang
Paraan 1 ng 3: Gawing isang panlabas na drive ang iyong lumang hard drive (Windows, Mac, Linux)
 Bumili ng isang enclosure ng hard drive. Ito ay isang panlabas na sistema kung saan maaari mong ilagay ang hard drive ng isang computer upang ikonekta ito sa isang USB port; ang mahalagang nangyayari ay ang enclosure na ginagawang hard drive ng iyong laptop sa isang panlabas na hard drive. Ang bawat computer ay may iba't ibang modelo ng hard drive, kaya tiyaking binasa mo nang mabuti ang mga pagtutukoy ng iyong namatay na laptop bago bumili. Hal. Kung ang iyong laptop ay may isang 2.5 SATA drive, kakailanganin mo ng isang 2.5 SATA USB enclosure.
Bumili ng isang enclosure ng hard drive. Ito ay isang panlabas na sistema kung saan maaari mong ilagay ang hard drive ng isang computer upang ikonekta ito sa isang USB port; ang mahalagang nangyayari ay ang enclosure na ginagawang hard drive ng iyong laptop sa isang panlabas na hard drive. Ang bawat computer ay may iba't ibang modelo ng hard drive, kaya tiyaking binasa mo nang mabuti ang mga pagtutukoy ng iyong namatay na laptop bago bumili. Hal. Kung ang iyong laptop ay may isang 2.5 SATA drive, kakailanganin mo ng isang 2.5 SATA USB enclosure. - Maliban kung mayroon kang isang SATA drive, kailangan mong bumili ng isang pabahay na angkop para sa mga laptop drive; ang mga enclosure na handa na ng SATA lamang ang maaaring humawak ng parehong mga desktop at laptop drive.
- Tandaan na ang mga enclosure ay karaniwang hindi direktang magagamit para sa pagbili sa mga pangunahing department store at karaniwang dapat bilhin online.
 Manghiram ng isang gumaganang computer na katugma sa iyong luma. Kung mayroon kang Windows, gamitin muli ang Windows; kung mayroon kang isang Mac, gumamit ng ibang Mac; atbp Siguraduhing may sapat na puwang sa computer para sa mga file na nais mong makuha mula sa sirang laptop; maaari mo ring ikonekta ang pangalawang panlabas na hard drive sa gumaganang computer at gamitin lamang ang computer bilang isang transfer system para sa mga file.
Manghiram ng isang gumaganang computer na katugma sa iyong luma. Kung mayroon kang Windows, gamitin muli ang Windows; kung mayroon kang isang Mac, gumamit ng ibang Mac; atbp Siguraduhing may sapat na puwang sa computer para sa mga file na nais mong makuha mula sa sirang laptop; maaari mo ring ikonekta ang pangalawang panlabas na hard drive sa gumaganang computer at gamitin lamang ang computer bilang isang transfer system para sa mga file. - Mababasa ng isang computer na Linux ang mga file mula sa iyong Windows computer (ngunit hindi sa kabaligtaran); ngunit kung pamilyar ka sa parehong mga system mas mahusay na gumamit ng isang Windows computer upang mabawi ang isang hard drive ng Windows.
 Maaaring ipasok ng mga gumagamit ng Mac ang isang Windows hard drive sa kanilang computer at basahin (hindi isulat) ang mga nilalaman nito, dahil wala silang naka-install na hiwalay na driver, tulad ng NTFS-3G o Paragon NTFS. Mag-ingat bagaman, at gumamit lamang ng Disk Utility habang "mounting" ang hard drive. Anumang iba pang pagkilos ay maaaring maging sanhi ng Disk Utility na burahin ang mga nilalaman ng hard drive.
Maaaring ipasok ng mga gumagamit ng Mac ang isang Windows hard drive sa kanilang computer at basahin (hindi isulat) ang mga nilalaman nito, dahil wala silang naka-install na hiwalay na driver, tulad ng NTFS-3G o Paragon NTFS. Mag-ingat bagaman, at gumamit lamang ng Disk Utility habang "mounting" ang hard drive. Anumang iba pang pagkilos ay maaaring maging sanhi ng Disk Utility na burahin ang mga nilalaman ng hard drive.  Alisin ang hard drive mula sa hindi ipinagpatuloy na laptop. Patayin ang laptop, tanggalin ang power cord, at alisin ang baterya. I-on ang laptop at makikita mo na maaari mong i-unscrew ang iba't ibang mga bahagi sa ibaba at alisin ang mga ito nang paisa-isa. Tumingin sa online sa modelo ng iyong laptop upang malaman eksakto kung saan matatagpuan ang hard drive, o maghanap lamang para sa pinaka-halata na kandidato: bagaman ang bawat laptop ay magkakaiba, ang laki ng isang hard drive sa isang laptop tungkol sa pantay na sukat at hugis sa ng isang 3.5-inch floppy disk. Alisan ng takip ang takip ng hard drive at alisin ang hard drive. Ang ilang mga modelo ay nagmumula, ilang dumulas sa gilid, atbp.
Alisin ang hard drive mula sa hindi ipinagpatuloy na laptop. Patayin ang laptop, tanggalin ang power cord, at alisin ang baterya. I-on ang laptop at makikita mo na maaari mong i-unscrew ang iba't ibang mga bahagi sa ibaba at alisin ang mga ito nang paisa-isa. Tumingin sa online sa modelo ng iyong laptop upang malaman eksakto kung saan matatagpuan ang hard drive, o maghanap lamang para sa pinaka-halata na kandidato: bagaman ang bawat laptop ay magkakaiba, ang laki ng isang hard drive sa isang laptop tungkol sa pantay na sukat at hugis sa ng isang 3.5-inch floppy disk. Alisan ng takip ang takip ng hard drive at alisin ang hard drive. Ang ilang mga modelo ay nagmumula, ilang dumulas sa gilid, atbp.  Tanggalin ang plate ng konektor mula sa drive cage at i-install ito sa interface ng hard drive. Maghanap ng mga pin ng konektor sa isang dulo ng drive upang matukoy kung saan gagawin ang koneksyon na ito.
Tanggalin ang plate ng konektor mula sa drive cage at i-install ito sa interface ng hard drive. Maghanap ng mga pin ng konektor sa isang dulo ng drive upang matukoy kung saan gagawin ang koneksyon na ito. - Kung mayroon kang isang hard drive ng IDE, makakakita ka ng isang adapter sa interface na maaari mong alisin. Hilahin lamang ang adapter na ito upang ang drive ay maaaring gumawa ng isang tamang koneksyon sa plate ng konektor ng pabahay.
 I-mount ang hard disk sa pabahay. I-tornilyo ito kung kinakailangan; basahin ang manu-manong enclosure para sa karagdagang impormasyon.
I-mount ang hard disk sa pabahay. I-tornilyo ito kung kinakailangan; basahin ang manu-manong enclosure para sa karagdagang impormasyon.  Ikonekta ang panlabas na hard drive sa isang computer gamit ang isang USB cable. Tiyaking na-on mo muna ang computer. Kapag nakakonekta ang drive, dapat lumitaw ang isang icon sa desktop (Mac) o isang notification ay dapat lumitaw (Windows). Maaaring awtomatikong buksan ng computer ang drive para sa iyo.
Ikonekta ang panlabas na hard drive sa isang computer gamit ang isang USB cable. Tiyaking na-on mo muna ang computer. Kapag nakakonekta ang drive, dapat lumitaw ang isang icon sa desktop (Mac) o isang notification ay dapat lumitaw (Windows). Maaaring awtomatikong buksan ng computer ang drive para sa iyo. - Kung hindi ka awtomatikong aabisuhan ng Windows tungkol sa bagong panlabas na yunit ng imbakan, buksan lamang ito sa Aking computer at hanapin ang bagong istasyon.
- Kung ang hard drive ay hindi agad nakilala, subukang alisin ito at i-plug in muli ito.
- Kung hindi nababasa ang hard drive, malamang na ito ay ang hard drive mismo (at hindi ang software ng iyong computer) na may mali dito. Kung gayon, kakailanganin mong humingi ng tulong ng mga eksperto kung nais mong ipagpatuloy ang pag-save ng iyong data. Babalaan na maaari itong maging napakamahal.
 Galugarin at i-save ang iyong mga lumang file. Ilipat ang mga ito sa gumaganang computer o sa ibang panlabas na hard drive, sa pamamagitan ng pagkopya at pag-paste o pag-click at pag-drag, atbp. Kung maraming mga malalaking file (tulad ng musika at pelikula), tandaan na ang paglilipat ay maaaring tumagal ng oras.
Galugarin at i-save ang iyong mga lumang file. Ilipat ang mga ito sa gumaganang computer o sa ibang panlabas na hard drive, sa pamamagitan ng pagkopya at pag-paste o pag-click at pag-drag, atbp. Kung maraming mga malalaking file (tulad ng musika at pelikula), tandaan na ang paglilipat ay maaaring tumagal ng oras.  Kapag tapos ka na, isara ang window ng hard drive. Ang magandang balita ay ang computer na tumigil sa pagtatrabaho ay pisikal pa rin na buo at malamang na gagana muli kapag na-install mo ulit ang operating system.
Kapag tapos ka na, isara ang window ng hard drive. Ang magandang balita ay ang computer na tumigil sa pagtatrabaho ay pisikal pa rin na buo at malamang na gagana muli kapag na-install mo ulit ang operating system.  Mag-right click sa simbolo ng USB at piliin ang Eject. Maaari mo na ngayong idiskonekta ang lumang hard drive.
Mag-right click sa simbolo ng USB at piliin ang Eject. Maaari mo na ngayong idiskonekta ang lumang hard drive.
Paraan 2 ng 3: Pagkonekta sa iyong lumang hard drive sa isang desktop computer (Windows, Linux)
 Bumili ng isang adapter kit para sa laptop hard drive. Pinapayagan ka nitong ikonekta ang hard drive ng laptop nang direkta sa isang naaangkop na computer sa desktop. Ang magkakaibang mga computer ay may iba't ibang mga modelo ng hard drive, kaya suriin ang mga pagtutukoy ng iyong laptop na hindi na gumagana nang maayos bago ito bilhin. Halimbawa, kung ang iyong laptop ay may isang 2.5 SATA drive, kakailanganin mo ng isang 2.5 SATA adapter.
Bumili ng isang adapter kit para sa laptop hard drive. Pinapayagan ka nitong ikonekta ang hard drive ng laptop nang direkta sa isang naaangkop na computer sa desktop. Ang magkakaibang mga computer ay may iba't ibang mga modelo ng hard drive, kaya suriin ang mga pagtutukoy ng iyong laptop na hindi na gumagana nang maayos bago ito bilhin. Halimbawa, kung ang iyong laptop ay may isang 2.5 SATA drive, kakailanganin mo ng isang 2.5 SATA adapter.  Manghiram ng isang gumaganang computer na katugma sa iyong luma. Kung mayroon kang Windows, gamitin muli ang Windows; kung mayroon kang isang Mac, gumamit ng ibang Mac; atbp Siguraduhing may sapat na puwang sa computer para sa mga file na nais mong makuha mula sa sirang laptop; maaari mo ring ikonekta ang pangalawang panlabas na hard drive sa gumaganang computer at gamitin lamang ang computer bilang isang transfer system para sa mga file.
Manghiram ng isang gumaganang computer na katugma sa iyong luma. Kung mayroon kang Windows, gamitin muli ang Windows; kung mayroon kang isang Mac, gumamit ng ibang Mac; atbp Siguraduhing may sapat na puwang sa computer para sa mga file na nais mong makuha mula sa sirang laptop; maaari mo ring ikonekta ang pangalawang panlabas na hard drive sa gumaganang computer at gamitin lamang ang computer bilang isang transfer system para sa mga file. - Mababasa ng isang computer na Linux ang mga file mula sa iyong Windows computer (ngunit hindi sa kabaligtaran); ngunit kung pamilyar ka sa parehong mga system mas mahusay na gumamit ng isang Windows computer upang mabawi ang isang hard drive ng Windows.
 Alisin ang hard drive mula sa hindi ipinagpatuloy na laptop. Patayin ang laptop, tanggalin ang power cord, at alisin ang baterya. I-on ang laptop at makikita mo na maaari mong i-unscrew ang iba't ibang mga bahagi sa ibaba at alisin ang mga ito nang paisa-isa. Tumingin sa online sa modelo ng iyong laptop upang malaman eksakto kung saan matatagpuan ang hard drive, o maghanap lamang para sa pinaka-halata na kandidato: bagaman ang bawat laptop ay magkakaiba, ang laki ng isang hard drive sa isang laptop tungkol sa pantay na sukat at hugis sa ng isang 3.5-inch floppy disk. Alisan ng takip ang takip ng hard drive at alisin ang hard drive. Ang ilang mga modelo ay nagmumula, ilang dumulas sa gilid, atbp.
Alisin ang hard drive mula sa hindi ipinagpatuloy na laptop. Patayin ang laptop, tanggalin ang power cord, at alisin ang baterya. I-on ang laptop at makikita mo na maaari mong i-unscrew ang iba't ibang mga bahagi sa ibaba at alisin ang mga ito nang paisa-isa. Tumingin sa online sa modelo ng iyong laptop upang malaman eksakto kung saan matatagpuan ang hard drive, o maghanap lamang para sa pinaka-halata na kandidato: bagaman ang bawat laptop ay magkakaiba, ang laki ng isang hard drive sa isang laptop tungkol sa pantay na sukat at hugis sa ng isang 3.5-inch floppy disk. Alisan ng takip ang takip ng hard drive at alisin ang hard drive. Ang ilang mga modelo ay nagmumula, ilang dumulas sa gilid, atbp. - Kung mayroon kang isang hard drive ng IDE, makakakita ka ng isang adapter sa interface na maaari mong alisin. Hilahin lamang ang adapter na ito, upang madaling ma-access ang interface.
 Patayin ang desktop computer, i-unplug ang cord ng kuryente, at buksan ang kaso. Gagamitin mo ang adapter kit upang ikonekta ang lumang hard drive nang direkta sa motherboard.
Patayin ang desktop computer, i-unplug ang cord ng kuryente, at buksan ang kaso. Gagamitin mo ang adapter kit upang ikonekta ang lumang hard drive nang direkta sa motherboard.  Ikonekta ang drive mula sa hindi natuloy na computer sa gumaganang computer gamit ang iyong adapter ng drive. Eksakto kung paano ito gawin ay nakasalalay sa iyong drive at adapter, kaya basahin ang mga tagubilin na kasama ng kit.
Ikonekta ang drive mula sa hindi natuloy na computer sa gumaganang computer gamit ang iyong adapter ng drive. Eksakto kung paano ito gawin ay nakasalalay sa iyong drive at adapter, kaya basahin ang mga tagubilin na kasama ng kit. - Kung mayroon kang isang IDE disk, i-configure ito bilang "alipin" bago ikonekta ang disk sa laso ng IDE. Ang pagsasaayos na ito ay dapat na nakalista sa hard drive mismo, at nagsasangkot ng pag-slide ng isang plastik na takip sa isang tukoy na pin o bilang ng mga pin (tinatawag na "jumper") sa interface ng hard drive. Sa pamamagitan ng pagtatakda ng disk bilang isang alipin, ang iyong laptop disk ay hindi makikipagkumpitensya sa "master" na hard disk ng desktop habang boot.
 I-configure ang iyong desktop upang makilala ang bagong drive. Ikonekta muli ang iyong desktop sa mains, i-on ang aparato at ipasok ang BIOS. Pumunta sa Karaniwang Mga Setting ng CMOS o IDE Config, kung saan mahahanap mo ang apat na setting na nauugnay sa mga setting ng master at alipin. Baguhin ang lahat ng mga patlang sa awtomatikong pagtuklas.
I-configure ang iyong desktop upang makilala ang bagong drive. Ikonekta muli ang iyong desktop sa mains, i-on ang aparato at ipasok ang BIOS. Pumunta sa Karaniwang Mga Setting ng CMOS o IDE Config, kung saan mahahanap mo ang apat na setting na nauugnay sa mga setting ng master at alipin. Baguhin ang lahat ng mga patlang sa awtomatikong pagtuklas.  Lumabas sa BIOS at i-restart ang computer. Dapat na awtomatiko na ngayong makita ng iyong desktop ang bagong hardware.
Lumabas sa BIOS at i-restart ang computer. Dapat na awtomatiko na ngayong makita ng iyong desktop ang bagong hardware.  Buksan ang bagong hard drive. Kung nagtatrabaho ka sa Windows, pumunta sa Aking computer at hanapin ang bagong hard drive. Sa ilalim ng Linux, ang bagong hard drive ay nasa folder ang V lumitaw.
Buksan ang bagong hard drive. Kung nagtatrabaho ka sa Windows, pumunta sa Aking computer at hanapin ang bagong hard drive. Sa ilalim ng Linux, ang bagong hard drive ay nasa folder ang V lumitaw. - Kung hindi nababasa ang hard drive, malamang na ito ay ang hard drive mismo (at hindi ang software ng iyong computer) na may mali dito. Kung gayon, kakailanganin mong humingi ng tulong ng mga eksperto kung nais mong ipagpatuloy ang pag-save ng iyong data. Babalaan na maaari itong maging napakamahal.
 Galugarin at i-save ang iyong mga lumang file. Ilipat ang mga ito sa gumaganang computer o sa ibang panlabas na hard drive, sa pamamagitan ng pagkopya at pag-paste o pag-click at pag-drag, atbp. Kung maraming mga malalaking file (tulad ng musika at pelikula), tandaan na ang paglilipat ay maaaring tumagal ng oras.
Galugarin at i-save ang iyong mga lumang file. Ilipat ang mga ito sa gumaganang computer o sa ibang panlabas na hard drive, sa pamamagitan ng pagkopya at pag-paste o pag-click at pag-drag, atbp. Kung maraming mga malalaking file (tulad ng musika at pelikula), tandaan na ang paglilipat ay maaaring tumagal ng oras.  Patayin ang desktop at i-unplug ito upang alisin ang hard drive (kung nais mo). Dahil ang hard drive ay hindi pisikal na mali, marahil ay gagana itong maayos ulit sa lumang laptop kung muling na-install mo ang operating system.
Patayin ang desktop at i-unplug ito upang alisin ang hard drive (kung nais mo). Dahil ang hard drive ay hindi pisikal na mali, marahil ay gagana itong maayos ulit sa lumang laptop kung muling na-install mo ang operating system.
Paraan 3 ng 3: Buksan ang iyong mga lumang file gamit ang isa pang computer (Mac lamang)
 Kailangan mo ng isang FireWire cable para dito. Maaari kang bumili ng tulad ng isang cable saanman para sa € 5- € 20, o humiram ng isa mula sa ibang tao.
Kailangan mo ng isang FireWire cable para dito. Maaari kang bumili ng tulad ng isang cable saanman para sa € 5- € 20, o humiram ng isa mula sa ibang tao.  Manghiram ng isang gumaganang computer ng Mac. Tiyaking ang Mac ay may sapat na puwang para sa lahat ng mga file na nais mong i-save mula sa sirang laptop; maaari mo ring ikonekta ang isang panlabas na hard drive sa Mac at gamitin ang machine na ito bilang isang transfer system para sa mga file.
Manghiram ng isang gumaganang computer ng Mac. Tiyaking ang Mac ay may sapat na puwang para sa lahat ng mga file na nais mong i-save mula sa sirang laptop; maaari mo ring ikonekta ang isang panlabas na hard drive sa Mac at gamitin ang machine na ito bilang isang transfer system para sa mga file.  Ikonekta ang tumigil na Mac sa gumaganang Mac gamit ang FireWire cable. Tiyaking ang gumaganang Mac ay pinatay kapag ginawa mo ito
Ikonekta ang tumigil na Mac sa gumaganang Mac gamit ang FireWire cable. Tiyaking ang gumaganang Mac ay pinatay kapag ginawa mo ito  Pindutin ang T habang boot ang gumaganang Mac hanggang sa lumitaw ang icon na FireWire. I-boot nito ang computer sa "Target Mode," na nangangahulugang maaari mong ma-access ang master drive ng target na computer sa pamamagitan ng gumaganang Mac bilang karagdagan sa sarili nitong.
Pindutin ang T habang boot ang gumaganang Mac hanggang sa lumitaw ang icon na FireWire. I-boot nito ang computer sa "Target Mode," na nangangahulugang maaari mong ma-access ang master drive ng target na computer sa pamamagitan ng gumaganang Mac bilang karagdagan sa sarili nitong. - Para sa OS X 10.4: Buksan ang iyong computer tulad ng dati, pumunta sa Mga Kagustuhan sa System > Boot disk > Target na mode. Pagkatapos ay i-restart ang iyong computer upang magsimula ito sa Target mode.
 Hanapin ang hard drive ng huminto na computer sa desktop ng iyong Mac. Kung ang target drive ay hindi lilitaw sa desktop, kung gayon ang pinsala sa iyong lumang computer ay malamang na nauugnay sa hardware, na nangangahulugang kailangan mong makakuha ng isang dalubhasa upang iligtas ang iyong mga file. Babalaan na maaari itong maging napakamahal.
Hanapin ang hard drive ng huminto na computer sa desktop ng iyong Mac. Kung ang target drive ay hindi lilitaw sa desktop, kung gayon ang pinsala sa iyong lumang computer ay malamang na nauugnay sa hardware, na nangangahulugang kailangan mong makakuha ng isang dalubhasa upang iligtas ang iyong mga file. Babalaan na maaari itong maging napakamahal.  Galugarin at i-save ang iyong mga lumang file. Ilipat ang mga ito sa gumaganang Mac o sa ibang panlabas na hard drive, sa pamamagitan ng pagkopya at pag-paste o pag-click at pag-drag, atbp. Kung maraming mga malalaking file (tulad ng musika at pelikula), tandaan na ang paglilipat ay maaaring tumagal ng oras.
Galugarin at i-save ang iyong mga lumang file. Ilipat ang mga ito sa gumaganang Mac o sa ibang panlabas na hard drive, sa pamamagitan ng pagkopya at pag-paste o pag-click at pag-drag, atbp. Kung maraming mga malalaking file (tulad ng musika at pelikula), tandaan na ang paglilipat ay maaaring tumagal ng oras.  Kapag tapos ka na, isara ang window ng hard drive. Ang magandang balita ay ang computer na tumigil sa pagtatrabaho ay pisikal pa rin na buo at malamang na gagana muli kapag na-install mo ulit ang operating system.
Kapag tapos ka na, isara ang window ng hard drive. Ang magandang balita ay ang computer na tumigil sa pagtatrabaho ay pisikal pa rin na buo at malamang na gagana muli kapag na-install mo ulit ang operating system.  Mag-right click sa target disk at piliin ang Eject. Maaari mo nang idiskonekta ang hindi na gumaganang computer.
Mag-right click sa target disk at piliin ang Eject. Maaari mo nang idiskonekta ang hindi na gumaganang computer.
Mga Tip
- Kung pinaghihinalaan mo na ang iyong lumang laptop ay hindi nagagawa dahil sa isang virus, i-scan ang iyong lumang hard drive gamit ang antivirus software bago ilipat ang mga file sa isang gumaganang computer.
- Kung magpasya kang hindi ibalik ang laptop drive sa lumang laptop, maaari mong palaging gamitin ang drive na iyon bilang isang panlabas na hard drive o isang permanenteng alipin ng drive para sa desktop computer.
Mga babala
- Sa Linux kakailanganin mong i-mount ang filesystem bilang read-only bago subukan ito. Bilang default, ang mga NTFS file system ay mabubuksan lamang sa read-only mode nang walang karagdagang software.
Mga kailangan
- Ilang maliliit na birador
- Mga katugmang computer
- Diskureure ng disk (pagpipilian 1)
- Laptop adapter kit para sa hard drive (pagpipilian 2)
- FireWire cable (pagpipilian 3)