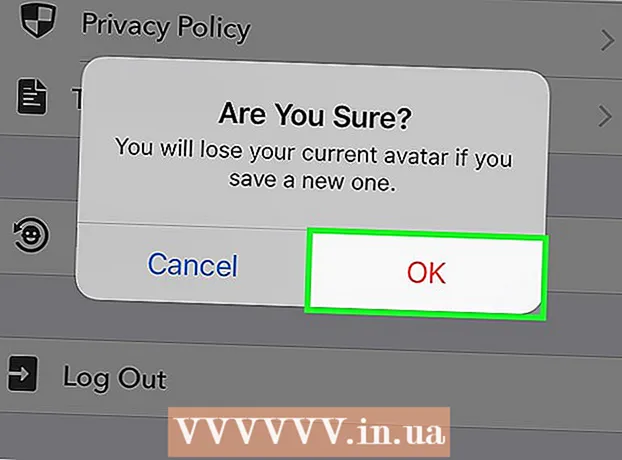May -Akda:
Frank Hunt
Petsa Ng Paglikha:
18 Marso. 2021
I -Update Ang Petsa:
27 Hunyo 2024

Nilalaman
- Upang humakbang
- Paraan 1 ng 9: Sa pamamagitan ng Android USB
- Paraan 2 ng 9: Sa pamamagitan ng iPhone WiFi Sync
- Paraan 3 ng 9: Sa pamamagitan ng email
- Paraan 4 ng 9: Sa isang mambabasa ng memory card
- Paraan 5 ng 9: Sa pamamagitan ng Bluetooth
- Paraan 6 ng 9: Palitan ang mga contact, memo, larawan at kalendaryo sa isang CDMA Telepono
- Paraan 7 ng 9: Paglilipat ng Mga Pelikula at Musika mula sa isang CDMA Telepono
- Paraan 8 ng 9: Sa isang QR Code
- Paraan 9 ng 9: Sa Dropbox
- Mga Tip
- Mga babala
- Mga kailangan
Ipinapakita ng wiki na ito kung paano makipagpalitan ng data at media sa pagitan ng isang mobile at isang PC.
Upang humakbang
Paraan 1 ng 9: Sa pamamagitan ng Android USB
 Gumamit ng isang cable upang ikonekta ang iyong mobile sa USB port ng iyong PC. Kung wala kang isang data cable, suriin ang website ng gumawa o sa ibang lugar online upang bumili ng isa.
Gumamit ng isang cable upang ikonekta ang iyong mobile sa USB port ng iyong PC. Kung wala kang isang data cable, suriin ang website ng gumawa o sa ibang lugar online upang bumili ng isa.  Tiyaking naroroon ang iyong memory card sa iyong mobile.
Tiyaking naroroon ang iyong memory card sa iyong mobile. Tapikin ang notification na Nakakonekta sa USB mula sa iyong telepono.
Tapikin ang notification na Nakakonekta sa USB mula sa iyong telepono. Piliin ang "Mount".
Piliin ang "Mount". Hanapin ang naaalis na drive sa iyong computer. Sa isang Mac makikita mo ang mga ito sa desktop; sa PC, tumingin ka sa My Computer.
Hanapin ang naaalis na drive sa iyong computer. Sa isang Mac makikita mo ang mga ito sa desktop; sa PC, tumingin ka sa My Computer.  I-drag at i-drop ang mga file na nais mong makuha mula sa telepono patungo sa iyong computer.
I-drag at i-drop ang mga file na nais mong makuha mula sa telepono patungo sa iyong computer. Kapag tapos ka na, pumunta sa Mga Abiso at piliin ang I-off ang USB Storage.
Kapag tapos ka na, pumunta sa Mga Abiso at piliin ang I-off ang USB Storage. Idiskonekta ang data cable mula sa iyong telepono at computer.
Idiskonekta ang data cable mula sa iyong telepono at computer.
Paraan 2 ng 9: Sa pamamagitan ng iPhone WiFi Sync
- Kung gumagamit ka ng iOS 5.0 o mas mataas, maaari kang awtomatikong makipagpalitan ng data sa pamamagitan ng iTunes Synch sa paglipas ng WiFi. Awtomatiko nitong sinasabay ang iyong mga imahe, ringtone, libro, musika, podcast at app sa tuwing nakabukas ang iyong telepono at gumagamit ng parehong WiFi network tulad ng iyong computer.
- Pumunta sa "Mga Setting" sa startup screen ng iyong iPhone.

- Mag-click sa "Pangkalahatan" at pagkatapos ay ang pindutang "iTunes Sync".

- Pindutin ang "Synch now".

- Pumunta sa "Mga Setting" sa startup screen ng iyong iPhone.
Paraan 3 ng 9: Sa pamamagitan ng email
 Maghanap ng isang libreng WiFi network, o gumamit ng iyong sariling home network.
Maghanap ng isang libreng WiFi network, o gumamit ng iyong sariling home network. I-email ang iyong sarili sa mga detalye ng iyong telepono. Dahil gumagamit ka ng iyong sariling WiFi, wala itong gastos.
I-email ang iyong sarili sa mga detalye ng iyong telepono. Dahil gumagamit ka ng iyong sariling WiFi, wala itong gastos.  Buksan ang email sa computer kung saan mo nais i-save ang data.
Buksan ang email sa computer kung saan mo nais i-save ang data. Piliin ang "I-download".
Piliin ang "I-download".
Paraan 4 ng 9: Sa isang mambabasa ng memory card
- Maglagay ng isang memory card sa iyong telepono. Suriin upang makita kung ang isang memory card ay umaangkop sa iyong telepono. Maraming mga telepono ang gumagamit ng isang micro SD card na kasama ng telepono at madaling gamitin.
- Tiyaking nakaimbak ang data sa memory card at hindi sa iyong telepono.
- I-plug ang iyong memory card sa isang memory card reader. Sa ilang mga kaso, ang iyong card reader ay maaaring masyadong malaki para sa micro SD card. Sa mga kasong iyon maaari kang bumili ng isang adapter na umaangkop sa micro SD card. Maaari mo ring ilagay ang adapter sa card reader.
- I-plug ang memory card reader sa iyong computer. Ginagawa ito sa pamamagitan ng USB port.
- Ilipat ang data sa iyong computer. Isipin ang memory card bilang isang naaalis na drive sa Finder o My Computer.
- Kung gumagamit ka ng isang Mac, buksan ang iPhoto, pumunta sa File> Mag-import sa Library at piliin ang mga larawan na nais mong i-import mula sa memory card.
Paraan 5 ng 9: Sa pamamagitan ng Bluetooth
 Isaaktibo ang Bluetooth sa iyong telepono at PC. Kung hindi ka sigurado kung paano ito gawin, tingnan ang Mga Setting o Kontrol.
Isaaktibo ang Bluetooth sa iyong telepono at PC. Kung hindi ka sigurado kung paano ito gawin, tingnan ang Mga Setting o Kontrol.  Bumili ng isang Bluetooth adapter kung kinakailangan. Kung ang iyong computer ay walang hardware para sa isang koneksyon sa Bluetooth, bumili ng isang adapter, o isang "dongle" din. Kadalasan ang mga ito ay konektado sa isang USB port. Kung ang iyong badyet ay hindi gaanong malaki, maghanap ng ginamit na isa. Kadalasan tulad ng isang adapter ay kasama ng kasamang software, kung saan maaari kang maglipat ng mga file sa pagitan ng computer at ng iyong telepono.
Bumili ng isang Bluetooth adapter kung kinakailangan. Kung ang iyong computer ay walang hardware para sa isang koneksyon sa Bluetooth, bumili ng isang adapter, o isang "dongle" din. Kadalasan ang mga ito ay konektado sa isang USB port. Kung ang iyong badyet ay hindi gaanong malaki, maghanap ng ginamit na isa. Kadalasan tulad ng isang adapter ay kasama ng kasamang software, kung saan maaari kang maglipat ng mga file sa pagitan ng computer at ng iyong telepono. - Ang ilang mga computer, tulad ng MacBooks, ay nilagyan na ng Bluetooth at hindi nangangailangan ng isang adapter. Kung hindi ka sigurado kung mayroon ang iyong PC, tingnan kung mahahanap mo ang impormasyong ito sa online.
 Tiyaking naka-on ang Bluetooth sa parehong computer at iyong telepono.
Tiyaking naka-on ang Bluetooth sa parehong computer at iyong telepono.- Kung mayroon kang isang Mac, maaari mong tiyakin na ang Bluetooth ay nakabukas sa pamamagitan ng pag-click sa icon ng Bluetooth sa kanang bahagi ng tuktok na toolbar. Ang simbolo na ito ay dapat na nasa kaliwang bahagi ng petsa at oras at mukhang isang serye ng mga triangles.
- Sa ilalim ng Vista pumunta sa Control Panel -> Network at Internet Connection -> Mga Bluetooth Device.
- Tiyaking wala ka sa 30 paa mula sa iyong computer o hindi gagana ang Bluetooth.
 Maghanap sa iyong telepono para sa impormasyong nais mong ipadala.
Maghanap sa iyong telepono para sa impormasyong nais mong ipadala. Pumunta sa menu at piliin ang kopya o ipadala.
Pumunta sa menu at piliin ang kopya o ipadala. Piliin ang opsyong Bluetooth.
Piliin ang opsyong Bluetooth. Kapag nakumpirma mo na nais mong buhayin ang Bluetooth, awtomatikong lilitaw ang menu ng Bluetooth ng telepono.
Kapag nakumpirma mo na nais mong buhayin ang Bluetooth, awtomatikong lilitaw ang menu ng Bluetooth ng telepono. Piliin ang opsyong "Hanapin ang Mga Device".
Piliin ang opsyong "Hanapin ang Mga Device". Piliin ang iyong aparato mula sa lilitaw na listahan.
Piliin ang iyong aparato mula sa lilitaw na listahan. Ipapadala ang isang kahilingan sa aparato na nagtatanong kung ang ipinadala na imahe ay tinanggap.
Ipapadala ang isang kahilingan sa aparato na nagtatanong kung ang ipinadala na imahe ay tinanggap. Tanggapin ang kahilingan at ipapadala ang data.
Tanggapin ang kahilingan at ipapadala ang data.
Paraan 6 ng 9: Palitan ang mga contact, memo, larawan at kalendaryo sa isang CDMA Telepono
- Maghanap ng isang data cable na angkop para sa iyong telepono, isang bagay na may tamang koneksyon para sa iyong telepono at isang USB plug para sa PC. Maghanap sa online para sa tamang cable para sa modelo ng iyong telepono.
- I-install ang mga driver na kinakailangan para sa iyong mobile. Dapat itong ibigay sa cable, sa isang CD.
- Mag-download at mag-install ng BitPim software mula sa http://www.bitpim.org/.
- I-plug ang iyong telepono at simulan ang BitPim. Dapat itong awtomatikong makilala ang iyong telepono.
- Ang 2 mga pindutan sa kaliwang tuktok na toolbar ay Kumuha ng Data ng Telepono at Ipadala ang Data ng Telepono. gamitin ang mga pindutang ito upang magpadala at makatanggap ng pangunahing data mula sa iyong telepono.
Paraan 7 ng 9: Paglilipat ng Mga Pelikula at Musika mula sa isang CDMA Telepono
- Piliin ang Tingnan at pagkatapos Tingnan ang Filesystems upang magamit ang mas advanced na mga pagpipilian.
- Maghanap ng mga folder na lilitaw na naglalaman ng mahalagang data. Sa Samsung a930, ang musika at mga video ay nakaimbak sa memory card, sa lokasyon / mmc1 / MY_ (FLIX / MP3S / MUSIC / PIC)
- Kung mayroon kang maraming mga file (video at larawan) na nais mong tanggalin nang sabay-sabay, mag-right click sa folder at piliin ang "Backup Directory". Kopyahin nito ang lahat mula sa folder na iyon patungo sa iyong computer.
- Maghanap sa online para sa payo sa kung ano ang gagawin sa iyong telepono. Ang ilang mga telepono ay masyadong limitado pagdating sa mga uri ng file na maaari nilang magamit. Ang iba ay may mga paghihigpit pagdating sa laki ng mga file. Ang bawat modelo ng telepono ay magkakaiba.
Paraan 8 ng 9: Sa isang QR Code
- Maghanap ng data na nais mong ilipat. Ang pamamaraan na ito ay may katuturan kung nais mong magpadala ng isang link, imahe o web text mula sa iyong browser sa iyong telepono. Kailangan mo ba ng isang landas sa Google Maps, isang listahan ng pamimili o isang link sa isang imahe na nais mong ibahagi o i-save. Magagawa din ito nang mahusay kapag nakikipag-usap sa mga paghihigpit sa seguridad sa isang kapaligiran sa opisina kung saan hindi gumagana ang iba pang mga pamamaraan.
- Maghanap para sa isang QR code sa online. Mayroong maraming mga bersyon na magagamit sa online, tulad ng mga website, mga extension ng browser at na-download na mga programa / app.
- Gamitin ang tagalikha ng QR code upang ilagay ang link, imahe o teksto sa format na QR.
- I-scan ang QR code gamit ang isang reader app sa iyong telepono. Maraming magagamit para sa bawat uri ng telepono, marami sa mga ito ay libre. Kapag na-scan mo ang code, ipapakita ng app ang data na naglalaman nito: ang imahe, link o teksto.
Paraan 9 ng 9: Sa Dropbox
 Mag-sign up sa Dropbox sa kanilang website.
Mag-sign up sa Dropbox sa kanilang website. I-install ang Dropbox sa iyong computer. Mahahanap mo ang program na ito sa online.
I-install ang Dropbox sa iyong computer. Mahahanap mo ang program na ito sa online.  Ilagay ang file na nasa iyong computer, at kung ano ang gusto mo sa iyong telepono, sa isang folder sa loob ng folder ng Dropbox. Ang folder ng Dropbox ay matatagpuan sa "C: Mga Gumagamit iyong pangalan ng gumagamit> Dropbox". Maaari mo ring ilagay ang "% HOMEPATH% Dropbox" (nang walang mga quote) sa address bar ng Windows Explorer.
Ilagay ang file na nasa iyong computer, at kung ano ang gusto mo sa iyong telepono, sa isang folder sa loob ng folder ng Dropbox. Ang folder ng Dropbox ay matatagpuan sa "C: Mga Gumagamit iyong pangalan ng gumagamit> Dropbox". Maaari mo ring ilagay ang "% HOMEPATH% Dropbox" (nang walang mga quote) sa address bar ng Windows Explorer.  I-install ang Dropbox app sa iyong telepono. Magagamit ang app para sa Android, iPhone, iPad, iPod Touch at Blackberry.
I-install ang Dropbox app sa iyong telepono. Magagamit ang app para sa Android, iPhone, iPad, iPod Touch at Blackberry.  Mag-log in sa Dropbox sa app na na-install mo lamang.
Mag-log in sa Dropbox sa app na na-install mo lamang. Sa iyong telepono, pumunta sa folder kung saan mo inilagay ang file.
Sa iyong telepono, pumunta sa folder kung saan mo inilagay ang file. I-click ang arrow sa tabi ng file at pagkatapos ay i-click ang "Extract".
I-click ang arrow sa tabi ng file at pagkatapos ay i-click ang "Extract". Pumili ng isang folder kung saan mo nais na ilagay ang file.
Pumili ng isang folder kung saan mo nais na ilagay ang file. I-download ang file. Gamitin ito upang ilipat ang mga file, tulad ng ninanais.
I-download ang file. Gamitin ito upang ilipat ang mga file, tulad ng ninanais.
Mga Tip
- Maghanap sa online para sa "resolusyon" ng iyong mobile background. Ginagawa nitong mas madali upang lumikha ng mga imahe na tamang sukat para sa iyong mobile.
- Ang mga uri ng file ng pelikula ay nag-iiba sa pamamagitan ng telepono, kaya kakailanganin mong maghanap sa online para sa isang converter. Tumatanggap ang YouTube ng maraming iba't ibang mga file, kasama ang .3g2, kaya posible na mag-upload ng mga video nang walang converter. Tiyak na kailangan mo ng isang converter upang maglagay ng mga video sa iyong telepono.
- Kung nagkakaproblema ang iyong telepono sa pagkonekta sa iyong computer, maaaring makatulong na subukan ang ibang USB port.
Mga babala
- Palaging may posibilidad na ang iyong mobile ay malito ng ilang mga proseso. Huwag guluhin ang mga advanced na tampok ng BitPim maliban kung alam mo kung ano ang iyong ginagawa.
Mga kailangan
- Mobile
- Computer
- Data cable (opsyonal)
- Mambabasa ng memory card (opsyonal)
- Bluetooth (opsyonal)
- Wifi (posibleng)