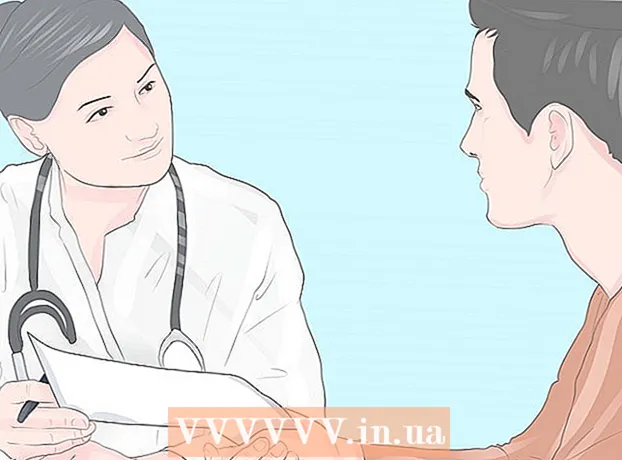May -Akda:
Tamara Smith
Petsa Ng Paglikha:
23 Enero 2021
I -Update Ang Petsa:
1 Hulyo 2024

Nilalaman
- Upang humakbang
- Paraan 1 ng 2: Magdikta sa Google Docs
- Paraan 2 ng 2: Magdikta sa Mga Tala ng Voice ng Google Slides
Itinuturo sa iyo ng wikiHow na ito kung paano gamitin ang iyong boses sa halip na ang iyong keyboard para sa pag-type sa Google Docs o Google Slides. Magagamit lamang ang tampok na ito sa Google Chrome.
Upang humakbang
Paraan 1 ng 2: Magdikta sa Google Docs
 Tiyaking naka-on ang iyong mikropono at handa nang gamitin. Kung nagtatrabaho ka sa isang Mac, basahin ang artikulong Paano i-on ang isang mikropono sa isang Mac. Kung nagtatrabaho ka sa Windows, basahin ang Pagrekord ng tunog sa isang PC upang makagawa ng isang pagtatala ng pagsubok.
Tiyaking naka-on ang iyong mikropono at handa nang gamitin. Kung nagtatrabaho ka sa isang Mac, basahin ang artikulong Paano i-on ang isang mikropono sa isang Mac. Kung nagtatrabaho ka sa Windows, basahin ang Pagrekord ng tunog sa isang PC upang makagawa ng isang pagtatala ng pagsubok.  Buksan ang Google Chrome. Ang program na ito ay matatagpuan sa folder Mga Programa sa isang Mac o at sa Lahat ng apps sa Start menu sa isang PC.
Buksan ang Google Chrome. Ang program na ito ay matatagpuan sa folder Mga Programa sa isang Mac o at sa Lahat ng apps sa Start menu sa isang PC.  Pumunta sa https://drive.google.com. Kung hindi ka pa naka-sign in sa iyong Google account, sundin ang mga tagubilin sa screen upang gawin ito.
Pumunta sa https://drive.google.com. Kung hindi ka pa naka-sign in sa iyong Google account, sundin ang mga tagubilin sa screen upang gawin ito.  Buksan ang dokumento na nais mong i-edit. Kung nais mong lumikha ng isang bagong dokumento, mag-click + Bago sa kaliwang tuktok ng pahina, at piliin Google Docs.
Buksan ang dokumento na nais mong i-edit. Kung nais mong lumikha ng isang bagong dokumento, mag-click + Bago sa kaliwang tuktok ng pahina, at piliin Google Docs.  Mag-click sa menu Karagdagan. Ang menu na ito ay matatagpuan sa tuktok ng Google Docs.
Mag-click sa menu Karagdagan. Ang menu na ito ay matatagpuan sa tuktok ng Google Docs.  mag-click sa Pagta-type ng boses. Lilitaw ang isang panel ng mikropono.
mag-click sa Pagta-type ng boses. Lilitaw ang isang panel ng mikropono.  Mag-click sa mikropono kapag nais mong simulang magdikta.
Mag-click sa mikropono kapag nais mong simulang magdikta. Idikta ang iyong teksto. Magsalita nang malinaw at sa isang matatag na dami at bilis. Ang mga salitang sinasabi mo ay lilitaw sa screen habang nagsasalita ka.
Idikta ang iyong teksto. Magsalita nang malinaw at sa isang matatag na dami at bilis. Ang mga salitang sinasabi mo ay lilitaw sa screen habang nagsasalita ka. - Sabihin ang mga sumusunod na term upang magdagdag ng bantas at mga bagong linya kung kinakailangan (magagamit sa Ingles lamang): Panahon, Koma, Tandang padamdam, Tandang pananong, Bagong linya, Bagong talata.
- Maaari mo ring gamitin ang mga utos ng boses (magagamit lamang sa Ingles) upang mai-format ang teksto. Ilang halimbawa: Matapang, Italiko, Salungguhit, Lahat ng takip, Capitalize, I-highlight, Taasan ang laki ng font, Doble ng spacing ng linya, Pantayin ang gitna, Mag-apply ng 2 haligi.
- Maaari kang mag-navigate sa dokumento gamit ang mga utos ng boses (magagamit lamang sa Ingles). Sabihin halimbawa Pumunta sa o Lumipat sasinundan ng nais na lokasyon (hal. Simula o talata, Pagtatapos ng dokumento, Susunod na salita, Nakaraang pahina).
 Mag-click muli sa mikropono kapag tapos ka na. Ang sasabihin mo ay hindi na lilitaw sa dokumento pagkatapos nito.
Mag-click muli sa mikropono kapag tapos ka na. Ang sasabihin mo ay hindi na lilitaw sa dokumento pagkatapos nito.
Paraan 2 ng 2: Magdikta sa Mga Tala ng Voice ng Google Slides
 Tiyaking naka-on ang iyong mikropono at handa nang gamitin. Kung nagtatrabaho ka sa isang Mac, basahin ang artikulong Paano i-on ang isang mikropono sa isang Mac. Kung nagtatrabaho ka sa Windows, basahin ang Pagrekord ng tunog sa isang PC upang makagawa ng isang pagtatala ng pagsubok.
Tiyaking naka-on ang iyong mikropono at handa nang gamitin. Kung nagtatrabaho ka sa isang Mac, basahin ang artikulong Paano i-on ang isang mikropono sa isang Mac. Kung nagtatrabaho ka sa Windows, basahin ang Pagrekord ng tunog sa isang PC upang makagawa ng isang pagtatala ng pagsubok. - Maaari mo lamang gamitin ang pagdidikta sa mga tala ng boses, hindi ang mga slide.
 Buksan ang Google Chrome. Mahahanap mo ito sa folder Mga Programa sa isang Mac o at sa Lahat ng apps sa Start menu sa isang PC.
Buksan ang Google Chrome. Mahahanap mo ito sa folder Mga Programa sa isang Mac o at sa Lahat ng apps sa Start menu sa isang PC.  Pumunta sa https://drive.google.com. Kung hindi ka pa naka-sign in sa iyong Google account, sundin ang mga tagubilin sa screen upang gawin ito.
Pumunta sa https://drive.google.com. Kung hindi ka pa naka-sign in sa iyong Google account, sundin ang mga tagubilin sa screen upang gawin ito.  Mag-click sa slide show na nais mong i-edit. Bubuksan nito ang file upang mai-edit.
Mag-click sa slide show na nais mong i-edit. Bubuksan nito ang file upang mai-edit.  Mag-click sa menu Karagdagan. Mahahanap mo ito sa tuktok ng Google Slides.
Mag-click sa menu Karagdagan. Mahahanap mo ito sa tuktok ng Google Slides.  mag-click sa Mga tala ng boses na nagta-type ng boses. Bubuksan nito ang mga tala ng boses at isang maliit na panel na may mikropono dito.
mag-click sa Mga tala ng boses na nagta-type ng boses. Bubuksan nito ang mga tala ng boses at isang maliit na panel na may mikropono dito.  I-click ang mikropono kapag handa ka nang magsimulang magdikta.
I-click ang mikropono kapag handa ka nang magsimulang magdikta. Sabihin ang mga salitang nais mong idikta. Magsalita nang malinaw at sa pantay na dami at bilis. Lumilitaw sa screen ang sinasabi mo.
Sabihin ang mga salitang nais mong idikta. Magsalita nang malinaw at sa pantay na dami at bilis. Lumilitaw sa screen ang sinasabi mo. - Sabihin ang mga sumusunod na term upang magdagdag ng bantas at mga bagong linya kung kinakailangan (magagamit sa Ingles lamang): Panahon, Koma, Tandang padamdam, Tandang pananong, Bagong linya, Bagong talata.
 Mag-click muli sa mikropono kapag tapos ka na. Ang iyong mga pag-edit ay mai-save kaagad.
Mag-click muli sa mikropono kapag tapos ka na. Ang iyong mga pag-edit ay mai-save kaagad.