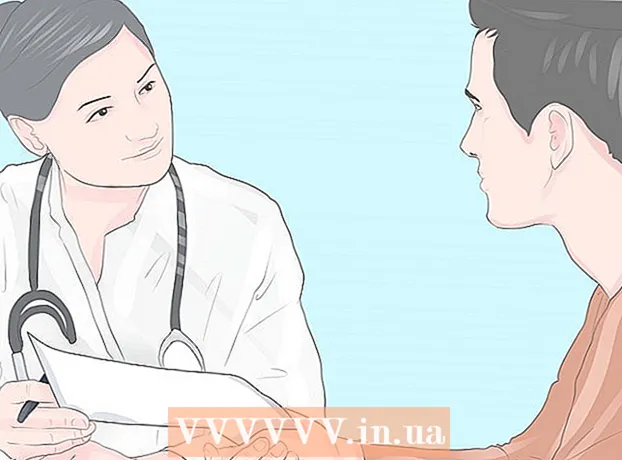May -Akda:
Morris Wright
Petsa Ng Paglikha:
2 Abril 2021
I -Update Ang Petsa:
1 Hulyo 2024

Nilalaman
- Upang humakbang
- Paraan 1 ng 4: Mag-link sa isang bagong file
- Paraan 2 ng 4: Mag-link sa isang mayroon nang file o web page
- Paraan 3 ng 4: Lumikha ng isang link sa loob ng dokumento
- Paraan 4 ng 4: Mag-link sa isang email address
- Mga Tip
- Mga babala
Itinuturo sa iyo ng wikiHow na ito kung paano mag-link sa isang file, folder, web page, o bagong dokumento sa Microsoft Excel. Maaari mo itong gawin sa parehong bersyon ng Windows at ang bersyon ng Mac ng Excel.
Upang humakbang
Paraan 1 ng 4: Mag-link sa isang bagong file
 Magbukas ng isang dokumento sa Excel. Mag-double click sa dokumento ng Excel kung saan mo nais na mag-link.
Magbukas ng isang dokumento sa Excel. Mag-double click sa dokumento ng Excel kung saan mo nais na mag-link. - Maaari ka ring lumikha ng isang bagong dokumento sa pamamagitan ng pag-double click sa icon ng Excel at pagkatapos Blangkong maleta.
 Pumili ng isang cell. Ito ay dapat na isang cell kung saan mo nais na ipasok ang link.
Pumili ng isang cell. Ito ay dapat na isang cell kung saan mo nais na ipasok ang link.  mag-click sa Isingit. Ang tab na ito ay matatagpuan sa laso sa tuktok ng window ng Excel. mag-click sa Isingit upang buksan ang isang menu nang direkta sa ibaba ng laso.
mag-click sa Isingit. Ang tab na ito ay matatagpuan sa laso sa tuktok ng window ng Excel. mag-click sa Isingit upang buksan ang isang menu nang direkta sa ibaba ng laso. - Kung nagtatrabaho ka sa isang Mac, lituhin ang tab na Excel Isingit pagkatapos ay hindi kasama ang menu item Isingit sa menu bar ng iyong Mac.
 mag-click sa Hyperlink. Matatagpuan ito sa kanang bahagi ng menu Isingit sa pangkat na "Mga Link". Bubuksan nito ang isang window.
mag-click sa Hyperlink. Matatagpuan ito sa kanang bahagi ng menu Isingit sa pangkat na "Mga Link". Bubuksan nito ang isang window.  mag-click sa Bagong dokumento. Ang tab na ito ay matatagpuan sa kaliwang bahagi ng pop-up window.
mag-click sa Bagong dokumento. Ang tab na ito ay matatagpuan sa kaliwang bahagi ng pop-up window.  Ipasok ang teksto ng link. I-type ang teksto na nais mong ipakita sa patlang na "Teksto upang ipakita".
Ipasok ang teksto ng link. I-type ang teksto na nais mong ipakita sa patlang na "Teksto upang ipakita". - Kung hindi mo gagawin, ang pangalan ng iyong bagong dokumento ay magiging teksto ng link.
 Mag-type ng isang pangalan para sa bagong dokumento. Gawin ito sa patlang na "Pangalan ng bagong dokumento."
Mag-type ng isang pangalan para sa bagong dokumento. Gawin ito sa patlang na "Pangalan ng bagong dokumento."  mag-click sa OK lang. Ang pindutang ito ay matatagpuan sa ilalim ng window. Bilang default, lilikha at magbubukas ito ng isang bagong dokumento ng spreadsheet, at mai-link ito sa napiling cell ng iba pang dokumento ng spreadsheet.
mag-click sa OK lang. Ang pindutang ito ay matatagpuan sa ilalim ng window. Bilang default, lilikha at magbubukas ito ng isang bagong dokumento ng spreadsheet, at mai-link ito sa napiling cell ng iba pang dokumento ng spreadsheet. - Maaari mo ring piliin ang opsyong "I-edit ang bagong dokumento sa paglaon" para sa iyong op OK lang upang likhain ang spreadsheet at link nang hindi binubuksan ang spreadsheet.
Paraan 2 ng 4: Mag-link sa isang mayroon nang file o web page
 Magbukas ng isang dokumento sa Excel. I-double click ang dokumento ng Excel kung saan nais mong ilagay ang link.
Magbukas ng isang dokumento sa Excel. I-double click ang dokumento ng Excel kung saan nais mong ilagay ang link. - Maaari ka ring lumikha ng isang bagong dokumento sa pamamagitan ng pag-double click sa icon ng Excel at pagkatapos Blangkong maleta.
 Pumili ng isang cell. Ito ay dapat na isang cell kung saan mo nais na ilagay ang link.
Pumili ng isang cell. Ito ay dapat na isang cell kung saan mo nais na ilagay ang link.  mag-click sa Isingit. Ang tab na ito ay matatagpuan sa laso sa tuktok ng window ng Excel. mag-click sa Isingit upang buksan ang isang menu nang direkta sa ibaba ng laso.
mag-click sa Isingit. Ang tab na ito ay matatagpuan sa laso sa tuktok ng window ng Excel. mag-click sa Isingit upang buksan ang isang menu nang direkta sa ibaba ng laso. - Kung nagtatrabaho ka sa isang Mac, lituhin ang tab na Excel Isingit pagkatapos ay hindi kasama ang menu item Isingit sa menu bar ng iyong Mac.
 mag-click sa Hyperlink. Matatagpuan ito sa kanang bahagi ng menu Isingit sa pangkat na "Mga Link". Bubuksan nito ang isang window.
mag-click sa Hyperlink. Matatagpuan ito sa kanang bahagi ng menu Isingit sa pangkat na "Mga Link". Bubuksan nito ang isang window.  mag-click sa Umiiral na file o web page. Mahahanap mo ito sa kaliwang bahagi ng window.
mag-click sa Umiiral na file o web page. Mahahanap mo ito sa kaliwang bahagi ng window.  Ipasok ang teksto ng link. I-type ang teksto na nais mong ipakita sa patlang na "Teksto upang ipakita".
Ipasok ang teksto ng link. I-type ang teksto na nais mong ipakita sa patlang na "Teksto upang ipakita". - Kung hindi man, ang path mula sa folder patungo sa iyong bagong dokumento ay magiging teksto ng link.
 Pumili ng patutunguhan. Mag-click sa isa sa mga sumusunod na tab:
Pumili ng patutunguhan. Mag-click sa isa sa mga sumusunod na tab: - Kasalukuyang folder - maghanap para sa mga file sa folder Mga Dokumento o Desktop.
- Mga pahina na tiningnan - maghanap sa pamamagitan ng kamakailang tiningnan na mga web page.
- Kamakailang mga file - Paghahanap sa pamamagitan ng kamakailang nabuksan na mga excel file.
 Pumili ng isang file o web page. I-click ang file, folder, o web address na nais mong mai-link. Ang isang landas sa folder ay lilitaw sa text box na "Address" sa ilalim ng window.
Pumili ng isang file o web page. I-click ang file, folder, o web address na nais mong mai-link. Ang isang landas sa folder ay lilitaw sa text box na "Address" sa ilalim ng window. - Maaari mo ring kopyahin ang isang URL mula sa internet sa "Address" test box.
 mag-click sa OK lang. Matatagpuan ito sa ilalim ng pahina. Lilikha nito ang link sa tinukoy na cell.
mag-click sa OK lang. Matatagpuan ito sa ilalim ng pahina. Lilikha nito ang link sa tinukoy na cell. - Tandaan na kung ilipat mo ang item na tinuturo ng link, hindi na gagana ang link na iyon.
Paraan 3 ng 4: Lumikha ng isang link sa loob ng dokumento
 Magbukas ng isang dokumento sa Excel. Mag-double click sa dokumento ng Excel na nais mong mai-link.
Magbukas ng isang dokumento sa Excel. Mag-double click sa dokumento ng Excel na nais mong mai-link. - Maaari ka ring magbukas ng isang bagong dokumento sa pamamagitan ng pag-double click sa icon ng Excel at pagkatapos ay sa Blangkong maleta.
 Pumili ng isang cell. Ito ay dapat na isang cell kung saan mo nais na ilagay ang link.
Pumili ng isang cell. Ito ay dapat na isang cell kung saan mo nais na ilagay ang link.  mag-click sa Isingit. Ang tab na ito ay nasa (berde) laso sa tuktok ng window ng Excel. mag-click sa Isingit upang buksan ang isang menu, sa ibaba mismo ng laso.
mag-click sa Isingit. Ang tab na ito ay nasa (berde) laso sa tuktok ng window ng Excel. mag-click sa Isingit upang buksan ang isang menu, sa ibaba mismo ng laso. - Kung nagtatrabaho ka sa isang Mac, lituhin ang tab na Excel Isingit pagkatapos ay hindi kasama ang menu item Isingit sa menu bar ng iyong Mac.
 mag-click sa Hyperlink. Matatagpuan ito sa kanang bahagi ng menu Isingit sa pangkat na "Mga Link". Bubuksan nito ang isang window.
mag-click sa Hyperlink. Matatagpuan ito sa kanang bahagi ng menu Isingit sa pangkat na "Mga Link". Bubuksan nito ang isang window.  mag-click sa Ilagay sa dokumentong ito. Mahahanap mo ito sa kaliwang bahagi ng window.
mag-click sa Ilagay sa dokumentong ito. Mahahanap mo ito sa kaliwang bahagi ng window.  Ipasok ang teksto ng link. I-type ang teksto na nais mong ipakita sa patlang na "Teksto upang ipakita".
Ipasok ang teksto ng link. I-type ang teksto na nais mong ipakita sa patlang na "Teksto upang ipakita". - Kung hindi man, ang teksto ng link ay magiging kapareho ng naka-link na pangalan ng cell.
 mag-click sa OK lang. Lilikha nito ang link sa napiling cell. Kung nag-click ka sa link, awtomatiko na pipiliin ng Excel ang naka-link na cell.
mag-click sa OK lang. Lilikha nito ang link sa napiling cell. Kung nag-click ka sa link, awtomatiko na pipiliin ng Excel ang naka-link na cell.
Paraan 4 ng 4: Mag-link sa isang email address
 Magbukas ng isang dokumento sa Excel. I-double click ang dokumento ng Excel kung saan nais mong ilagay ang link.
Magbukas ng isang dokumento sa Excel. I-double click ang dokumento ng Excel kung saan nais mong ilagay ang link. - Maaari ka ring magbukas ng isang bagong dokumento sa pamamagitan ng pag-double click sa icon ng Excel at pagkatapos ay sa Blangkong maleta.
 Pumili ng isang cell. Ito ay dapat na isang cell kung saan mo nais na ilagay ang link.
Pumili ng isang cell. Ito ay dapat na isang cell kung saan mo nais na ilagay ang link.  mag-click sa Isingit. Ang tab na ito ay nasa (berde) laso sa tuktok ng window ng Excel. mag-click sa Isingit upang buksan ang isang menu, sa ibaba mismo ng laso.
mag-click sa Isingit. Ang tab na ito ay nasa (berde) laso sa tuktok ng window ng Excel. mag-click sa Isingit upang buksan ang isang menu, sa ibaba mismo ng laso. - Kung nagtatrabaho ka sa isang Mac, lituhin ang tab na Excel Isingit pagkatapos ay hindi kasama ang menu item Isingit sa menu bar ng iyong Mac.
 mag-click sa Hyperlink. Matatagpuan ito sa kanang bahagi ng menu Isingit sa pangkat na "Mga Link". Bubuksan nito ang isang window.
mag-click sa Hyperlink. Matatagpuan ito sa kanang bahagi ng menu Isingit sa pangkat na "Mga Link". Bubuksan nito ang isang window.  mag-click sa E-mail address. Mahahanap mo ito sa kaliwang bahagi ng window.
mag-click sa E-mail address. Mahahanap mo ito sa kaliwang bahagi ng window.  Ipasok ang teksto ng link. I-type ang teksto na nais mong ipakita sa patlang na "Teksto upang ipakita".
Ipasok ang teksto ng link. I-type ang teksto na nais mong ipakita sa patlang na "Teksto upang ipakita". - Kung hindi mo binago ang teksto ng link, lalabas ang email address.
 Ipasok ang email address. Ipasok ang email address para sa link sa patlang na "Email Address".
Ipasok ang email address. Ipasok ang email address para sa link sa patlang na "Email Address". - Maaari mo ring ipasok ang isang paunang natukoy na paksa sa patlang na "Paksa," na magdudulot sa link ng email na magbukas ng isang bagong mensahe sa email kasama na ang paksa na ipinasok.
 mag-click sa OK lang. Ito ang pindutan sa ilalim ng window.
mag-click sa OK lang. Ito ang pindutan sa ilalim ng window.
Mga Tip
- Maaari ka ring magdagdag ng mga link sa pag-andar ng link: uri = HYPERLINK (link ng lokasyon, pangalan) sa isang cell, kung saan ang "link ng lokasyon" ay ang path sa file, folder, o web page, at "pangalan" ang teksto na ipinapakita sa link.
Mga babala
- Kung ilipat mo ang isang file na naka-link sa isang spreadsheet ng Excel, kakailanganin mong ayusin ang link upang magturo ito sa bagong lokasyon ng file.