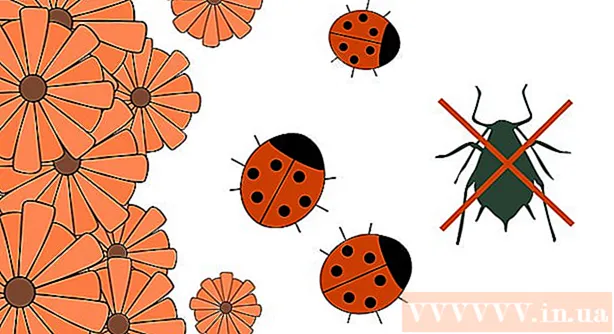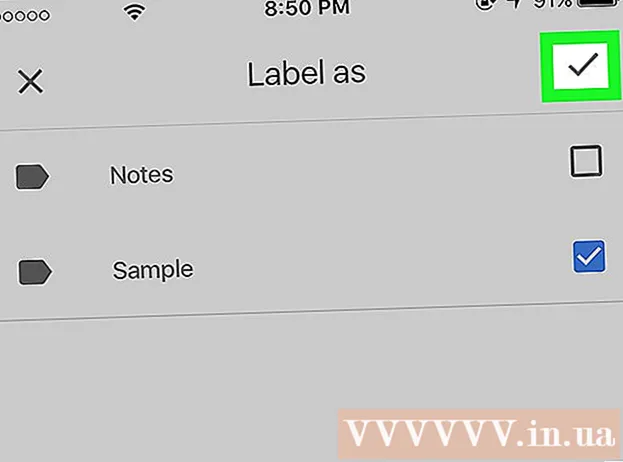May -Akda:
John Pratt
Petsa Ng Paglikha:
12 Pebrero 2021
I -Update Ang Petsa:
1 Hulyo 2024

Nilalaman
- Upang humakbang
- Bahagi 1 ng 2: Pagkuha ng tao sa larawan
- Bahagi 2 ng 2: Pagkasyahin ang tao sa larawan
- Mga Tip
Minsan mayroon kang isang larawan na malapit nang perpekto, maliban sa isang tao ang nawawala na talagang gusto mo rito. Sa halip na hilingin sa lahat na bumalik sa parehong lokasyon upang muling likhain ang larawan sa lahat ng mga taong nais mo, idagdag ang mga nawawala sa iyong larawan gamit ang isang programa sa pag-edit ng larawan tulad ng Adobe Photoshop. Kung susundin mo ang ilang mga hakbang, maaari kang magdagdag ng isang tao sa isang larawan nang walang oras.
Upang humakbang
Bahagi 1 ng 2: Pagkuha ng tao sa larawan
 Piliin ang iyong mga larawan. Kapag sinusubukang idagdag ang isang tao sa isang larawan, nais mong tiyakin na mayroon kang isang larawan ng absent na tao na tumutugma sa larawan na gusto mong idagdag sa kanya. Halimbawa, kung nais mong idagdag ang iyong matalik na kaibigan sa isang larawan ng isang pangkat ng mga kaibigan sa beach, huwag subukang gamitin ang isang larawan niya sa isang panglamig na Pasko. Hindi ito magiging maganda at makikita ng mga tao na nagmula ka sa larawan.
Piliin ang iyong mga larawan. Kapag sinusubukang idagdag ang isang tao sa isang larawan, nais mong tiyakin na mayroon kang isang larawan ng absent na tao na tumutugma sa larawan na gusto mong idagdag sa kanya. Halimbawa, kung nais mong idagdag ang iyong matalik na kaibigan sa isang larawan ng isang pangkat ng mga kaibigan sa beach, huwag subukang gamitin ang isang larawan niya sa isang panglamig na Pasko. Hindi ito magiging maganda at makikita ng mga tao na nagmula ka sa larawan. - Kung maaari kang makahanap ng isang larawan kung saan ang iyong kasintahan ay nasa isang simple o deretsong background, perpekto iyon. Mas abala ang background, mas maraming trabaho ang kailangan mong gawin kung burahin mo ito sa paglaon.
- Nais mo ang larawan ng taong idagdag mo na pareho ang laki o mas malaki kaysa sa taong gusto mong idagdag sa kanila. Kung kailangan mong palakihin ang taong idaragdag mo, ang pixelated ang resulta at ipagkanulo ang iyong pagsusumikap upang magmukha ang tao sa larawan.
- Subukan ding itugma ang kulay at pagkakalantad. Kung nasa beach ka lahat, subukang hanapin ang taong maidaragdag sa isang katulad na sitwasyon ng kulay sa isang larawan. Maaari mong manipulahin ang mga kulay, ngunit ito ay magiging mas mahirap upang makakuha ng isang nakakumbinsi na epekto.
 Piliin ang tao. Kailangan mong buksan ang larawan ng figure na iyong ginupit sa Photoshop. Piliin ang tool ng lasso mula sa iyong toolbar. Ito ang icon na mukhang isang lasso lubid (ang pangatlong icon mula sa itaas sa toolbar sa gilid). Magsimula malapit sa iyong pigura at pindutin nang matagal ang iyong kaliwang pindutan ng mouse upang piliin ang iyong figure. Kapag napunta ka na sa paligid ng tao, ang mga linya na iyong iginuhit ay magiging mga tuldok na linya ng pagpili (paglipat ng mga linya sa paligid ng mga gilid na iyong iginuhit).
Piliin ang tao. Kailangan mong buksan ang larawan ng figure na iyong ginupit sa Photoshop. Piliin ang tool ng lasso mula sa iyong toolbar. Ito ang icon na mukhang isang lasso lubid (ang pangatlong icon mula sa itaas sa toolbar sa gilid). Magsimula malapit sa iyong pigura at pindutin nang matagal ang iyong kaliwang pindutan ng mouse upang piliin ang iyong figure. Kapag napunta ka na sa paligid ng tao, ang mga linya na iyong iginuhit ay magiging mga tuldok na linya ng pagpili (paglipat ng mga linya sa paligid ng mga gilid na iyong iginuhit). - Hindi mo kailangang maging sobrang tumpak, ngunit tiyakin lamang na hindi mo sinasadyang mapuputol ang anumang bahagi ng kanilang katawan. Ang sobrang background na nakuha mo ay tatanggalin sa paglaon.
 Kopyahin at i-paste ang figure. Ngayon na naka-highlight ang iyong larawan, kailangan mong kopyahin ang larawan upang mai-paste mo ito sa larawan ng pangkat. Pindutin ang pindutan I-edit ang ' tuktok sa kaliwa ng pangunahing menu. Mag-click sa drop-down na menu Para makopya. Ngayon buksan ang larawan ng pangkat. Kapag ito ay bukas, mag-click sa larawan. Pagkatapos bumalik sa menu i-edit at pumili Dumikit sa drop-down na menu. Ididikit nito ang iyong naka-highlight na imahe mula sa orihinal na imahe patungo sa larawan ng pangkat.
Kopyahin at i-paste ang figure. Ngayon na naka-highlight ang iyong larawan, kailangan mong kopyahin ang larawan upang mai-paste mo ito sa larawan ng pangkat. Pindutin ang pindutan I-edit ang ' tuktok sa kaliwa ng pangunahing menu. Mag-click sa drop-down na menu Para makopya. Ngayon buksan ang larawan ng pangkat. Kapag ito ay bukas, mag-click sa larawan. Pagkatapos bumalik sa menu i-edit at pumili Dumikit sa drop-down na menu. Ididikit nito ang iyong naka-highlight na imahe mula sa orihinal na imahe patungo sa larawan ng pangkat. - Sa halip na gamitin ang menu bar, maaari mo ring pindutin ang Ctrl (o Command sa isang Mac) na pindutan sa iyong keyboard at ang C button. Kopyahin din nito ang imahe. Upang i-paste, i-click lamang ang Ctrl (o Command) at V.
 Ayusin ang laki ng pigura. Ngayon na ang iyong pigura ay nasa iyong imahe, kailangan mo itong baguhin ang laki upang tumugma sa mga tao sa pangkat. Upang magawa ito, gagamitin mo ang tool Libreng pagbabago. Tiyaking napili ang layer ng figure, na magagawa mo mula rito Mga layerwindow, na karaniwang nasa kanang bahagi ng iyong workspace. Kapag napili ang layer ng figure, pumunta sa menu i-edit at pipiliin ka Libreng pagbabago. Lilitaw ang isang kahon sa labas ng iyong layer. Hawakan ang Shift key, i-click ang mouse sa sulok ng kahon at hilahin ang kahon papasok, gawing mas maliit ang figure. Patuloy na pag-urong hanggang sa ang laki ay halos pareho sa laki ng mga tao sa pangkat na larawan.
Ayusin ang laki ng pigura. Ngayon na ang iyong pigura ay nasa iyong imahe, kailangan mo itong baguhin ang laki upang tumugma sa mga tao sa pangkat. Upang magawa ito, gagamitin mo ang tool Libreng pagbabago. Tiyaking napili ang layer ng figure, na magagawa mo mula rito Mga layerwindow, na karaniwang nasa kanang bahagi ng iyong workspace. Kapag napili ang layer ng figure, pumunta sa menu i-edit at pipiliin ka Libreng pagbabago. Lilitaw ang isang kahon sa labas ng iyong layer. Hawakan ang Shift key, i-click ang mouse sa sulok ng kahon at hilahin ang kahon papasok, gawing mas maliit ang figure. Patuloy na pag-urong hanggang sa ang laki ay halos pareho sa laki ng mga tao sa pangkat na larawan. - Siguraduhin na pindutin nang matagal ang Shift key. Pinipigilan ka nitong baguhin ang mga sukat ng pigura sa larawan.
- Sa halip na i-click ang menu bar, maaari mo ring i-click ang Ctrl (o Command) at ang T key upang ilabas ang tool Libreng pagbabago gamitin
 Tanggalin ang hindi kinakailangang background. Upang gawin ang hitsura ng figure na kabilang sa imahe, burahin ang orihinal na background ng figure. Upang magawa ito, kailangan mo ng tool na pambura. Upang magsimula, mag-click sa layer ng figure mula sa window ng mga layer. Sa ilalim ng window ng mga layer ay isang pindutan na may isang kulay-abo na rektanggulo na may isang puting bilog sa gitna na kumakatawan sa mask layer ay tinatawag na. I-click ito upang ihiwalay ang imahe mula sa iba pang mga layer. Ngayon mag-click sa tool ng pambura sa toolbar sa kaliwa, na halos kalahati sa bar at mayroong isang hugis-parihabang pambura dito. Magagamit ang mga pambura mula sa tuktok ng screen. I-click ang pababang arrow at palitan ang laki ng brush sa isang bagay tulad ng 60 o 70 pixel sa pamamagitan ng pag-drag sa arrow o pag-type sa bagong laki. Baguhin din ang tigas sa ilalim ng menu sa 0. Ngayon ay maaari mong burahin ang karamihan sa sobrang background sa paligid ng iyong figure.
Tanggalin ang hindi kinakailangang background. Upang gawin ang hitsura ng figure na kabilang sa imahe, burahin ang orihinal na background ng figure. Upang magawa ito, kailangan mo ng tool na pambura. Upang magsimula, mag-click sa layer ng figure mula sa window ng mga layer. Sa ilalim ng window ng mga layer ay isang pindutan na may isang kulay-abo na rektanggulo na may isang puting bilog sa gitna na kumakatawan sa mask layer ay tinatawag na. I-click ito upang ihiwalay ang imahe mula sa iba pang mga layer. Ngayon mag-click sa tool ng pambura sa toolbar sa kaliwa, na halos kalahati sa bar at mayroong isang hugis-parihabang pambura dito. Magagamit ang mga pambura mula sa tuktok ng screen. I-click ang pababang arrow at palitan ang laki ng brush sa isang bagay tulad ng 60 o 70 pixel sa pamamagitan ng pag-drag sa arrow o pag-type sa bagong laki. Baguhin din ang tigas sa ilalim ng menu sa 0. Ngayon ay maaari mong burahin ang karamihan sa sobrang background sa paligid ng iyong figure. - Pumunta malapit sa pigura, ngunit huwag burahin ang anumang bahagi nito. Ang sobrang mga piraso ng background na natitira sa paligid ng kanilang katawan ay nabura ng isang mas maliit na brush.
- Kung ang mga ito ay nasa isang puti o solidong background ng kulay, maaari mong gamitin ang magic wand upang ihiwalay at burahin ang background. Mag-click sa magic wand, piliin ang kulay ng background, pagkatapos ay pindutin ang Delete key kapag na-highlight ang lahat.
 Tapusin na ihiwalay ang pigura. Ngayon na ang karamihan sa background ay na-clear, kakailanganin mong alisin ang anumang labis na background upang ihiwalay ang figure. Sa mga pagpipilian sa pambura sa itaas, baguhin ang laki ng iyong brush sa anumang bagay sa pagitan ng 20 at 30 pixel. Dapat mo ring baguhin ang tigas sa hindi bababa sa 50. Kapag tapos na ang iyong pambura, maaari kang mag-zoom in sa imahe sa pamamagitan ng pagpindot sa plus sign o pagbabago ng porsyento sa ilalim ng iyong window. Kumuha ng mas malapit hangga't maaari upang ang mga gilid ng pigura ay malinaw na nakikita. Burahin ang natitirang background ng figure.
Tapusin na ihiwalay ang pigura. Ngayon na ang karamihan sa background ay na-clear, kakailanganin mong alisin ang anumang labis na background upang ihiwalay ang figure. Sa mga pagpipilian sa pambura sa itaas, baguhin ang laki ng iyong brush sa anumang bagay sa pagitan ng 20 at 30 pixel. Dapat mo ring baguhin ang tigas sa hindi bababa sa 50. Kapag tapos na ang iyong pambura, maaari kang mag-zoom in sa imahe sa pamamagitan ng pagpindot sa plus sign o pagbabago ng porsyento sa ilalim ng iyong window. Kumuha ng mas malapit hangga't maaari upang ang mga gilid ng pigura ay malinaw na nakikita. Burahin ang natitirang background ng figure. - Kung ginulo mo ang pigura o hindi sinasadyang natanggal ang bahagi nito, maaari mo lamang pindutin ang Ctrl-Z o "I-undo" sa ibaba i-edit sa pangunahing menu.
Bahagi 2 ng 2: Pagkasyahin ang tao sa larawan
 Ilipat ang layer. Ngayon na ang iyong pigura ay pareho ang laki ng natitirang pangkat at nakahiwalay, kailangan mong ilipat ang layer sa kung saan mo nais ang taong iyon. Tiyaking napili ang layer ng figure upang gawin ito. Mag-click sa tool sa paglipat na matatagpuan sa tuktok ng toolbar sa kaliwang bahagi ng screen. Kaagad na pag-click mo dito, i-drag ang numero gamit ang kaliwang pindutan ng mouse sa nais na posisyon.
Ilipat ang layer. Ngayon na ang iyong pigura ay pareho ang laki ng natitirang pangkat at nakahiwalay, kailangan mong ilipat ang layer sa kung saan mo nais ang taong iyon. Tiyaking napili ang layer ng figure upang gawin ito. Mag-click sa tool sa paglipat na matatagpuan sa tuktok ng toolbar sa kaliwang bahagi ng screen. Kaagad na pag-click mo dito, i-drag ang numero gamit ang kaliwang pindutan ng mouse sa nais na posisyon.  Baguhin ang pagkakalantad. Ngayon na ang pigura ay pareho ang laki ng iba, kailangan mong itugma ang kulay nito sa iba. Sa napili na layer ng figure, i-click ang icon sa tabi ng mask button sa ilalim ng layer ng layer. Mayroon itong bilog na dalawang kulay. Kapag na-click mo ito, lilitaw ang isang window ng menu. Mag-click sa pagpipilian Kurba, na nagiging sanhi ng paglabas ng isang dialog box. Mayroon itong parisukat na may isang linya na dayagonal pababa sa gitna. Mag-click sa linya sa gitna, kalahati sa itaas ng gitna at kalahati sa ibaba ng gitna. Maaari mong ilipat ang linya sa bawat isa sa mga tuldok na lilitaw. Ngayon ay mayroon kang upang i-play sa mga antas sa pagpipiliang ito. maaari mong ilipat ang mga linya pataas at pababa, pagmamanipula ng ilaw at kaibahan. Maglaro kasama ang layer hanggang sa tumugma ito sa ibang mga pigura sa larawan ng pangkat.
Baguhin ang pagkakalantad. Ngayon na ang pigura ay pareho ang laki ng iba, kailangan mong itugma ang kulay nito sa iba. Sa napili na layer ng figure, i-click ang icon sa tabi ng mask button sa ilalim ng layer ng layer. Mayroon itong bilog na dalawang kulay. Kapag na-click mo ito, lilitaw ang isang window ng menu. Mag-click sa pagpipilian Kurba, na nagiging sanhi ng paglabas ng isang dialog box. Mayroon itong parisukat na may isang linya na dayagonal pababa sa gitna. Mag-click sa linya sa gitna, kalahati sa itaas ng gitna at kalahati sa ibaba ng gitna. Maaari mong ilipat ang linya sa bawat isa sa mga tuldok na lilitaw. Ngayon ay mayroon kang upang i-play sa mga antas sa pagpipiliang ito. maaari mong ilipat ang mga linya pataas at pababa, pagmamanipula ng ilaw at kaibahan. Maglaro kasama ang layer hanggang sa tumugma ito sa ibang mga pigura sa larawan ng pangkat. - Kung mayroong lamang kaunting pagkakaiba sa pagitan ng mga layer, maaari mo lamang baguhin ang liwanag at kaibahan mula sa menu Larawan sa pangunahing menu. Kailangan mo lamang i-slide ang mga linya nang pabalik-balik.
- Isang dialog box upang humiling ng Kurbalayer sa iyong pigura. Kapag lumitaw ito, pindutin ang OK lang sa paligid ng Kurbamask layer.
- Maaari mo ring baguhin ang pagkakalantad ng orihinal na larawan ng pangkat. Kung nais mong baguhin ito, mag-click sa layer ng background at piliin ang parehong icon sa ilalim ng screen at sundin ang parehong mga hakbang para sa layer ng figure hanggang sa magkatulad na magkatulad ang dalawang mga layer.
 Itugma ang mga kulay. Ngayon na ang pag-iilaw ng iyong pigura ay tama, kailangan mong itugma ang mga tono ng balat. Upang gawin ito siguraduhin na ang iyong figure layer ay napili. Tapikin ang parehong bilog na may dalawang kulay sa ilalim ng layer ng layer at pumili Kulay / saturation mula sa menu. Mula sa screen maaari mong baguhin ang kulay, saturation at ningning. Babaguhin ng tint ang kulay ng ilaw at madilim na mga lugar sa ibang kulay. Ang saturation ay magbabago ng konsentrasyon ng mga kulay, na magiging mas maliwanag o mas mapurol. Babaguhin ng ningning ang pangkalahatang gaan ng pigura. Kailangan mong i-play ang mga pindutan hanggang sa ang kulay ng figure ay tumutugma sa kulay ng pangkat.
Itugma ang mga kulay. Ngayon na ang pag-iilaw ng iyong pigura ay tama, kailangan mong itugma ang mga tono ng balat. Upang gawin ito siguraduhin na ang iyong figure layer ay napili. Tapikin ang parehong bilog na may dalawang kulay sa ilalim ng layer ng layer at pumili Kulay / saturation mula sa menu. Mula sa screen maaari mong baguhin ang kulay, saturation at ningning. Babaguhin ng tint ang kulay ng ilaw at madilim na mga lugar sa ibang kulay. Ang saturation ay magbabago ng konsentrasyon ng mga kulay, na magiging mas maliwanag o mas mapurol. Babaguhin ng ningning ang pangkalahatang gaan ng pigura. Kailangan mong i-play ang mga pindutan hanggang sa ang kulay ng figure ay tumutugma sa kulay ng pangkat.
Mga Tip
- Maaari mong gamitin ang Photoshop CS, Mga Elemento, o alinman sa iba pang mga bersyon ng Photoshop. Kung wala kang Photoshop na magagamit mo, maaari kang gumamit ng mga libreng programa tulad ng Gimp.