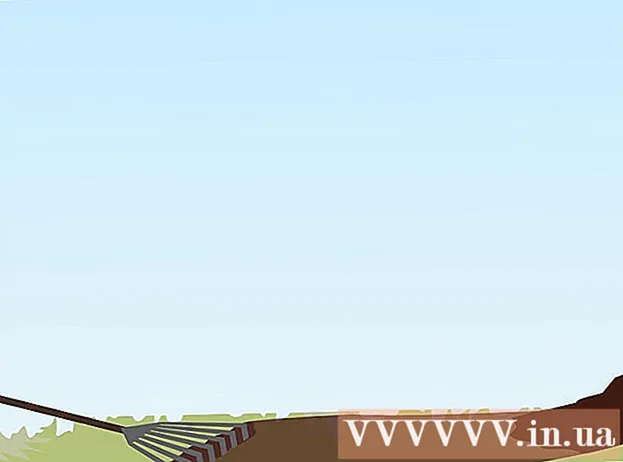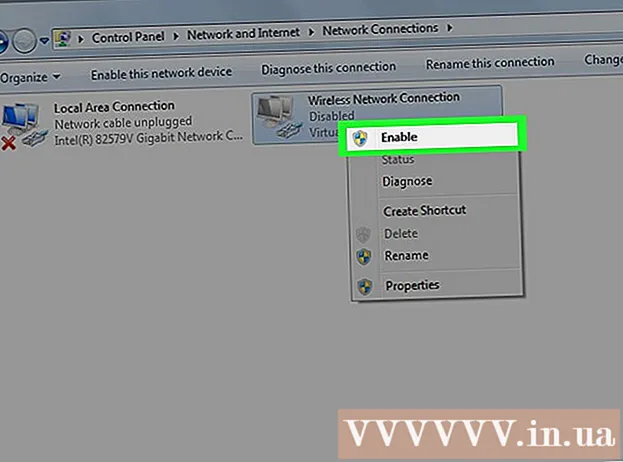May -Akda:
Charles Brown
Petsa Ng Paglikha:
7 Pebrero 2021
I -Update Ang Petsa:
1 Hulyo 2024

Nilalaman
- Upang humakbang
- Paraan 1 ng 9: Pigilan ang spam sa pangkalahatan
- Paraan 2 ng 9: Paggamit ng Gmail (iPhone)
- Paraan 3 ng 9: Paggamit ng Gmail (Android)
- Paraan 4 ng 9: Paggamit ng Gmail (Desktop)
- Paraan 5 ng 9: Paggamit ng iOS Mail
- Paraan 6 ng 9: Paggamit ng iCloud Mail
- Paraan 7 ng 9: Paggamit ng Yahoo (Mobile)
- Paraan 8 ng 9: Paggamit ng Yahoo (Desktop)
- Paraan 9 ng 9: Paggamit ng Outlook (Desktop)
- Mga Tip
- Mga babala
Itinuturo sa iyo ng wikiHow na ito kung paano alisin ang spam mula sa iyong inbox at kung paano ito maiiwasan sa hinaharap. Kung minarkahan mo ang sapat na mga email mula sa isang nagpadala bilang "spam", ang mga email mula sa nagpadala na iyon ay ililipat kaagad sa folder na "Spam".
Upang humakbang
Paraan 1 ng 9: Pigilan ang spam sa pangkalahatan
 Kung maaari, huwag ibigay ang iyong e-mail address. Siyempre ginagamit mo ang iyong email address para sa mga social network, bank account at opisyal na mga website (halimbawa ng pag-access sa iyong trabaho). Gayunpaman, kung maiiwasan mong ipasok ang iyong email sa mga site na nais mo lamang gamitin nang isang beses o dalawang beses, makakakita ka ng isang makabuluhang pagbawas sa bilang ng mga email na iyong natanggap.
Kung maaari, huwag ibigay ang iyong e-mail address. Siyempre ginagamit mo ang iyong email address para sa mga social network, bank account at opisyal na mga website (halimbawa ng pag-access sa iyong trabaho). Gayunpaman, kung maiiwasan mong ipasok ang iyong email sa mga site na nais mo lamang gamitin nang isang beses o dalawang beses, makakakita ka ng isang makabuluhang pagbawas sa bilang ng mga email na iyong natanggap.  Sa mga email, hanapin ang isang pindutang "Mag-unsubscribe". Kapag nakatanggap ka ng isang email mula sa isang serbisyo tulad ng LinkedIn, Best Buy, o isang blogging site, maaari kang mag-unsubscribe mula sa sulat sa hinaharap sa pamamagitan ng pagbubukas ng isa sa kanilang mga email, na naghahanap ng isang link o pindutan na tinatawag na 'Unsubscribe' at pag-click dito.
Sa mga email, hanapin ang isang pindutang "Mag-unsubscribe". Kapag nakatanggap ka ng isang email mula sa isang serbisyo tulad ng LinkedIn, Best Buy, o isang blogging site, maaari kang mag-unsubscribe mula sa sulat sa hinaharap sa pamamagitan ng pagbubukas ng isa sa kanilang mga email, na naghahanap ng isang link o pindutan na tinatawag na 'Unsubscribe' at pag-click dito. - Sa halip na "Mag-unsubscribe" maaari ding sabihin na "Mag-click dito upang ihinto ang pagtanggap ng mga email na ito".
- Matapos i-click ang pindutang "Mag-unsubscribe" o i-click ang link, malamang na madirekta ka sa isa pang webpage upang kumpirmahin ang iyong desisyon.
 Lumikha ng isang pangalawang email account para sa spam. Minsan kailangan mong magbigay ng isang gumaganang email address sa isang serbisyo upang patunayan na ikaw ay isang aktibong gumagamit ng internet. Upang maiwasan ang pagtanggap ng spam mula sa iba pang mga serbisyo na maaaring bumili ng iyong email address mula sa orihinal na serbisyo, maaari kang gumamit ng isang email address na hiwalay sa iyong pangunahing account.
Lumikha ng isang pangalawang email account para sa spam. Minsan kailangan mong magbigay ng isang gumaganang email address sa isang serbisyo upang patunayan na ikaw ay isang aktibong gumagamit ng internet. Upang maiwasan ang pagtanggap ng spam mula sa iba pang mga serbisyo na maaaring bumili ng iyong email address mula sa orihinal na serbisyo, maaari kang gumamit ng isang email address na hiwalay sa iyong pangunahing account. - Hindi ito nalalapat sa mga opisyal na account tulad ng Facebook, Google, atbp.
 I-block ang isang email address ng isang spammer. Ang pamamaraan para sa paggawa nito ay nakasalalay sa email provider na iyong ginagamit, ngunit karaniwang maaari mo itong gawin mula sa desktop na bersyon ng email na gagawin nito.
I-block ang isang email address ng isang spammer. Ang pamamaraan para sa paggawa nito ay nakasalalay sa email provider na iyong ginagamit, ngunit karaniwang maaari mo itong gawin mula sa desktop na bersyon ng email na gagawin nito.
Paraan 2 ng 9: Paggamit ng Gmail (iPhone)
 Buksan ang Gmail. Ito ay isang puting app na may isang pulang "M".
Buksan ang Gmail. Ito ay isang puting app na may isang pulang "M". - Kung hindi ka naka-sign in sa Gmail, ipasok muna ang iyong email address at password.
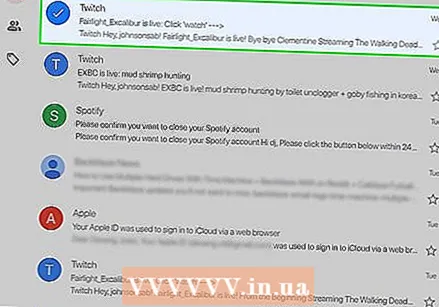 I-tap at hawakan ang isang email sa spam. Napili ang email.
I-tap at hawakan ang isang email sa spam. Napili ang email. - Upang lumipat ng mga inbox o account, mag-tap sa kaliwang sulok sa itaas muna ng screen ☰ at piliin ang folder o account mula sa drop-down na menu.
 I-tap ang iba pang mga spam email. Kung gagawin mo ito, mapipili rin sila.
I-tap ang iba pang mga spam email. Kung gagawin mo ito, mapipili rin sila.  Tapikin…. Nasa kanang sulok sa itaas ng screen ito. Ipapakita ang isang drop-down na menu.
Tapikin…. Nasa kanang sulok sa itaas ng screen ito. Ipapakita ang isang drop-down na menu.  I-tap ang I-ulat ang Spam. Ang pagpipiliang ito ay nasa ilalim ng drop-down na menu. Ang mga email na iyong pinili ay ililipat mula sa kanilang folder patungo sa folder na "Spam" at ang mga katulad na email ay awtomatikong maililipat sa folder na "Spam" sa hinaharap.
I-tap ang I-ulat ang Spam. Ang pagpipiliang ito ay nasa ilalim ng drop-down na menu. Ang mga email na iyong pinili ay ililipat mula sa kanilang folder patungo sa folder na "Spam" at ang mga katulad na email ay awtomatikong maililipat sa folder na "Spam" sa hinaharap. - Maaaring kailanganin mong ikategorya ang mga email mula sa nagpadala na ito bilang spam ng ilang beses bago ilipat ng Gmail ang mga ito sa folder na "Spam" nang mag-isa.
 Tapikin ang ☰ Nasa kaliwang sulok sa tuktok ng screen ito.
Tapikin ang ☰ Nasa kaliwang sulok sa tuktok ng screen ito.  I-tap ang Spam. Makikita mo ang folder na ito sa ilalim ng drop-down na menu; maaaring kailangan mong mag-scroll pababa upang makita ito.
I-tap ang Spam. Makikita mo ang folder na ito sa ilalim ng drop-down na menu; maaaring kailangan mong mag-scroll pababa upang makita ito. 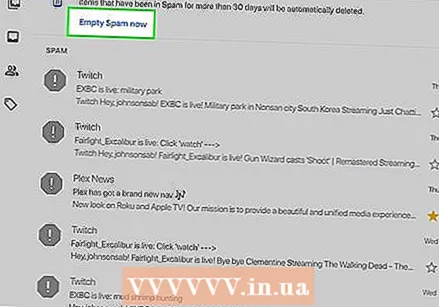 I-tap ang EMPTY SPAM NGAYON. Nasa kanang bahagi ito ng screen, direkta sa itaas ng tuktok na email sa folder na "Spam".
I-tap ang EMPTY SPAM NGAYON. Nasa kanang bahagi ito ng screen, direkta sa itaas ng tuktok na email sa folder na "Spam".  Tapikin ang OK kapag na-prompt. Ang spam na iyong pinili ay permanenteng aalisin mula sa iyong Gmail account.
Tapikin ang OK kapag na-prompt. Ang spam na iyong pinili ay permanenteng aalisin mula sa iyong Gmail account.
Paraan 3 ng 9: Paggamit ng Gmail (Android)
 Buksan ang Gmail. Ito ay isang puting app na may isang pulang "M".
Buksan ang Gmail. Ito ay isang puting app na may isang pulang "M". - Kung hindi ka naka-sign in sa Gmail, ipasok muna ang iyong email address at password.
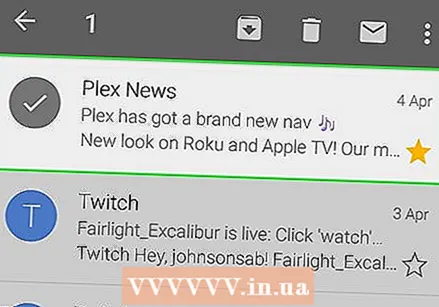 I-tap at hawakan ang isang email sa spam. Napili ang email.
I-tap at hawakan ang isang email sa spam. Napili ang email. - Upang lumipat ng mga inbox o account, mag-tap sa kaliwang sulok sa itaas muna ng screen ☰ at piliin ang folder o account mula sa drop-down na menu.
 I-tap ang iba pang mga spam email. Kung gagawin mo ito, mapipili rin sila.
I-tap ang iba pang mga spam email. Kung gagawin mo ito, mapipili rin sila.  Tapikin ang ⋮ Nasa kanang sulok sa itaas ng screen ito. Makakakita ka ng isang drop-down na menu na lilitaw.
Tapikin ang ⋮ Nasa kanang sulok sa itaas ng screen ito. Makakakita ka ng isang drop-down na menu na lilitaw.  I-tap ang I-ulat ang Spam. Ang pagpipiliang ito ay nasa ilalim ng drop-down na menu.
I-tap ang I-ulat ang Spam. Ang pagpipiliang ito ay nasa ilalim ng drop-down na menu.  I-tap ang REPORT SPAM & UNSUBSCRIBE. Ang paggawa nito ay ilipat ang iyong email sa folder na "Spam" at i-unsubscribe ka mula sa mailing list.
I-tap ang REPORT SPAM & UNSUBSCRIBE. Ang paggawa nito ay ilipat ang iyong email sa folder na "Spam" at i-unsubscribe ka mula sa mailing list. - kung ikaw REPORT SPAM & UNSUBSCRIBE hindi makita, tapikin REPORT SPAM.
 Tapikin ang ☰ Nasa kaliwang sulok sa tuktok ng screen ito.
Tapikin ang ☰ Nasa kaliwang sulok sa tuktok ng screen ito.  I-tap ang Spam. Makikita mo ang folder na ito sa ilalim ng drop-down na menu; maaaring kailangan mong mag-scroll pababa upang makita ito.
I-tap ang Spam. Makikita mo ang folder na ito sa ilalim ng drop-down na menu; maaaring kailangan mong mag-scroll pababa upang makita ito.  I-tap ang EMPTY SPAM NGAYON. Nasa kanang bahagi ito ng screen, direkta sa itaas ng tuktok na email sa folder na "Spam".
I-tap ang EMPTY SPAM NGAYON. Nasa kanang bahagi ito ng screen, direkta sa itaas ng tuktok na email sa folder na "Spam".  I-tap ang Tanggalin kapag na-prompt. Ang spam na iyong pinili ay permanenteng aalisin mula sa iyong Gmail account.
I-tap ang Tanggalin kapag na-prompt. Ang spam na iyong pinili ay permanenteng aalisin mula sa iyong Gmail account.
Paraan 4 ng 9: Paggamit ng Gmail (Desktop)
 Pumunta sa website ng Gmail. Ginagawa mo ito sa pamamagitan ng pagpunta sa https://www.mail.google.com/. Kung naka-sign in ka na sa iyong Gmail account, magbubukas ang iyong inbox.
Pumunta sa website ng Gmail. Ginagawa mo ito sa pamamagitan ng pagpunta sa https://www.mail.google.com/. Kung naka-sign in ka na sa iyong Gmail account, magbubukas ang iyong inbox. - Kung hindi ka naka-sign in, mangyaring ipasok ang iyong email address at password bago magpatuloy.
 I-click ang kahon sa kaliwa ng isang spam email. Pinipili nito ang email.
I-click ang kahon sa kaliwa ng isang spam email. Pinipili nito ang email. - Kung nais mong pumili ng maraming mga email, ulitin ito para sa bawat email.
- Upang mapili ang bawat email sa iyong inbox, i-click ang kahon sa itaas ng tab na "Pangunahin".
 Mag-click sa icon ng stop sign. Mayroon itong tandang padamdam sa gitna; makikita mo ito sa kaliwa ng icon ng basurahan. Ang pag-click dito ay maglilipat ng lahat ng napiling mga email sa folder na "Spam".
Mag-click sa icon ng stop sign. Mayroon itong tandang padamdam sa gitna; makikita mo ito sa kaliwa ng icon ng basurahan. Ang pag-click dito ay maglilipat ng lahat ng napiling mga email sa folder na "Spam".  Mag-click sa Spam. Ang pagpipiliang ito ay nasa listahan ng mga pagpipilian sa kanang bahagi ng pahina.
Mag-click sa Spam. Ang pagpipiliang ito ay nasa listahan ng mga pagpipilian sa kanang bahagi ng pahina. - Siguro dapat bang bumangon ka muna Marami pang label mag-click sa Spam para makakita.
 Mag-click sa link na "Tanggalin ang lahat ng mga mensahe sa spam". Ito ay nasa tuktok ng inbox. Ang paggawa nito ay permanenteng tatanggalin ang lahat ng mga email sa folder na "Spam".
Mag-click sa link na "Tanggalin ang lahat ng mga mensahe sa spam". Ito ay nasa tuktok ng inbox. Ang paggawa nito ay permanenteng tatanggalin ang lahat ng mga email sa folder na "Spam".
Paraan 5 ng 9: Paggamit ng iOS Mail
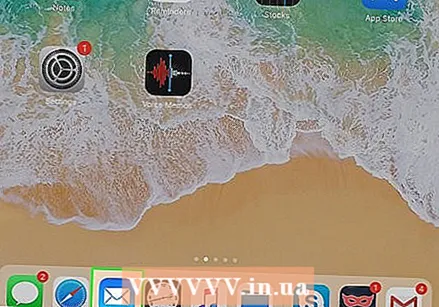 Buksan ang Mail. Ito ay isang asul na app na may puting sobre dito. Ang Mail ay isang paunang naka-install na app sa lahat ng mga iPhone, iPad at iPod.
Buksan ang Mail. Ito ay isang asul na app na may puting sobre dito. Ang Mail ay isang paunang naka-install na app sa lahat ng mga iPhone, iPad at iPod.  I-tap ang I-edit. Nasa kanang sulok sa itaas ng screen ito.
I-tap ang I-edit. Nasa kanang sulok sa itaas ng screen ito. - Kung magbubukas ang Mail sa pahina ng "Mga Mailbox", kailangan mo munang mag-tap ng isang inbox.
 Mag-tap sa bawat email sa spam. Sa pamamagitan nito, pipiliin mo ang bawat email message na iyong hinawakan.
Mag-tap sa bawat email sa spam. Sa pamamagitan nito, pipiliin mo ang bawat email message na iyong hinawakan.  I-tap ang Markahan. Nasa ibabang kaliwang sulok ito ng screen. Makakakita ka ng isang drop-down na menu na lilitaw.
I-tap ang Markahan. Nasa ibabang kaliwang sulok ito ng screen. Makakakita ka ng isang drop-down na menu na lilitaw. 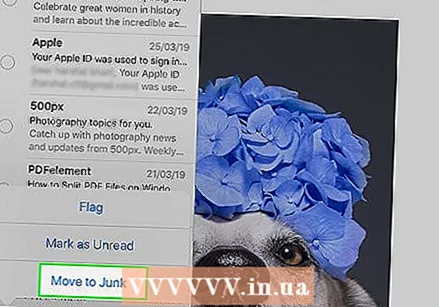 I-tap ang Markahan bilang Junk. Ang mga email na iyong pinili ay ililipat sa folder na "Junk".
I-tap ang Markahan bilang Junk. Ang mga email na iyong pinili ay ililipat sa folder na "Junk". 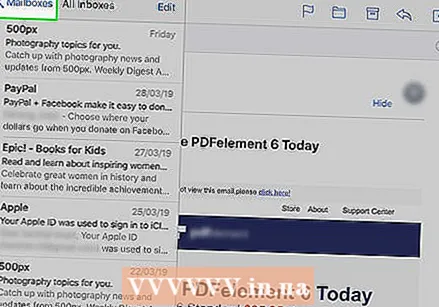 I-tap ang pindutang "Bumalik". Dadalhin ka nito pabalik sa pahina ng "Mga Mailbox".
I-tap ang pindutang "Bumalik". Dadalhin ka nito pabalik sa pahina ng "Mga Mailbox".  Tapikin ang Junk. Ang paggawa nito ay magbubukas sa folder na "Junk". Dapat mong makita ang iyong mga bagong flag na email dito.
Tapikin ang Junk. Ang paggawa nito ay magbubukas sa folder na "Junk". Dapat mong makita ang iyong mga bagong flag na email dito. - Kung gumagamit ka ng higit sa isang email inbox sa Mail app, tiyaking ang Junk folder na iyong binubuksan ay nasa ilalim ng heading ng tamang inbox.
 I-tap ang I-edit. Nasa kanang sulok sa itaas ng screen ito.
I-tap ang I-edit. Nasa kanang sulok sa itaas ng screen ito.  I-tap ang Tanggalin Lahat. Makikita mo ang pagpipiliang ito sa ibabang kanang sulok ng screen.
I-tap ang Tanggalin Lahat. Makikita mo ang pagpipiliang ito sa ibabang kanang sulok ng screen.  Tapikin ang Tanggalin Lahat kapag na-prompt. Aalisin nito ang lahat ng email mula sa iyong Junk folder.
Tapikin ang Tanggalin Lahat kapag na-prompt. Aalisin nito ang lahat ng email mula sa iyong Junk folder.
Paraan 6 ng 9: Paggamit ng iCloud Mail
 Pumunta sa site ng iCloud Mail. Makikita ito sa https://www.icloud.com/# mail. Kung naka-sign in ka na sa iCloud, pumunta sa iyong inbox ng iCloud.
Pumunta sa site ng iCloud Mail. Makikita ito sa https://www.icloud.com/# mail. Kung naka-sign in ka na sa iCloud, pumunta sa iyong inbox ng iCloud. - Kung hindi ka naka-sign in, ipasok ang iyong email address at password sa iCloud at i-click ang →.
 Mag-click sa isang email na nais mong markahan bilang spam. Bubuksan nito ang email sa kanang bahagi ng web page.
Mag-click sa isang email na nais mong markahan bilang spam. Bubuksan nito ang email sa kanang bahagi ng web page. - Kaya mo Ctrl o ⌘ Utos pindutin nang matagal at i-click ang mga email upang pumili ng maraming mga email nang sabay-sabay.
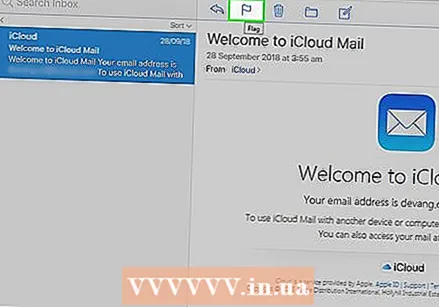 Mag-click sa icon ng watawat. Ito ay nasa tuktok ng bukas na email. Kapag nangyari ito, ipapakita ang isang drop-down na menu.
Mag-click sa icon ng watawat. Ito ay nasa tuktok ng bukas na email. Kapag nangyari ito, ipapakita ang isang drop-down na menu.  Mag-click sa Ilipat sa Junk>. Ang mga email na iyong pinili ay ililipat sa folder na "Junk" ng iCloud.
Mag-click sa Ilipat sa Junk>. Ang mga email na iyong pinili ay ililipat sa folder na "Junk" ng iCloud.  Mag-click sa Junk. Ito ay isang tab sa kaliwang bahagi ng pahina.
Mag-click sa Junk. Ito ay isang tab sa kaliwang bahagi ng pahina.  Mag-click sa isang email. Kung ilipat mo ang maraming email sa folder na "Junk", piliin ang lahat ng ito.
Mag-click sa isang email. Kung ilipat mo ang maraming email sa folder na "Junk", piliin ang lahat ng ito.  I-click ang icon na basurahan. Malapit ito sa icon ng watawat sa tuktok ng email na bahagi ng screen. Ang paggawa nito ay tatanggalin ang lahat ng napiling mga email.
I-click ang icon na basurahan. Malapit ito sa icon ng watawat sa tuktok ng email na bahagi ng screen. Ang paggawa nito ay tatanggalin ang lahat ng napiling mga email.
Paraan 7 ng 9: Paggamit ng Yahoo (Mobile)
 Buksan ang Yahoo Mail. Ito ay isang lila app na may puting sobre at "YAHOO!" Sa ilalim. Kung naka-sign in ka sa Yahoo, pumunta sa inbox.
Buksan ang Yahoo Mail. Ito ay isang lila app na may puting sobre at "YAHOO!" Sa ilalim. Kung naka-sign in ka sa Yahoo, pumunta sa inbox. - Kung hindi ka naka-sign in, ipasok muna ang iyong email email address at password.
 I-tap at hawakan ang isang email. Kung gagawin mo ito, mapipili ito makalipas ang ilang sandali.
I-tap at hawakan ang isang email. Kung gagawin mo ito, mapipili ito makalipas ang ilang sandali.  I-tap ang iba pang mga spam email. Napili ang mga ito habang tinatapik mo ang mga ito.
I-tap ang iba pang mga spam email. Napili ang mga ito habang tinatapik mo ang mga ito.  Tapikin…. Nasa kanang sulok ito sa ibaba ng screen.
Tapikin…. Nasa kanang sulok ito sa ibaba ng screen.  I-tap ang Marka bilang Spam. Ang pagpipiliang ito ay nasa ilalim ng screen. Ang paggawa nito ay maglilipat ng iyong mga napiling email sa folder na "Spam".
I-tap ang Marka bilang Spam. Ang pagpipiliang ito ay nasa ilalim ng screen. Ang paggawa nito ay maglilipat ng iyong mga napiling email sa folder na "Spam".  Tapikin ang ☰ Ito ay matatagpuan sa kaliwang sulok sa itaas ng screen (iPhone) o sa kaliwa ng search bar na "Inbox" (Android)
Tapikin ang ☰ Ito ay matatagpuan sa kaliwang sulok sa itaas ng screen (iPhone) o sa kaliwa ng search bar na "Inbox" (Android)  Mag-scroll pababa at i-tap ang icon ng basurahan sa kanan ng Spam. Bubuksan nito ang isang drop-down na menu.
Mag-scroll pababa at i-tap ang icon ng basurahan sa kanan ng Spam. Bubuksan nito ang isang drop-down na menu. - Kung hindi mo nakikita ang icon ng basurahan, tapikin Spam, piliin ang mga email sa folder at i-tap ang icon ng basurahan.
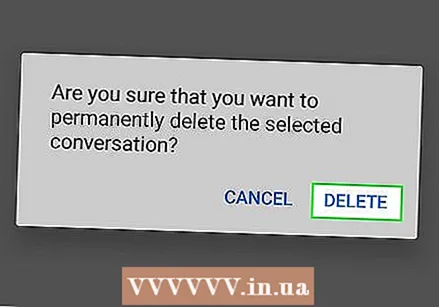 Tapikin ang OK Ang lahat ng mga email sa folder na "Spam" ay tatanggalin.
Tapikin ang OK Ang lahat ng mga email sa folder na "Spam" ay tatanggalin.
Paraan 8 ng 9: Paggamit ng Yahoo (Desktop)
 Pumunta sa website ng Yahoo. Matatagpuan ito sa https://www.yahoo.com/. Ang paggawa nito ay magbubukas sa homepage ng Yahoo.
Pumunta sa website ng Yahoo. Matatagpuan ito sa https://www.yahoo.com/. Ang paggawa nito ay magbubukas sa homepage ng Yahoo. 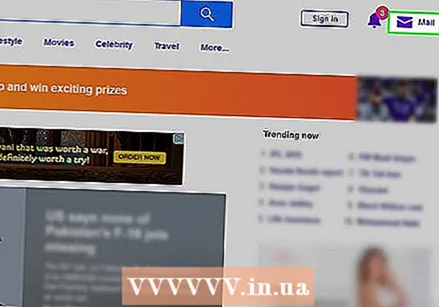 Mag-click sa Mail. Makikita mo ang pagpipiliang ito sa kanang sulok sa itaas ng pahina. Dadalhin ka nito sa inbox.
Mag-click sa Mail. Makikita mo ang pagpipiliang ito sa kanang sulok sa itaas ng pahina. Dadalhin ka nito sa inbox. - Kung hindi ka naka-sign in sa Yahoo, mag-click sa kanang sulok sa itaas ng pahina Mag-sign Up at ipasok ang iyong email address at password.
 I-click ang kahon sa kaliwa ng isang spam email. Kung gagawin mo ito, piliin ang email ng spam.
I-click ang kahon sa kaliwa ng isang spam email. Kung gagawin mo ito, piliin ang email ng spam. - Magagawa mo ito para sa lahat ng mga spam email sa iyong inbox.
- I-click ang kahon sa itaas ng tuktok na email sa kaliwang bahagi ng pahina upang piliin ang lahat ng mga email sa iyong inbox.
 Mag-click sa Spam. Nasa toolbar ito sa tuktok ng iyong inbox. Inililipat ng opsyong ito ang lahat ng napiling mga email sa folder na "Spam".
Mag-click sa Spam. Nasa toolbar ito sa tuktok ng iyong inbox. Inililipat ng opsyong ito ang lahat ng napiling mga email sa folder na "Spam".  I-click ang basurahan na icon sa kanan ng folder na "Spam". Ang folder na ito ay matatagpuan sa kaliwang bahagi ng web page, direkta sa ibaba ng folder na "Archive".
I-click ang basurahan na icon sa kanan ng folder na "Spam". Ang folder na ito ay matatagpuan sa kaliwang bahagi ng web page, direkta sa ibaba ng folder na "Archive".  Mag-click sa OK kapag na-prompt. Ang paggawa nito ay permanenteng tatanggalin ang lahat ng mga email sa folder na "Spam" mula sa iyong Yahoo account.
Mag-click sa OK kapag na-prompt. Ang paggawa nito ay permanenteng tatanggalin ang lahat ng mga email sa folder na "Spam" mula sa iyong Yahoo account.
Paraan 9 ng 9: Paggamit ng Outlook (Desktop)
 Pumunta sa website ng Outlook. Nasa sumusunod na url ito: https://www.outlook.com/. Kung naka-sign in ka sa Outlook, dadalhin ka nito sa iyong inbox.
Pumunta sa website ng Outlook. Nasa sumusunod na url ito: https://www.outlook.com/. Kung naka-sign in ka sa Outlook, dadalhin ka nito sa iyong inbox. - Kung hindi ka naka-sign in sa Outlook, ipasok muna ang iyong email address at password sa Outlook.
- Hindi mo maaaring markahan ang mga email bilang spam sa Outlook mobile app.
 I-click ang kahon sa kaliwa ng isang spam email. Pinipili nito ang email.
I-click ang kahon sa kaliwa ng isang spam email. Pinipili nito ang email. - Ulitin ang prosesong ito para sa lahat ng mga email sa iyong inbox na itinuturing mong spam.
 Mag-click sa Junk. Ang pagpipiliang ito ay matatagpuan sa tuktok ng iyong inbox. Mamarkahan nito ang email bilang spam at ilipat ito sa folder na "Junk".
Mag-click sa Junk. Ang pagpipiliang ito ay matatagpuan sa tuktok ng iyong inbox. Mamarkahan nito ang email bilang spam at ilipat ito sa folder na "Junk".  Mag-click sa Junk folder. Mahahanap mo ito sa kaliwang bahagi ng pahina.
Mag-click sa Junk folder. Mahahanap mo ito sa kaliwang bahagi ng pahina.  Mag-click sa Walang laman na folder. Ang pindutan na ito ay nasa tuktok ng Junk folder.
Mag-click sa Walang laman na folder. Ang pindutan na ito ay nasa tuktok ng Junk folder.  Kapag na-prompt, i-click ang OK. Ang paggawa nito ay magtatanggal ng lahat ng mga email na matatagpuan sa folder na "Junk".
Kapag na-prompt, i-click ang OK. Ang paggawa nito ay magtatanggal ng lahat ng mga email na matatagpuan sa folder na "Junk".
Mga Tip
- Matapos mong markahan ang maraming mga email mula sa isang tatanggap bilang "Spam" o "Junk", ilipat ng iyong email provider ang mga ito sa folder na "Spam" o "Junk" mismo.
Mga babala
- Sa kasamaang palad, ang spam ay isang byproduct ng paggamit sa internet. Magtatapos ka sa ilang sa iyong inbox, kahit gaano ka maingat.