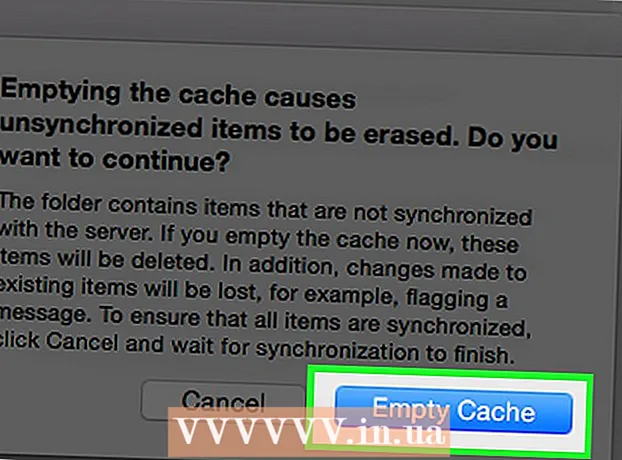May -Akda:
Judy Howell
Petsa Ng Paglikha:
6 Hulyo 2021
I -Update Ang Petsa:
1 Hulyo 2024
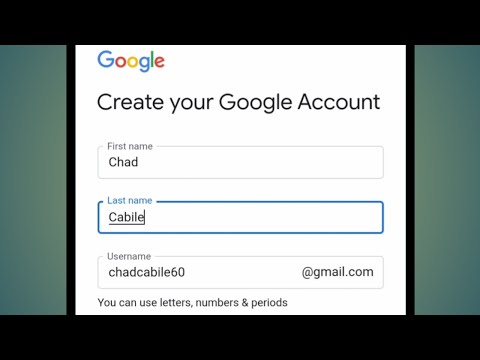
Nilalaman
- Upang humakbang
- Paraan 1 ng 2: Magrehistro sa Google Classroom
- Paraan 2 ng 2: Mag-sign in sa Google Workspace para sa Edukasyon
- Mga Tip
- Mga babala
Bilang isang mag-aaral o guro, mag-sign in sa Google Classroom sa pamamagitan ng pagpasok ng impormasyon ng iyong account sa Google Classroom app. Upang magawa ito, ang iyong paaralan o institusyon ay dapat na nakarehistro sa isang "Google Workspace for Education" account. Tiyaking din na naka-log in ka sa Google Chrome kasama ang email address na iyong natanggap mula sa iyong paaralan.
Upang humakbang
Paraan 1 ng 2: Magrehistro sa Google Classroom
 Buksan ang isa blangkong pahina sa Google Chrome. Kung wala ka pang Google Chrome sa iyong computer, maaari mo itong i-download nang libre mula sa anumang iba pang browser.
Buksan ang isa blangkong pahina sa Google Chrome. Kung wala ka pang Google Chrome sa iyong computer, maaari mo itong i-download nang libre mula sa anumang iba pang browser.  Mag-click sa icon na "Mga Tao" sa kanang tuktok ng window. Matatagpuan ito sa kaliwa ng pindutan ng pag-minimize at mukhang isang icon ng isang tao.
Mag-click sa icon na "Mga Tao" sa kanang tuktok ng window. Matatagpuan ito sa kaliwa ng pindutan ng pag-minimize at mukhang isang icon ng isang tao. - Kung may naka-sign in na sa Chrome, makikita mo roon ang kanilang pangalan.
 Piliin ang opsyong "Mag-log in sa Chrome". Hihilingin sa iyo na ipasok ang tamang impormasyon ng Chrome account.
Piliin ang opsyong "Mag-log in sa Chrome". Hihilingin sa iyo na ipasok ang tamang impormasyon ng Chrome account. - Kung may ibang naka-sign in sa Chrome, i-click sa halip ang "Iba Pang Tao".
 Ipasok ang iyong email address sa paaralan at pagkatapos ay i-click ang "Susunod". Tandaan na hindi ito ang iyong personal na email address, ngunit ang email address lamang na ibinigay sa iyo ng paaralan.
Ipasok ang iyong email address sa paaralan at pagkatapos ay i-click ang "Susunod". Tandaan na hindi ito ang iyong personal na email address, ngunit ang email address lamang na ibinigay sa iyo ng paaralan. - Ang iyong email address sa paaralan ay malamang na may hitsura ng "[email protected]".
 Ipasok ang iyong password. Tiyaking ipasok ang password na nauugnay sa account na ito.
Ipasok ang iyong password. Tiyaking ipasok ang password na nauugnay sa account na ito.  I-click ang "Pag-login" upang mag-log in sa Chrome kasama ang iyong account sa paaralan. Pagkatapos ay bumalik ka sa blangkong pahina na nagsimula ka.
I-click ang "Pag-login" upang mag-log in sa Chrome kasama ang iyong account sa paaralan. Pagkatapos ay bumalik ka sa blangkong pahina na nagsimula ka.  Mag-navigate sa Google Classroom app. I-click ang link kasama ang email address ng paaralan upang mag-sign in sa Google Classroom.
Mag-navigate sa Google Classroom app. I-click ang link kasama ang email address ng paaralan upang mag-sign in sa Google Classroom. - Maaari mo ring i-click ang menu ng "Mga App" sa kaliwang tuktok ng isang bagong tab at pagkatapos ay i-click ang "Webstore" sa ilalim ng pahina. Pagkatapos mag-click sa "Google Classroom" at i-install ang app sa iyong aparato.
 Mag-scroll pababa at pagkatapos ay i-click ang pindutan na "Mag-aaral" o "Guro". Dadalhin ang mga guro sa isang pahina upang mai-set up ang kanilang klase, habang ang isang kahon ng pag-input ay mag-uudyok sa mga mag-aaral para sa kanilang code ng klase.
Mag-scroll pababa at pagkatapos ay i-click ang pindutan na "Mag-aaral" o "Guro". Dadalhin ang mga guro sa isang pahina upang mai-set up ang kanilang klase, habang ang isang kahon ng pag-input ay mag-uudyok sa mga mag-aaral para sa kanilang code ng klase.  Ipasok ang iyong code ng klase kung ikaw ay isang mag-aaral. Dapat ay natanggap mo ang code na ito mula sa iyong guro bago magsimula ang iyong mga aralin.
Ipasok ang iyong code ng klase kung ikaw ay isang mag-aaral. Dapat ay natanggap mo ang code na ito mula sa iyong guro bago magsimula ang iyong mga aralin.  Mag-click sa "Sumali" upang sumali sa klase. Matagumpay kang nakatala at naka-log in sa Google Classroom.
Mag-click sa "Sumali" upang sumali sa klase. Matagumpay kang nakatala at naka-log in sa Google Classroom.
Paraan 2 ng 2: Mag-sign in sa Google Workspace para sa Edukasyon
 Buksan ang isa blangkong pahina sa Google Chrome. Susunod, kailangan mong irehistro ang domain ng iyong paaralan - ang impormasyon sa website - kasama ang Google Workspace for Education. Upang magamit ang program na ito sa mga libreng tool at app para sa mga guro, kailangan mo munang magparehistro.
Buksan ang isa blangkong pahina sa Google Chrome. Susunod, kailangan mong irehistro ang domain ng iyong paaralan - ang impormasyon sa website - kasama ang Google Workspace for Education. Upang magamit ang program na ito sa mga libreng tool at app para sa mga guro, kailangan mo munang magparehistro.  Mag-navigate sa website ng Google Workspace for Education. Hinahayaan ka ng Google Workspace for Education na gumamit ng iba't ibang mga app - kabilang ang Google Classroom - na maaari mong magamit bilang isang guro nang walang bayad.
Mag-navigate sa website ng Google Workspace for Education. Hinahayaan ka ng Google Workspace for Education na gumamit ng iba't ibang mga app - kabilang ang Google Classroom - na maaari mong magamit bilang isang guro nang walang bayad.  Mag-click sa "To Google Workspace for Education" sa ilalim ng pahina. Ito ay isang malaking asul na pindutan sa gitna ng screen. Sa pamamagitan ng pag-click dito, dadalhin ka sa pahina kung saan maaari kang lumikha ng isang account.
Mag-click sa "To Google Workspace for Education" sa ilalim ng pahina. Ito ay isang malaking asul na pindutan sa gitna ng screen. Sa pamamagitan ng pag-click dito, dadalhin ka sa pahina kung saan maaari kang lumikha ng isang account.  I-click ang asul na "Magsimula" na pindutan sa tabi mismo ng "Paghambingin ang Mga Bersyon".
I-click ang asul na "Magsimula" na pindutan sa tabi mismo ng "Paghambingin ang Mga Bersyon".- Tanggapin o tanggihan ang tulong na inaalok sa iyo sa isang pop-up window. Ang pag-click sa kulay-abo na "Kailangan ko ng tulong" na pindutan ay magdadala sa iyo sa proseso ng hakbang-hakbang, habang magagawa mo ito sa iyong sarili kung na-click mo ang pindutang "Nakuha".
- I-click ang "Magsimula" sa pop-up window. Kailangan mo ng pag-access sa domain ng paaralan dahil nais ng Google Classroom na i-verify ang impormasyong ito. Kaya siguraduhing mayroon ka ng impormasyong ito.
- Mag-click sa icon ng shopping cart sa kanang tuktok ng screen. Matapos kang makakuha ng isang abiso na ang Google Workspace for Education ay naidagdag sa iyong cart, maaari mong simulan ang paglalaan ng iyong Google Classroom account.
- I-click ang asul na "I-install ang Mga Tool" na pindutan. Maaari itong matagpuan sa kanang ibaba, direkta sa ilalim ng heading na "Kabuuan" € 0.00 "ng iyong order.
 Ipasok ang impormasyon ng iyong paaralan sa mga kinakailangang larangan. Kasama rito ang iyong sariling pangalan, ang pangalan ng iyong paaralan, ang address ng institusyon at ilang iba pang impormasyon.
Ipasok ang impormasyon ng iyong paaralan sa mga kinakailangang larangan. Kasama rito ang iyong sariling pangalan, ang pangalan ng iyong paaralan, ang address ng institusyon at ilang iba pang impormasyon.  I-click ang "Susunod" upang magpatuloy. Dadalhin ka nito sa domain page.
I-click ang "Susunod" upang magpatuloy. Dadalhin ka nito sa domain page.  Ipasok ang opisyal na domain ng paaralan. Kung wala kang impormasyong ito, mangyaring makipag-ugnay sa koponan ng IT.
Ipasok ang opisyal na domain ng paaralan. Kung wala kang impormasyong ito, mangyaring makipag-ugnay sa koponan ng IT.  I-click ang "Susunod" upang magpatuloy. Ngayon ay dumating ka sa pahina kung saan maaari mong ilagay ang pahina ng admin.
I-click ang "Susunod" upang magpatuloy. Ngayon ay dumating ka sa pahina kung saan maaari mong ilagay ang pahina ng admin.  Punan ang hiniling na impormasyon. Dito ipinasok mo ang e-mail address at password ng administrator. Ikaw na ngayon ang nagpapatakbo ng Google Classroom para sa paaralan.
Punan ang hiniling na impormasyon. Dito ipinasok mo ang e-mail address at password ng administrator. Ikaw na ngayon ang nagpapatakbo ng Google Classroom para sa paaralan.  Mag-click sa "Tanggapin at magrehistro". Basahin ang mga tuntunin at kundisyon bago gawin ito. Matapos nito ang iyong account ay nalikha.
Mag-click sa "Tanggapin at magrehistro". Basahin ang mga tuntunin at kundisyon bago gawin ito. Matapos nito ang iyong account ay nalikha.  Pumunta sa Admin console. Dito dapat mong ipakita na ang website at serbisyo ng mail na iyong ibinigay ay kabilang sa isang institusyong pang-edukasyon.
Pumunta sa Admin console. Dito dapat mong ipakita na ang website at serbisyo ng mail na iyong ibinigay ay kabilang sa isang institusyong pang-edukasyon.  I-click ang "Magdagdag ng Account". Ngayon ipasok ang email address na inilagay mo lamang bilang iyong "administrator" email address.
I-click ang "Magdagdag ng Account". Ngayon ipasok ang email address na inilagay mo lamang bilang iyong "administrator" email address.  Ipasok ang password na nauugnay sa iyong account at i-click ang "Login". Ngayon ay dumating ka sa "Administrator Console". Mula dito, makukumpleto mo ang proseso ng pag-verify upang patunayan na ang domain ng iyong paaralan ay kabilang sa isang samahang hindi kumikita.
Ipasok ang password na nauugnay sa iyong account at i-click ang "Login". Ngayon ay dumating ka sa "Administrator Console". Mula dito, makukumpleto mo ang proseso ng pag-verify upang patunayan na ang domain ng iyong paaralan ay kabilang sa isang samahang hindi kumikita.  I-click ang pindutang "I-verify ang Domain" upang simulan ang proseso. Maaaring tumagal ng isang o dalawa bago makumpleto ng Google ang proseso at bigyan ka ng pag-apruba.
I-click ang pindutang "I-verify ang Domain" upang simulan ang proseso. Maaaring tumagal ng isang o dalawa bago makumpleto ng Google ang proseso at bigyan ka ng pag-apruba.
Mga Tip
- Kung hindi ka makakapag-sign in sa Chrome kasama ang iyong mga kredensyal sa paaralan, tanggalin ang kasaysayan mula sa iyong computer Kontrolin nakahawak at patuloy H. , pagkatapos ay piliin ang opsyong "I-clear ang Kasaysayan" sa tuktok ng pahina at pagkatapos ay muli sa pop-up window.
- Kung nag-click ka sa tatlong naka-stack na pahalang na linya - sa tuktok ng window - makikita mo ang isang bilang ng mga kategorya:
- "Mga Klase". Makikita mo rito ang lahat ng iyong mga klase na may direktang mga link sa kanila.
- 'Kalendaryo'. Makikita mo rito ang iyong kalendaryo sa mga klase at tipanan
- "Gawain sa paaralan". Mahahanap mo rito ang lahat ng nakatalaga at naisumite na mga takdang-aralin.
- 'Mga setting'. Dito maaari mong baguhin ang mga setting tulad ng password, security at spell check.
- Ang Google Classroom ay libre!
- Mag-set up ng isang larawan sa profile sa Google Classroom at baguhin ito kahit kailan mo gusto.
Mga babala
- Huwag kailanman ibigay ang iyong password at impormasyon sa account sa sinoman maliban sa iyong guro o tagapangasiwa.