May -Akda:
Frank Hunt
Petsa Ng Paglikha:
19 Marso. 2021
I -Update Ang Petsa:
27 Hunyo 2024

Nilalaman
- Upang humakbang
- Paraan 1 ng 3: Pagse-set up ng LAN
- Paraan 2 ng 3: Ikonekta ang iyong PC
- Paraan 3 ng 3: Magtalaga ng mga IP address (walang router)
Itinuturo sa iyo ng wikiHow na ito kung paano lumikha ng isang LAN (Local Area Network) para sa pagkonekta ng maraming Windows PC sa isang network.
Upang humakbang
Paraan 1 ng 3: Pagse-set up ng LAN
 Tukuyin kung gaano karaming mga computer ang nais mong ikonekta sa bawat isa. Ang bilang ng mga computer na nais mong ikonekta ay tumutukoy sa uri ng network na kailangan mo.
Tukuyin kung gaano karaming mga computer ang nais mong ikonekta sa bawat isa. Ang bilang ng mga computer na nais mong ikonekta ay tumutukoy sa uri ng network na kailangan mo. - Kung nais mong ikonekta ang apat o mas kaunting mga computer nang magkasama, hindi mo na kailangan ng higit sa isang solong router, o isang switch kung hindi mo kailangan ng internet.
- Kung nais mong ikonekta ang higit sa apat na mga computer, kailangan mo ng isang router at isang switch, o isang switch lamang kung hindi mo kailangan ng internet.
 Tukuyin ang layout ng iyong network. Kung nais mong lumikha ng isang wired LAN, isaalang-alang ang haba ng mga cable. Ang kategorya ng 5 Ethernet cables ay dapat na hindi hihigit sa 75 metro. Kung kinakailangan upang tulay ang isang mas malawak na distansya, kailangan mong mag-install ng mga switch sa regular na distansya mula sa bawat isa, o kakailanganin mong gumamit ng mga CAT6 cable.
Tukuyin ang layout ng iyong network. Kung nais mong lumikha ng isang wired LAN, isaalang-alang ang haba ng mga cable. Ang kategorya ng 5 Ethernet cables ay dapat na hindi hihigit sa 75 metro. Kung kinakailangan upang tulay ang isang mas malawak na distansya, kailangan mong mag-install ng mga switch sa regular na distansya mula sa bawat isa, o kakailanganin mong gumamit ng mga CAT6 cable. - Kailangan mo ng isang Ethernet cable para sa bawat computer na nais mong kumonekta sa LAN, pati na rin isang Ethernet cable upang ikonekta ang router sa switch (kung naaangkop).
 Tiyaking mayroon kang tamang network hardware. Upang lumikha ng isang LAN, kailangan mo ng isang router at / o isang switch ng network. Ang hardware na ito ay "hub" ng iyong LAN, at dito makakonekta ang lahat ng iyong computer.
Tiyaking mayroon kang tamang network hardware. Upang lumikha ng isang LAN, kailangan mo ng isang router at / o isang switch ng network. Ang hardware na ito ay "hub" ng iyong LAN, at dito makakonekta ang lahat ng iyong computer. - Ang pinakamadaling paraan upang lumikha ng isang LAN kung saan maaaring mag-access ang anumang computer sa Internet ay ang paggamit ng isang router at idagdag ito sa isang switch ng network (kung ang router ay walang sapat na mga port). Ang isang router ay awtomatikong magdagdag ng isang IP address sa bawat computer na konektado dito.
- Ang mga switch ay katulad ng mga router, ngunit hindi awtomatikong magtalaga ng isang IP address. Ang mga switch ay karaniwang may mas maraming mga Ethernet port kaysa sa isang router.
 Ikonekta ang iyong modem sa WAN port ng router. Ang port na ito ay maaari ding tawaging "INTERNET". Pinapayagan nito ang pag-access sa internet sa anumang computer na nakakonekta sa iyong LAN.
Ikonekta ang iyong modem sa WAN port ng router. Ang port na ito ay maaari ding tawaging "INTERNET". Pinapayagan nito ang pag-access sa internet sa anumang computer na nakakonekta sa iyong LAN. - Maaari mong laktawan ito kung nagtatayo ka ng isang LAN nang walang internet.
- Hindi mo na kailangan ng isang router upang lumikha ng isang LAN, ngunit ginagawa itong mas madali. Kung gumagamit ka ng isang switch sa network, kakailanganin mong manu-manong magtalaga ng isang IP address sa bawat computer pagkatapos ikonekta ang mga ito.
 Ikonekta ang switch sa LAN port ng router. Kung gumagamit ka ng isang switch ng network upang kumonekta sa maraming mga computer, ikonekta ito sa mga LAN port ng router. Maaari mong gamitin ang anumang bukas na port sa switch upang gawin ang koneksyon. Kapag nakakonekta, awtomatikong ibibigay ng router ang bawat computer na konektado sa alinmang aparato na may isang IP address.
Ikonekta ang switch sa LAN port ng router. Kung gumagamit ka ng isang switch ng network upang kumonekta sa maraming mga computer, ikonekta ito sa mga LAN port ng router. Maaari mong gamitin ang anumang bukas na port sa switch upang gawin ang koneksyon. Kapag nakakonekta, awtomatikong ibibigay ng router ang bawat computer na konektado sa alinmang aparato na may isang IP address.
Paraan 2 ng 3: Ikonekta ang iyong PC
 Hanapin ang Ethernet port sa iyong PC. Karaniwan mong mahahanap ang mga ito sa likuran ng iyong desktop, o sa gilid o likod ng laptop.
Hanapin ang Ethernet port sa iyong PC. Karaniwan mong mahahanap ang mga ito sa likuran ng iyong desktop, o sa gilid o likod ng laptop. - Ang mga Slim laptop ay maaaring walang Ethernet port, kung saan kailangan mo ng isang USB Ethernet adapter o kumonekta nang wireless, kung makayanin iyon ng router.
 I-plug ang isang dulo ng isang Ethernet cable sa iyong computer. Tiyaking gumagamit ka ng isang Ethernet cable (RJ45) at hindi isang cable ng telepono (RJ11).
I-plug ang isang dulo ng isang Ethernet cable sa iyong computer. Tiyaking gumagamit ka ng isang Ethernet cable (RJ45) at hindi isang cable ng telepono (RJ11).  I-plug ang kabilang dulo ng cable sa isang bukas na LAN port. Maaari itong maging anumang bukas na LAN port sa parehong router at switch, depende sa layout ng iyong LAN.
I-plug ang kabilang dulo ng cable sa isang bukas na LAN port. Maaari itong maging anumang bukas na LAN port sa parehong router at switch, depende sa layout ng iyong LAN.  Subukan ang iyong network (router lamang). Kung gumagamit ka ng isang router, tapos na ang iyong trabaho. Kapag ang lahat ng mga computer ay nakakonekta sa isang LAN port, awtomatiko silang bibigyan ng isang IP address at lilitaw sa network. Kung nagse-set up ka ng isang LAN para sa paglalaro, dapat mo na ngayong masimulan ang iyong LAN game at tiyaking naka-log in ang bawat computer.
Subukan ang iyong network (router lamang). Kung gumagamit ka ng isang router, tapos na ang iyong trabaho. Kapag ang lahat ng mga computer ay nakakonekta sa isang LAN port, awtomatiko silang bibigyan ng isang IP address at lilitaw sa network. Kung nagse-set up ka ng isang LAN para sa paglalaro, dapat mo na ngayong masimulan ang iyong LAN game at tiyaking naka-log in ang bawat computer. - Kung gumagamit ka ng isang switch at hindi isang router, kakailanganin mo pa ring magtalaga ng isang IP address sa bawat computer.
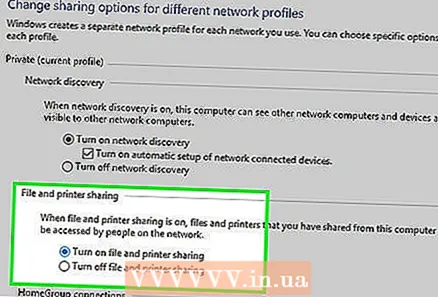 I-on ang pagbabahagi ng file at printer. Hindi mo ma-access ang mga mapagkukunan sa isang naka-network na computer hanggang sa i-on ang pagbabahagi ng file at printer. Maaari kang pumili ng mga tukoy na mga file, folder at drive upang ibahagi sa anumang computer, pati na rin ibahagi ang pag-access sa isang printer.
I-on ang pagbabahagi ng file at printer. Hindi mo ma-access ang mga mapagkukunan sa isang naka-network na computer hanggang sa i-on ang pagbabahagi ng file at printer. Maaari kang pumili ng mga tukoy na mga file, folder at drive upang ibahagi sa anumang computer, pati na rin ibahagi ang pag-access sa isang printer.
Paraan 3 ng 3: Magtalaga ng mga IP address (walang router)
 Mag-right click sa iyong koneksyon sa network. Makikita mo ito sa iyong System Tray. Kung ikonekta mo ang iyong mga computer sa pamamagitan ng isang switch nang walang isang router, kakailanganin mong italaga ang bawat computer sa network ng sarili nitong IP address. Awtomatikong hawakan ang prosesong ito kung gumagamit ka ng isang router.
Mag-right click sa iyong koneksyon sa network. Makikita mo ito sa iyong System Tray. Kung ikonekta mo ang iyong mga computer sa pamamagitan ng isang switch nang walang isang router, kakailanganin mong italaga ang bawat computer sa network ng sarili nitong IP address. Awtomatikong hawakan ang prosesong ito kung gumagamit ka ng isang router. - Mag-isip ng isang IP address bilang isang postal address. Ang bawat computer sa isang network ay may natatanging IP address upang ang impormasyon na ipinadala sa network ay nagtatapos sa tamang patutunguhan.
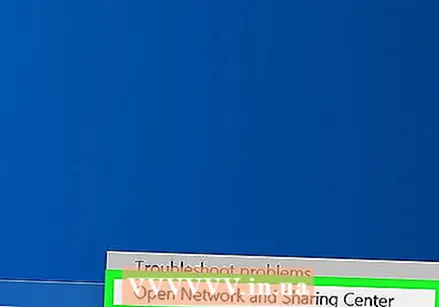 I-click ang Buksan ang Pagbabahagi ng File at Printer.
I-click ang Buksan ang Pagbabahagi ng File at Printer.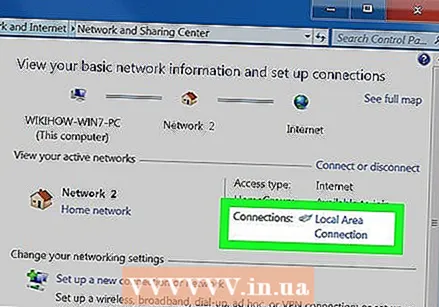 I-click ang link ng Ethernet sa tuktok ng window. Makikita mo ito sa tabi ng "Mga Koneksyon".
I-click ang link ng Ethernet sa tuktok ng window. Makikita mo ito sa tabi ng "Mga Koneksyon".  Mag-click sa Properties.
Mag-click sa Properties.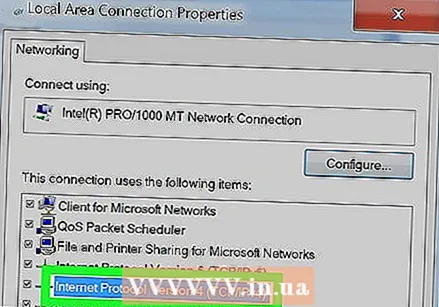 Mag-click sa Internet Protocol Bersyon 4 (TCP / IPv4). Tiyaking hindi mo ito susuriin, ngunit piliin lamang ito.
Mag-click sa Internet Protocol Bersyon 4 (TCP / IPv4). Tiyaking hindi mo ito susuriin, ngunit piliin lamang ito. 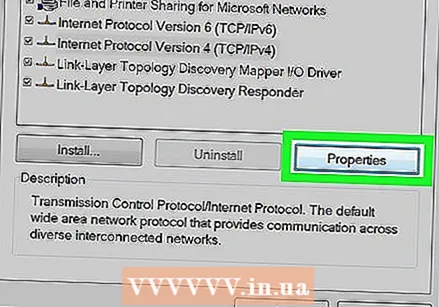 Mag-click sa Properties.
Mag-click sa Properties. I-click ang Use the following IP address radio button.
I-click ang Use the following IP address radio button.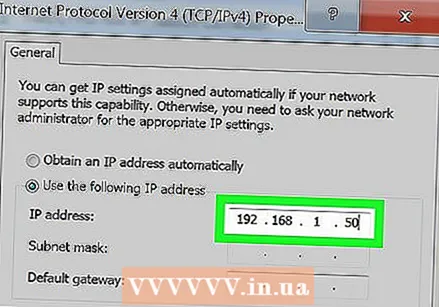 Uri 192.168.1.50 sa patlang ng IP address.
Uri 192.168.1.50 sa patlang ng IP address. Uri 255.255.0.0 sa patlang ng Subnet Mask.
Uri 255.255.0.0 sa patlang ng Subnet Mask.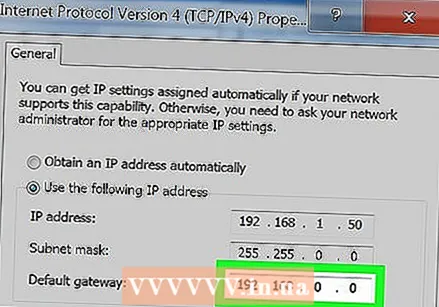 Uri 192.168.0.0 sa patlang ng Default na gateway.
Uri 192.168.0.0 sa patlang ng Default na gateway. Mag-click sa OK. Panatilihin nito ang mga setting para sa computer na iyon. Ang computer na ito ay naka-configure na ngayon sa iyong network na may isang natatanging IP address.
Mag-click sa OK. Panatilihin nito ang mga setting para sa computer na iyon. Ang computer na ito ay naka-configure na ngayon sa iyong network na may isang natatanging IP address.  Buksan ang mga katangian ng Internet Protocol Version 4 sa sumusunod na computer. Sundin ang mga hakbang sa itaas sa pangalawang computer upang buksan ang window ng mga katangian ng Internet Protocol Bersyon 4 (TCP / IPv4).
Buksan ang mga katangian ng Internet Protocol Version 4 sa sumusunod na computer. Sundin ang mga hakbang sa itaas sa pangalawang computer upang buksan ang window ng mga katangian ng Internet Protocol Bersyon 4 (TCP / IPv4). 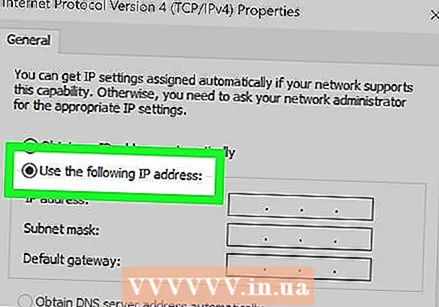 I-click ang kahon ng Gumamit ng sumusunod na IP address.
I-click ang kahon ng Gumamit ng sumusunod na IP address. Uri 192.168.1.51 sa patlang ng IP address. Tandaan na ang huling pangkat ng mga numero ay nadagdagan ng 1.
Uri 192.168.1.51 sa patlang ng IP address. Tandaan na ang huling pangkat ng mga numero ay nadagdagan ng 1.  Ipasok ang parehong mga halaga para sa Subnet Mask at Default Gateway. Ang mga halagang ito ay dapat na kapareho ng mga nasa unang computer (255.255.0.0 at 192.168.0.0 ayon sa pagkakabanggit).
Ipasok ang parehong mga halaga para sa Subnet Mask at Default Gateway. Ang mga halagang ito ay dapat na kapareho ng mga nasa unang computer (255.255.0.0 at 192.168.0.0 ayon sa pagkakabanggit). 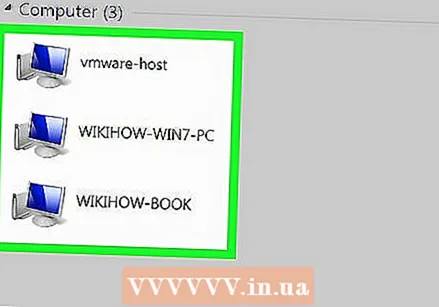 Bigyan ang bawat kasunod na computer ng isang natatanging IP address. Ulitin ang mga hakbang na ito para sa bawat karagdagang computer, pagdaragdag ng IP address ng 1 bawat oras (hanggang sa 255). Ang "Subnet Mask" at "Default Gateway" ay dapat na pareho sa bawat computer.
Bigyan ang bawat kasunod na computer ng isang natatanging IP address. Ulitin ang mga hakbang na ito para sa bawat karagdagang computer, pagdaragdag ng IP address ng 1 bawat oras (hanggang sa 255). Ang "Subnet Mask" at "Default Gateway" ay dapat na pareho sa bawat computer.



