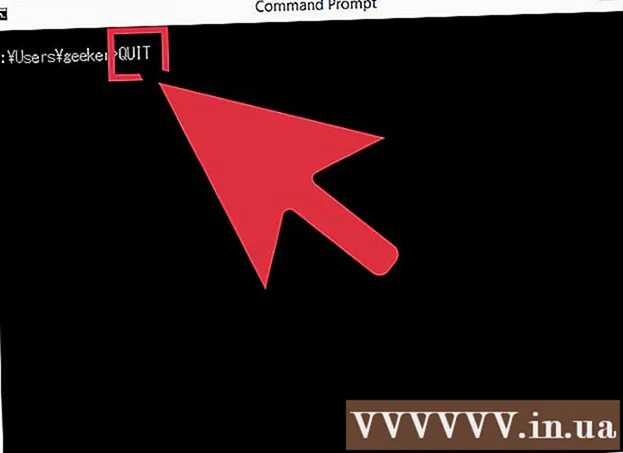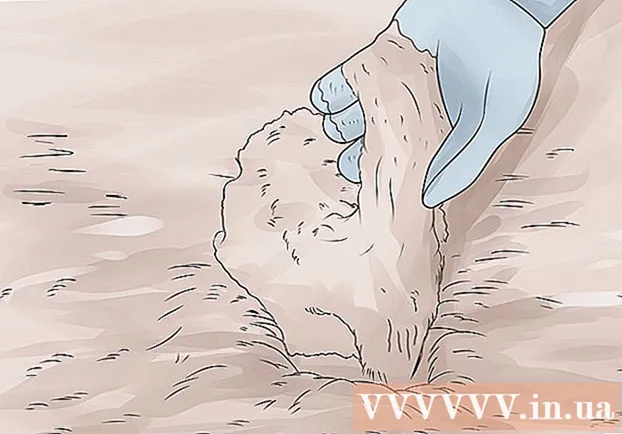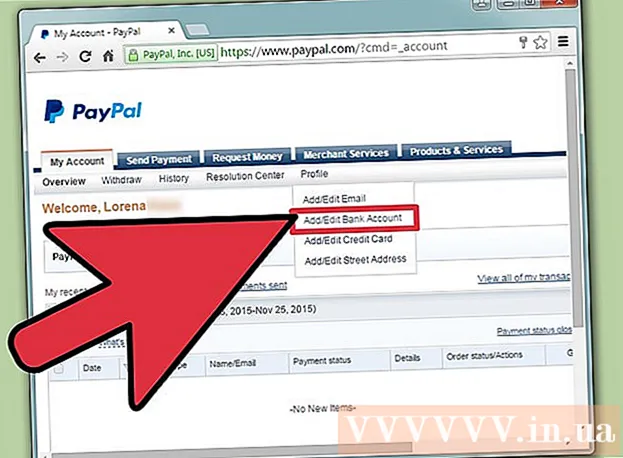May -Akda:
Frank Hunt
Petsa Ng Paglikha:
17 Marso. 2021
I -Update Ang Petsa:
2 Hulyo 2024

Nilalaman
- Upang humakbang
- Paraan 1 ng 5: Firefox
- Paraan 2 ng 5: Chrome
- Paraan 3 ng 5: Internet Explorer
- Paraan 4 ng 5: Safari
- Paraan 5 ng 5: Opera
Nararamdaman mo ba ang pangangailangan upang itago ang iyong mga aktibidad sa Internet mula sa mga mata na prying? Ang pag-access ba sa ilang mga website na kailangan mo ay hinarangan ng iyong paaralan, tanggapan o ng iyong gobyerno? Maaaring lampasan ng mga proxy ang isang bloke sa iyong koneksyon at i-mask ang iyong IP address, na ginagawang mas mahirap subaybayan ang iyong mga aksyon. Kapag nakakita ka ng isang proxy server na nais mong kumonekta, ang kailangan mo lang gawin ay ipasok ang impormasyong iyon sa iyong web browser. Basahin ang gabay na ito upang malaman kung paano.
Upang humakbang
Paraan 1 ng 5: Firefox
 Mag-click sa menu ng Firefox. Mahahanap mo ito sa kanang tuktok na sulok ng window ng Firefox. Mag-click sa Mga Pagpipilian.
Mag-click sa menu ng Firefox. Mahahanap mo ito sa kanang tuktok na sulok ng window ng Firefox. Mag-click sa Mga Pagpipilian.  Napili ang mga advanced na pagpipilian. Maaari itong matagpuan sa tuktok ng window ng Mga Pagpipilian sa kanang bahagi ng screen.
Napili ang mga advanced na pagpipilian. Maaari itong matagpuan sa tuktok ng window ng Mga Pagpipilian sa kanang bahagi ng screen.  Piliin ang tab na Network. I-click ang Mga Setting sa tuktok ng pahina ng Network, sa pangkat ng Koneksyon.
Piliin ang tab na Network. I-click ang Mga Setting sa tuktok ng pahina ng Network, sa pangkat ng Koneksyon.  Piliin ang "Manu-manong pagsasaayos ng proxy". Pinapayagan kang ipasok ang data ng proxy sa mga patlang ng teksto.
Piliin ang "Manu-manong pagsasaayos ng proxy". Pinapayagan kang ipasok ang data ng proxy sa mga patlang ng teksto.  Ipasok ang iyong impormasyon sa proxy. Sa patlang na proxy ng HTTP, ipasok ang address o domain ng iyong proxy, at opsyonal na magtakda ng isang port. Kung nais mong kumonekta sa isa pang proxy para sa FTP o SSL, ipasok ang mga detalye sa ilalim na mga patlang. Suriin ang "Gamitin ang server ng proxy na ito para sa lahat ng mga protokol" upang maisaaktibo ang proxy para sa lahat ng trapiko sa pamamagitan ng Firefox.
Ipasok ang iyong impormasyon sa proxy. Sa patlang na proxy ng HTTP, ipasok ang address o domain ng iyong proxy, at opsyonal na magtakda ng isang port. Kung nais mong kumonekta sa isa pang proxy para sa FTP o SSL, ipasok ang mga detalye sa ilalim na mga patlang. Suriin ang "Gamitin ang server ng proxy na ito para sa lahat ng mga protokol" upang maisaaktibo ang proxy para sa lahat ng trapiko sa pamamagitan ng Firefox. - Ang mga setting ng proxy sa Firefox ay nakakaapekto lamang sa trapiko sa internet sa pamamagitan ng iyong Firefox browser. Ang iba pang mga application ay gumagamit ng direktang koneksyon.
 Pindutin ang OK upang mai-save ang iyong mga pagbabago. Maaaring kailanganin mong i-restart ang Firefox para magkabisa ang mga pagbabago.
Pindutin ang OK upang mai-save ang iyong mga pagbabago. Maaaring kailanganin mong i-restart ang Firefox para magkabisa ang mga pagbabago.
Paraan 2 ng 5: Chrome
 I-click ang pindutan ng menu ng Chrome. Matatagpuan ito sa kanang sulok sa itaas ng window ng Chrome, at mukhang tatlong mga pahalang na bar.
I-click ang pindutan ng menu ng Chrome. Matatagpuan ito sa kanang sulok sa itaas ng window ng Chrome, at mukhang tatlong mga pahalang na bar.  Piliin ang Mga Setting. Magbubukas ito ng isang bagong tab sa iyong browser. Mag-click sa link na "Ipakita ang mga advanced na setting ..." sa ilalim ng pahina.
Piliin ang Mga Setting. Magbubukas ito ng isang bagong tab sa iyong browser. Mag-click sa link na "Ipakita ang mga advanced na setting ..." sa ilalim ng pahina.  Mag-click sa pindutang "Baguhin ang mga setting ng proxy". Maaari itong matagpuan sa seksyon ng Network ng mga advanced na setting. Bubuksan nito ang window ng Mga Properties ng Internet.
Mag-click sa pindutang "Baguhin ang mga setting ng proxy". Maaari itong matagpuan sa seksyon ng Network ng mga advanced na setting. Bubuksan nito ang window ng Mga Properties ng Internet. - Tandaan: Ang mga setting ng proxy ng Chrome ay nakatali sa iyong operating system at dahil dito nakakaapekto sa lahat ng mga program na konektado sa internet. Kung hindi mo nais na mabago ang mga setting na ito, gumamit ng isang extension ng Chrome tulad ng ProxySwitchSharp o Proxy Helper.
 Mag-click sa pindutang "Mga setting ng LAN". Magbubukas ito ng isang bagong window. Lagyan ng check ang kahon sa seksyong "Proxy server", at alisan ng check ang "Awtomatikong tuklasin ang mga setting".
Mag-click sa pindutang "Mga setting ng LAN". Magbubukas ito ng isang bagong window. Lagyan ng check ang kahon sa seksyong "Proxy server", at alisan ng check ang "Awtomatikong tuklasin ang mga setting".  Ibigay ang iyong impormasyon sa proxy. Ipasok ang IP address o domain ng port na iyong kumokonekta. Mag-click sa OK kapag tapos ka na.
Ibigay ang iyong impormasyon sa proxy. Ipasok ang IP address o domain ng port na iyong kumokonekta. Mag-click sa OK kapag tapos ka na. - Kapag tapos ka na sa proxy at nais na bumalik sa isang direktang koneksyon, buksan muli ang mga setting ng LAN at suriin muli ang "Awtomatikong tuklasin ang mga setting", at alisan ng check ang "Proxy server".

- Kapag tapos ka na sa proxy at nais na bumalik sa isang direktang koneksyon, buksan muli ang mga setting ng LAN at suriin muli ang "Awtomatikong tuklasin ang mga setting", at alisan ng check ang "Proxy server".
Paraan 3 ng 5: Internet Explorer
 Mag-click sa menu ng Mga Tool. Nakasalalay sa iyong bersyon ng Internet Explorer, maaaring ito ang default menu bar o maaaring ito ang icon na gear sa kanang sulok sa itaas.
Mag-click sa menu ng Mga Tool. Nakasalalay sa iyong bersyon ng Internet Explorer, maaaring ito ang default menu bar o maaaring ito ang icon na gear sa kanang sulok sa itaas.  Piliin ang "Mga pagpipilian sa Internet". Hindi alintana kung aling menu ang gagamitin mo, ang pagpipiliang ito ay matatagpuan sa ilalim ng drop-down na menu.
Piliin ang "Mga pagpipilian sa Internet". Hindi alintana kung aling menu ang gagamitin mo, ang pagpipiliang ito ay matatagpuan sa ilalim ng drop-down na menu.  Mag-click sa Mga Koneksyon. Sa mga setting ng "Local Area Network (LAN)", mag-click sa pindutang "LAN setting". Magbubukas ito ng isang bagong window.
Mag-click sa Mga Koneksyon. Sa mga setting ng "Local Area Network (LAN)", mag-click sa pindutang "LAN setting". Magbubukas ito ng isang bagong window.  Paganahin ang mga setting ng proxy. Lagyan ng check ang kahon sa seksyong "Proxy server" at alisan ng check ang "Awtomatikong tuklasin ang mga setting".
Paganahin ang mga setting ng proxy. Lagyan ng check ang kahon sa seksyong "Proxy server" at alisan ng check ang "Awtomatikong tuklasin ang mga setting".  Ibigay ang iyong impormasyon sa proxy. Ipasok ang IP address o domain ng port na iyong kumokonekta. Mag-click sa OK kapag tapos ka na. Maaaring kailanganin mong i-restart ang Internet Explorer upang magkabisa ang mga pagbabago.
Ibigay ang iyong impormasyon sa proxy. Ipasok ang IP address o domain ng port na iyong kumokonekta. Mag-click sa OK kapag tapos ka na. Maaaring kailanganin mong i-restart ang Internet Explorer upang magkabisa ang mga pagbabago. - Ang pagkonekta sa isang proxy server ay makakaapekto sa lahat ng trapiko sa internet sa iyong computer.
- Kapag natapos mo na ang paggamit ng proxy at nais na magpatuloy sa isang direktang koneksyon, buksan ang mga setting ng LAN, lagyan ng tsek ang "Awtomatikong tuklasin ang mga setting" at lagyan ng tsek ang kahon na "Proxy server".
Paraan 4 ng 5: Safari
 Mag-click sa menu ng Safari. Piliin ang Mga Kagustuhan, pagkatapos ang advanced na pagpipilian sa dulong kanan ng menu bar.
Mag-click sa menu ng Safari. Piliin ang Mga Kagustuhan, pagkatapos ang advanced na pagpipilian sa dulong kanan ng menu bar.  Mag-click sa pindutang "Baguhin ang Mga Setting" sa tabi ng "Mga Proxy". Bubuksan nito ang seksyon ng Network sa screen ng Mga Kagustuhan sa System. Ang pagbabago ng mga setting ng server ng proxy ng Safari ay makakaapekto sa lahat ng trapiko sa network sa iyong computer.
Mag-click sa pindutang "Baguhin ang Mga Setting" sa tabi ng "Mga Proxy". Bubuksan nito ang seksyon ng Network sa screen ng Mga Kagustuhan sa System. Ang pagbabago ng mga setting ng server ng proxy ng Safari ay makakaapekto sa lahat ng trapiko sa network sa iyong computer.  Piliin ang iyong aktibong koneksyon sa network. Ang mga magagamit na koneksyon ay nakalista sa kaliwang frame. Ang iyong aktibong koneksyon ay may kaukulang berdeng icon.
Piliin ang iyong aktibong koneksyon sa network. Ang mga magagamit na koneksyon ay nakalista sa kaliwang frame. Ang iyong aktibong koneksyon ay may kaukulang berdeng icon.  Mag-click sa pindutang "Advanced". Kapag bukas ang Advanced menu, mag-click sa tab na Proxy.
Mag-click sa pindutang "Advanced". Kapag bukas ang Advanced menu, mag-click sa tab na Proxy.  Piliin ang uri ng iyong proxy. Karamihan sa mga tao ang pipiliin ng "Web Proxy" at "Secure Web Proxy". Tiyaking nasuri ang "Auto Proxy Discovery".
Piliin ang uri ng iyong proxy. Karamihan sa mga tao ang pipiliin ng "Web Proxy" at "Secure Web Proxy". Tiyaking nasuri ang "Auto Proxy Discovery".  Ipasok ang iyong impormasyon sa proxy. Sa lalabas na kahon, ipasok ang proxy address o domain. Ang kahon sa tabi nito ay nasa harap ng gate. Kung ang iyong proxy ay nangangailangan ng isang password, lagyan ng tsek ang kahon upang maaari kang magpasok ng isang password.
Ipasok ang iyong impormasyon sa proxy. Sa lalabas na kahon, ipasok ang proxy address o domain. Ang kahon sa tabi nito ay nasa harap ng gate. Kung ang iyong proxy ay nangangailangan ng isang password, lagyan ng tsek ang kahon upang maaari kang magpasok ng isang password.  Mag-click sa OK upang mai-save ang mga pagbabago. Maaaring kailanganin mong i-restart ang Safari para magkabisa ang mga pagbabago. Kung nais mong bumalik sa direktang koneksyon, buksan muli ang menu ng Network at huwag paganahin ang "Web Proxy" at "Secure Web Proxy".
Mag-click sa OK upang mai-save ang mga pagbabago. Maaaring kailanganin mong i-restart ang Safari para magkabisa ang mga pagbabago. Kung nais mong bumalik sa direktang koneksyon, buksan muli ang menu ng Network at huwag paganahin ang "Web Proxy" at "Secure Web Proxy".
Paraan 5 ng 5: Opera
 Mag-click sa pindutan ng Opera. Mula sa lilitaw na menu, ilipat ang iyong cursor sa mga setting at piliin ang Mga Kagustuhan.
Mag-click sa pindutan ng Opera. Mula sa lilitaw na menu, ilipat ang iyong cursor sa mga setting at piliin ang Mga Kagustuhan.  I-click ang tab na Advanced sa window ng Mga Kagustuhan. Mag-click sa pindutang "Proxy Servers". Bubuksan nito ang Proxy Control Panel.
I-click ang tab na Advanced sa window ng Mga Kagustuhan. Mag-click sa pindutang "Proxy Servers". Bubuksan nito ang Proxy Control Panel.  Piliin ang "Gumamit ng manu-manong pagsasaayos ng proxy". Lagyan ng check ang mga kahon ng mga protokol na nais mong gamitin sa pamamagitan ng proxy. Karamihan sa mga gumagamit ay sumusuri sa HTTP at HTTPS. Bilang kahalili, maaari mo ring suriin ang "Gamitin ang proxy na ito para sa lahat ng mga protokol".
Piliin ang "Gumamit ng manu-manong pagsasaayos ng proxy". Lagyan ng check ang mga kahon ng mga protokol na nais mong gamitin sa pamamagitan ng proxy. Karamihan sa mga gumagamit ay sumusuri sa HTTP at HTTPS. Bilang kahalili, maaari mo ring suriin ang "Gamitin ang proxy na ito para sa lahat ng mga protokol".  Ipasok ang impormasyon ng proxy. Sa patlang na "Proxy server", ipasok ang IP address o domain ng proxy na iyong ikinokonekta. Ipasok ang port sa patlang na "Port". Pindutin ang OK kapag tapos ka na. Maaaring kailanganin mong i-restart ang Opera upang magkabisa ang mga pagbabago.
Ipasok ang impormasyon ng proxy. Sa patlang na "Proxy server", ipasok ang IP address o domain ng proxy na iyong ikinokonekta. Ipasok ang port sa patlang na "Port". Pindutin ang OK kapag tapos ka na. Maaaring kailanganin mong i-restart ang Opera upang magkabisa ang mga pagbabago. - Kung nais mong ibalik ang direktang koneksyon, buksan muli ang panel ng control ng proxy at piliin ang "Gumamit ng awtomatikong pagsasaayos ng proxy".

- Kung nais mong ibalik ang direktang koneksyon, buksan muli ang panel ng control ng proxy at piliin ang "Gumamit ng awtomatikong pagsasaayos ng proxy".