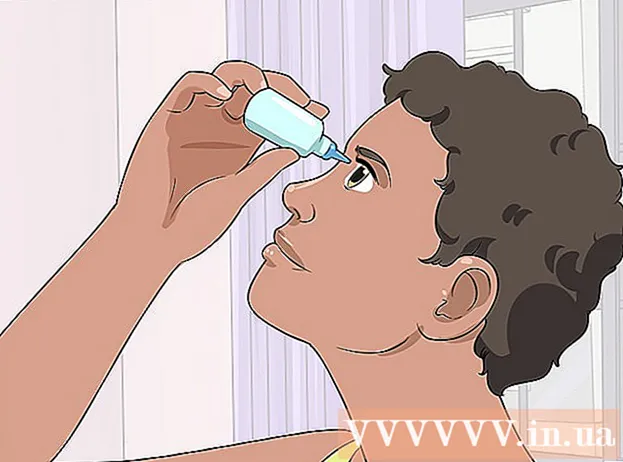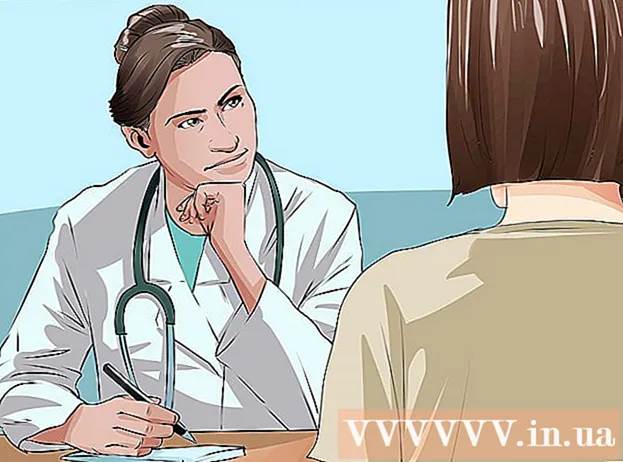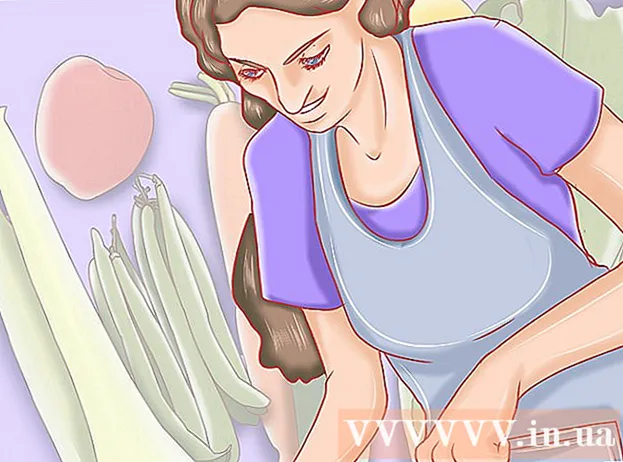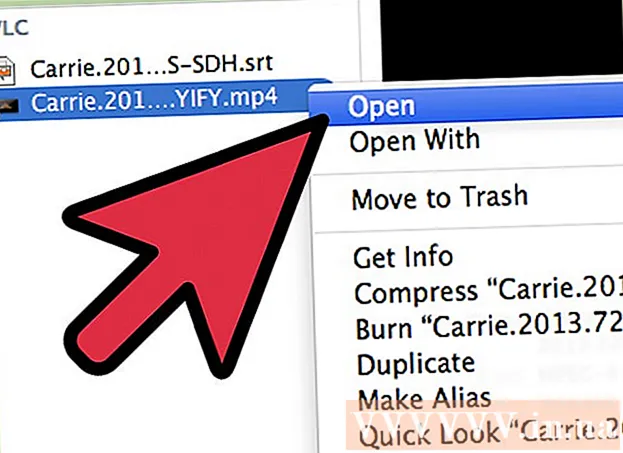May -Akda:
Morris Wright
Petsa Ng Paglikha:
23 Abril 2021
I -Update Ang Petsa:
1 Hulyo 2024

Nilalaman
- Upang humakbang
- Paraan 1 ng 5: Gumamit ng default na password ng iyong router
- Paraan 2 ng 5: Alamin ang password sa Windows
- Paraan 3 ng 5: Alamin ang password sa isang Mac
- Paraan 4 ng 5: Paggamit ng pahina ng router
- Paraan 5 ng 5: I-reset ang router
- Mga Tip
- Mga babala
Itinuturo sa iyo ng wikiHow na ito kung paano mabawi ang isang nakalimutang password ng Wi-Fi sa iyong Windows computer o Mac. Magagawa mo ito sa pamamagitan ng paggamit ng mga setting ng iyong computer o sa pamamagitan ng pagpunta sa pahina ng mga setting ng iyong router. Kung walang gumagana, maaari mong i-reset ang iyong router upang ibalik ang password ng pabrika. Hindi mo malalaman ang iyong password sa network sa isang mobile device.
Upang humakbang
Paraan 1 ng 5: Gumamit ng default na password ng iyong router
 Suriin kung ginamit mo ang default na password ng iyong router. Kung ginamit mo ang password na iyong natanggap sa iyong router kapag nagse-set up ng iyong wireless network, karaniwang mahahanap mo ang password sa pamamagitan ng pagtingin sa router mismo o sa manwal.
Suriin kung ginamit mo ang default na password ng iyong router. Kung ginamit mo ang password na iyong natanggap sa iyong router kapag nagse-set up ng iyong wireless network, karaniwang mahahanap mo ang password sa pamamagitan ng pagtingin sa router mismo o sa manwal. - Kung binago mo ang password ng router mismo nang isang beses mula noong nakuha mo ang router, kakailanganin mong gumamit ng ibang pamamaraan.
 Tingnan ang router upang mahanap ang password. Karamihan sa mga tagagawa ay naglalagay ng isang sticker na may password sa likuran o ilalim ng router.
Tingnan ang router upang mahanap ang password. Karamihan sa mga tagagawa ay naglalagay ng isang sticker na may password sa likuran o ilalim ng router. - Karaniwang matatagpuan ang password malapit sa heading na "SSID".
- Sa karamihan ng mga kaso, ang password ay binubuo ng isang mahabang string ng mga titik at numero, na nakasulat sa parehong mga maliliit at malalaking titik.
 Hanapin ang password sa manwal o kahon ng gumagamit ng router. Sa hindi malamang kaganapan na itinago mo ang orihinal na packaging at manwal ng gumagamit para sa router, maaari kang makahanap ng isang kopya ng sticker ng password sa packaging o sa manwal ng gumagamit. Ang password ay maaari ding nasa isang card na iyong natanggap kasama ng router. Kailangan lang ang hakbang na ito kung hindi mo mahahanap ang default na password sa router mismo.
Hanapin ang password sa manwal o kahon ng gumagamit ng router. Sa hindi malamang kaganapan na itinago mo ang orihinal na packaging at manwal ng gumagamit para sa router, maaari kang makahanap ng isang kopya ng sticker ng password sa packaging o sa manwal ng gumagamit. Ang password ay maaari ding nasa isang card na iyong natanggap kasama ng router. Kailangan lang ang hakbang na ito kung hindi mo mahahanap ang default na password sa router mismo. - Sa kasamaang palad, hindi ka maaaring maghanap sa internet para sa manwal ng gumagamit ng iyong router dahil ang password ng router ay natatangi at nag-iiba ayon sa modelo.
 Isaalang-alang ang paggamit ng alternatibong pamamaraan ng iyong router upang kumonekta sa internet. Pinapayagan ka ng karamihan sa mga router na kumonekta sa Internet sa pamamagitan ng pagpindot sa pindutang "WPS" sa likod ng router at pagkatapos ay piliin ang network mula sa iyong computer, mobile device, console o media box. Kung pipiliin mo ang isang network sa loob ng 30 segundo, maaari kang mag-set up ng isang koneksyon sa iyong PC o iba pang aparato nang hindi na kinakailangang gamitin ang password.
Isaalang-alang ang paggamit ng alternatibong pamamaraan ng iyong router upang kumonekta sa internet. Pinapayagan ka ng karamihan sa mga router na kumonekta sa Internet sa pamamagitan ng pagpindot sa pindutang "WPS" sa likod ng router at pagkatapos ay piliin ang network mula sa iyong computer, mobile device, console o media box. Kung pipiliin mo ang isang network sa loob ng 30 segundo, maaari kang mag-set up ng isang koneksyon sa iyong PC o iba pang aparato nang hindi na kinakailangang gamitin ang password. - Hindi lahat ng mga router ay may tampok na ito, kaya basahin ang manwal ng gumagamit para sa iyong modelo ng router upang makita kung mayroon itong tampok na WPS (Wi-Fi Protected Setup).
- Ang hakbang na ito ay hindi makakatulong sa iyo na malaman ang password ng Wi-Fi, ngunit papayagan kang kumonekta sa internet sa nakakonektang aparato. Matutulungan ka nitong malaman ang password gamit ang isa sa mga pamamaraan sa ibaba.
Paraan 2 ng 5: Alamin ang password sa Windows
 Mag-click sa icon ng WiFi
Mag-click sa icon ng WiFi  mag-click sa Mga setting ng network at Internet. Ang link na ito ay nasa ilalim ng menu ng WiFi.
mag-click sa Mga setting ng network at Internet. Ang link na ito ay nasa ilalim ng menu ng WiFi.  Mag-click sa tab Wifi. Nasa kaliwang bahagi ito ng window ng Mga Setting.
Mag-click sa tab Wifi. Nasa kaliwang bahagi ito ng window ng Mga Setting.  mag-click sa Baguhin ang mga pagpipilian sa adapter. Ang link na ito ay nasa kanang sulok sa itaas ng pahina ng Wi-Fi, sa ibaba lamang ng heading na "Mga Kaugnay na Setting". Ang pag-click dito ay magpapalabas ng isang pahina na katulad sa Control Panel.
mag-click sa Baguhin ang mga pagpipilian sa adapter. Ang link na ito ay nasa kanang sulok sa itaas ng pahina ng Wi-Fi, sa ibaba lamang ng heading na "Mga Kaugnay na Setting". Ang pag-click dito ay magpapalabas ng isang pahina na katulad sa Control Panel.  Mag-click sa iyong kasalukuyang network ng WiFi. Sa pahinang ito dapat mong makita ang isang icon na hugis monitor na may mga berdeng bar sa tabi nito. Ito ang iyong kasalukuyang network.
Mag-click sa iyong kasalukuyang network ng WiFi. Sa pahinang ito dapat mong makita ang isang icon na hugis monitor na may mga berdeng bar sa tabi nito. Ito ang iyong kasalukuyang network.  mag-click sa Tingnan ang katayuan ng koneksyon na ito. Ito ay isang pagpipilian sa menu sa ibaba lamang ng address bar sa tuktok ng window na "Mga Koneksyon sa Network".
mag-click sa Tingnan ang katayuan ng koneksyon na ito. Ito ay isang pagpipilian sa menu sa ibaba lamang ng address bar sa tuktok ng window na "Mga Koneksyon sa Network".  mag-click sa Mga katangian ng koneksyon. Ang pagpipiliang ito ay nasa gitna ng window.
mag-click sa Mga katangian ng koneksyon. Ang pagpipiliang ito ay nasa gitna ng window.  Mag-click sa tab Seguridad. Ang tab na ito ay nasa tuktok ng window. Ang pag-click dito ay magpapalabas ng isang pahina na may isang kahon sa gitna na may label na "Network Security Key". Dito nakaimbak ang iyong password.
Mag-click sa tab Seguridad. Ang tab na ito ay nasa tuktok ng window. Ang pag-click dito ay magpapalabas ng isang pahina na may isang kahon sa gitna na may label na "Network Security Key". Dito nakaimbak ang iyong password.  Maglagay ng tsek sa kahon para sa "Ipakita ang mga character". Nasa ilalim ito ng "Network Security Key" na kahon. Ang mga itim na tuldok sa kahon na "Network Security Key" ay mawawala at makikita mo ang iyong password.
Maglagay ng tsek sa kahon para sa "Ipakita ang mga character". Nasa ilalim ito ng "Network Security Key" na kahon. Ang mga itim na tuldok sa kahon na "Network Security Key" ay mawawala at makikita mo ang iyong password.
Paraan 3 ng 5: Alamin ang password sa isang Mac
 Buksan ang
Buksan ang  mag-click sa Punta ka na. Ang pagpipiliang menu na ito ay may linya kasama ang iba pang mga pagpipilian sa menu sa kaliwang sulok sa itaas ng screen ng iyong Mac.
mag-click sa Punta ka na. Ang pagpipiliang menu na ito ay may linya kasama ang iba pang mga pagpipilian sa menu sa kaliwang sulok sa itaas ng screen ng iyong Mac.  mag-click sa Mga utility. Ito ay nasa drop-down na menu na makikita mo kapag nag-click ka Punta ka na mga pag-click
mag-click sa Mga utility. Ito ay nasa drop-down na menu na makikita mo kapag nag-click ka Punta ka na mga pag-click  Mag-double click sa Pag-access sa keychain. Ito ay isang app sa anyo ng isang susi sa folder ng Mga Utility.
Mag-double click sa Pag-access sa keychain. Ito ay isang app sa anyo ng isang susi sa folder ng Mga Utility.  Hanapin ang pangalan ng iyong network at mag-double click dito. Ito ang pangalang makikita mo kapag kumonekta ang iyong Mac sa wireless network.
Hanapin ang pangalan ng iyong network at mag-double click dito. Ito ang pangalang makikita mo kapag kumonekta ang iyong Mac sa wireless network. - Maaari mong pag-uri-uriin ang listahan ayon sa alpabeto ayon sa kategorya Pangalan sa tuktok ng window ng Keychain.
 Maglagay ng tsek sa kahon para sa "Ipakita ang password". Nasa ilalim ito ng window ng network.
Maglagay ng tsek sa kahon para sa "Ipakita ang password". Nasa ilalim ito ng window ng network.  Ipasok ang password ng administrator kapag na-prompt. Ito ang password na ginagamit mo upang mag-log in sa iyong Mac. Sa pamamagitan ng pagpasok nang tama sa password na ito, ang password ng Wi-Fi network ay ipapakita sa kahon ng password.
Ipasok ang password ng administrator kapag na-prompt. Ito ang password na ginagamit mo upang mag-log in sa iyong Mac. Sa pamamagitan ng pagpasok nang tama sa password na ito, ang password ng Wi-Fi network ay ipapakita sa kahon ng password.
Paraan 4 ng 5: Paggamit ng pahina ng router
 Ikonekta ang iyong computer sa pamamagitan ng ethernet kasama ang router. Kung hindi mo alam ang iyong Wi-Fi password at ang computer na pinag-uusapan ay hindi nakakonekta sa internet, ang ethernet ay ang tanging paraan upang kumonekta.
Ikonekta ang iyong computer sa pamamagitan ng ethernet kasama ang router. Kung hindi mo alam ang iyong Wi-Fi password at ang computer na pinag-uusapan ay hindi nakakonekta sa internet, ang ethernet ay ang tanging paraan upang kumonekta. - Sa isang Mac, malamang na kailangan mo ng isang ethernet sa USB-C adapter (o Thunderbolt 3 adapter) bago mo ikonekta ang iyong ethernet cable.
- Kung ang ethernet ay hindi isang pagpipilian, kakailanganin mong i-reset ang router sa mga setting ng pabrika.
 Hanapin ang IP address ng iyong router. Upang matingnan ang pahina ng iyong router, kailangan mong malaman ang IP address ng iyong router:
Hanapin ang IP address ng iyong router. Upang matingnan ang pahina ng iyong router, kailangan mong malaman ang IP address ng iyong router: - Windows - Buksan Magsimula, mag-click sa Mga setting, mag-click sa Network at Internet, mag-click sa Tingnan ang mga katangian ng network at tingnan ang address sa tabi ng "Default gateway".
- Mac - Buksan mo Menu ng Apple, mag-click sa Mga Kagustuhan sa System, mag-click sa Network, mag-click sa Advanced, i-click ang tab TCP / IP at hanapin ang numero sa kanan ng "Router".
- Kasama ang mga karaniwang address ng router 192.168.0.1, 192.168.1.1 at 192.168.2.1, tulad ng 10.0.0.1 para sa mga Applerouter.
- Ang ilang mga router ay may IP address sa sticker sa gilid ng router.
 Pumunta sa pahina ng iyong router. Buksan ang iyong ginustong browser at ipasok ang IP address ng iyong router sa address bar ng iyong browser.
Pumunta sa pahina ng iyong router. Buksan ang iyong ginustong browser at ipasok ang IP address ng iyong router sa address bar ng iyong browser. - Maaari mong gamitin ang halos anumang web browser para sa hakbang na ito.
 Mag-log in sa pahina ng router. Matapos ipasok ang tamang address maaari kang hilingin sa iyo na ipasok ang username at password. Kung gayon, ipasok ang mga kredensyal ng router. Karaniwan itong magkakaibang mga detalye sa pag-login kaysa sa ginagamit mo upang kumonekta sa iyong wireless network.
Mag-log in sa pahina ng router. Matapos ipasok ang tamang address maaari kang hilingin sa iyo na ipasok ang username at password. Kung gayon, ipasok ang mga kredensyal ng router. Karaniwan itong magkakaibang mga detalye sa pag-login kaysa sa ginagamit mo upang kumonekta sa iyong wireless network. - Karaniwan ang default na username admin at ang default na password ay karaniwang admin, password o wala. Karamihan sa mga tao ang nagbabago ng impormasyong ito pagkatapos i-set up ang router. Kung hindi mo matandaan ang username at password, malamang na kakailanganin mong i-reset ang router.
- Kung hindi mo binago ang default na username at password, dapat nasa manu-manong ng gumagamit o sa router mismo.
 Pumunta sa seksyong "Wireless". Kapag naka-log in ka sa router, hanapin ang seksyong "Wireless" o "Wifi". Karaniwan mong makikita ang seksyong ito sa pamamagitan ng pag-click sa isang tab sa tuktok ng pahina o pagtingin ito sa menu ng pag-navigate.
Pumunta sa seksyong "Wireless". Kapag naka-log in ka sa router, hanapin ang seksyong "Wireless" o "Wifi". Karaniwan mong makikita ang seksyong ito sa pamamagitan ng pag-click sa isang tab sa tuktok ng pahina o pagtingin ito sa menu ng pag-navigate. - Ang bawat router ay may iba't ibang pahina at menu, at maaaring kailanganin mong mag-click sa pamamagitan ng ilang mga menu.
- Ang password ng iyong router ay maaari ding nasa tuktok ng home page.
 Hanapin ang password. Sa pahina na "Wireless" makikita mo ang pangalan ng iyong wireless network (SSID), pati na rin ang uri ng seguridad o pag-encrypt (halimbawa ng WEP, WPA, WPA2 o WPA / WPA2). Dapat mayroong isang kahon na may label na "Password" malapit sa mga pagpipilian sa seguridad. Ito ang iyong password sa WiFi.
Hanapin ang password. Sa pahina na "Wireless" makikita mo ang pangalan ng iyong wireless network (SSID), pati na rin ang uri ng seguridad o pag-encrypt (halimbawa ng WEP, WPA, WPA2 o WPA / WPA2). Dapat mayroong isang kahon na may label na "Password" malapit sa mga pagpipilian sa seguridad. Ito ang iyong password sa WiFi.
Paraan 5 ng 5: I-reset ang router
 Maunawaan kung kailan gagamitin ang pamamaraang ito. Kung hindi mo nakuha ang password ng iyong router gamit ang alinman sa mga pamamaraan sa itaas, hindi matatanggap ang iyong Wi-Fi password at kakailanganin mong i-reset ang iyong router sa mga setting ng pabrika.
Maunawaan kung kailan gagamitin ang pamamaraang ito. Kung hindi mo nakuha ang password ng iyong router gamit ang alinman sa mga pamamaraan sa itaas, hindi matatanggap ang iyong Wi-Fi password at kakailanganin mong i-reset ang iyong router sa mga setting ng pabrika. - Sa pamamagitan ng pag-reset ng router sa mga setting ng pabrika hindi mo malalaman ang kasalukuyang password, ngunit ang password ng router ay mababago pabalik sa password ng pabrika na nasa ilalim o sa likuran ng router.
- Ang pag-reset sa router ay magdidiskonekta din ng lahat ng mga aparato na nakakonekta sa iyong router. Samakatuwid, ang pag-reset ng iyong router ay dapat na ang iyong huling paraan.
 Hanapin ang pindutan ng pag-reset ng iyong router. Ang pindutang ito ay karaniwang matatagpuan sa likuran ng router. Malamang kakailanganin mo ang isang clip ng papel o karayom upang pindutin ang pindutan ng pag-reset.
Hanapin ang pindutan ng pag-reset ng iyong router. Ang pindutang ito ay karaniwang matatagpuan sa likuran ng router. Malamang kakailanganin mo ang isang clip ng papel o karayom upang pindutin ang pindutan ng pag-reset.  Pindutin nang matagal ang pindutan ng pag-reset. Gawin ito nang hindi bababa sa 30 segundo upang matiyak na ang router ay ganap na na-reset.
Pindutin nang matagal ang pindutan ng pag-reset. Gawin ito nang hindi bababa sa 30 segundo upang matiyak na ang router ay ganap na na-reset. - Ang mga ilaw sa router ay dapat na pumitik o patayin nang maikli kapag ang router ay ganap na na-reset.
 Hanapin ang mga default na kredensyal ng iyong router. Ang impormasyong ito ay karaniwang nasa ilalim ng router, kung saan mahahanap mo ang sumusunod:
Hanapin ang mga default na kredensyal ng iyong router. Ang impormasyong ito ay karaniwang nasa ilalim ng router, kung saan mahahanap mo ang sumusunod: - Pangalan ng network o SSID - Ang pangalan ng pabrika ng iyong network, na nakalista sa menu ng WiFi.
- password o Susi - Ang default na password ng iyong network.
 Kumonekta sa iyong network. Kapag ipinasok ang password, gamitin ang password ng pabrika na nasa ilalim ng iyong router.
Kumonekta sa iyong network. Kapag ipinasok ang password, gamitin ang password ng pabrika na nasa ilalim ng iyong router. - Maaari kang mabigyan ng pagpipilian upang baguhin ang password bago kumonekta sa Internet.
Mga Tip
- Kapag na-reset mo ang iyong password, tiyaking makakakuha ka ng isang malakas na password na binubuo ng mga titik, numero at simbolo. Siguraduhin na ang password ay hindi batay sa iyong personal na impormasyon.
Mga babala
- Huwag subukang alamin ang password ng isang network na hindi mo dapat ginagamit.
- Hindi posible na malaman ang iyong password sa WiFi sa isang mobile device.