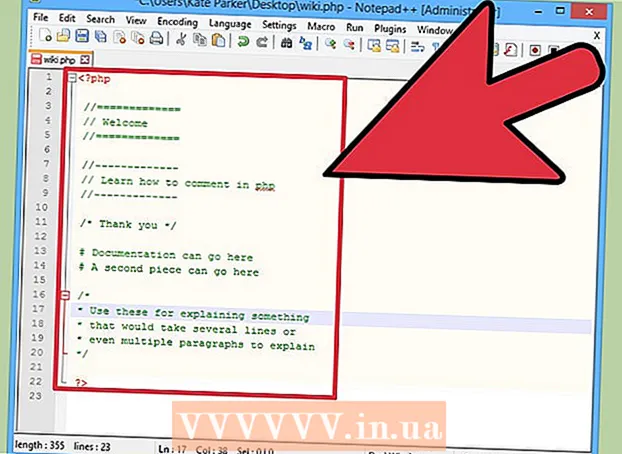May -Akda:
Tamara Smith
Petsa Ng Paglikha:
19 Enero 2021
I -Update Ang Petsa:
1 Hulyo 2024

Nilalaman
- Upang humakbang
- Bahagi 1 ng 6: Paganahin ang Mga Serbisyo sa Lokasyon para sa Snapchat sa iPhone / iPad
- Bahagi 2 ng 6: Paganahin ang mga serbisyo sa lokasyon para sa Snapchat sa Android
- Bahagi 3 ng 6: Paganahin ang mga filter
- Bahagi 4 ng 6: Paggamit ng maraming mga filter
- Bahagi 5 ng 6: Paggamit ng mga filter ng emoji
- Bahagi 6 ng 6: Paggamit ng mga lente
Tuturuan ka ng artikulong ito kung paano mag-apply ng mga filter ng emoji, lente, at lahat ng uri ng iba pang mga filter sa iyong mga snap.
Upang humakbang
Bahagi 1 ng 6: Paganahin ang Mga Serbisyo sa Lokasyon para sa Snapchat sa iPhone / iPad
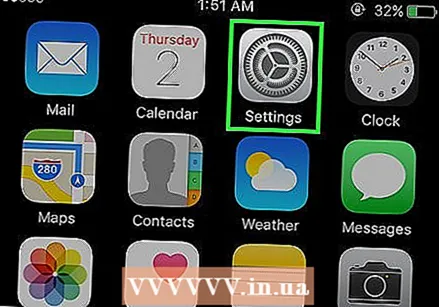 Buksan ang Mga Setting ng iyong iPhone. Ito ay isang app na may isang kulay-abo na gamit at kadalasang nasa iyong home screen.
Buksan ang Mga Setting ng iyong iPhone. Ito ay isang app na may isang kulay-abo na gamit at kadalasang nasa iyong home screen.  I-tap ang Snapchat. Nasa pagitan ito ng iyong iba pang mga app.
I-tap ang Snapchat. Nasa pagitan ito ng iyong iba pang mga app.  I-tap ang Lokasyon sa tuktok ng pahina.
I-tap ang Lokasyon sa tuktok ng pahina.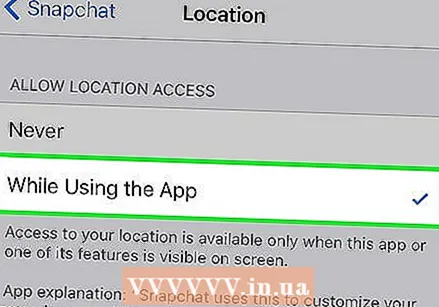 Pindutin Habang Ginagamit ang App. Magagawa ng Snapchat na ma-access ang iyong lokasyon habang ginagamit ang app.
Pindutin Habang Ginagamit ang App. Magagawa ng Snapchat na ma-access ang iyong lokasyon habang ginagamit ang app.
Bahagi 2 ng 6: Paganahin ang mga serbisyo sa lokasyon para sa Snapchat sa Android
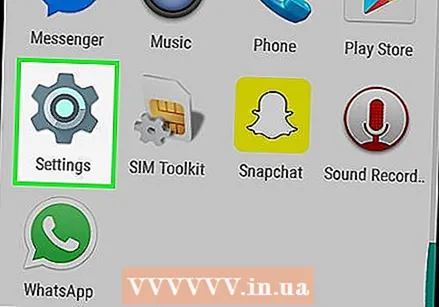 Buksan ang Mga setting sa iyong Android device. Ito ang app na hugis-gear (⚙️) sa iyong home screen.
Buksan ang Mga setting sa iyong Android device. Ito ang app na hugis-gear (⚙️) sa iyong home screen.  Mag-scroll pababa at pindutin ang Apps sa seksyong "Mga Device" ng menu.
Mag-scroll pababa at pindutin ang Apps sa seksyong "Mga Device" ng menu. Mag-scroll pababa at pindutin ang Snapchat. Ang mga app ay nakalista ayon sa alpabeto.
Mag-scroll pababa at pindutin ang Snapchat. Ang mga app ay nakalista ayon sa alpabeto.  Mag-tap sa Mga Pahintulot na malapit sa tuktok ng menu.
Mag-tap sa Mga Pahintulot na malapit sa tuktok ng menu. I-slide ang pindutan sa tabi ng "Lokasyon" sa posisyon na "Nasa". Ang usbong ay magiging asul-berde. Ngayon ay maa-access ng Snapchat ang lokasyon ng iyong aparato upang paganahin ang mga tukoy na filter para sa iyong lokasyon.
I-slide ang pindutan sa tabi ng "Lokasyon" sa posisyon na "Nasa". Ang usbong ay magiging asul-berde. Ngayon ay maa-access ng Snapchat ang lokasyon ng iyong aparato upang paganahin ang mga tukoy na filter para sa iyong lokasyon.
Bahagi 3 ng 6: Paganahin ang mga filter
 Buksan ang Snapchat. Ito ay isang dilaw na app na may balangkas ng isang multo. Dadalhin ka nito sa iyong camera.
Buksan ang Snapchat. Ito ay isang dilaw na app na may balangkas ng isang multo. Dadalhin ka nito sa iyong camera. 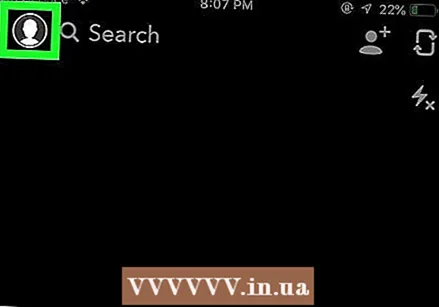 I-tap ang isang pindutan ng multo sa kaliwang sulok sa itaas ng screen. Dadalhin ka nito sa screen ng gumagamit.
I-tap ang isang pindutan ng multo sa kaliwang sulok sa itaas ng screen. Dadalhin ka nito sa screen ng gumagamit. 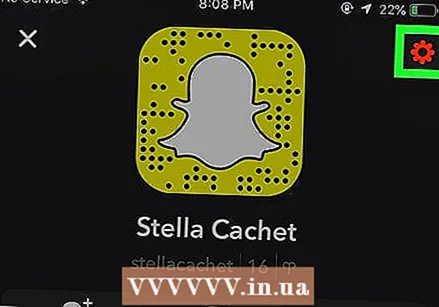 I-tap ang gear sa kanang sulok sa itaas ng screen. Dadalhin ka nito sa Mga Setting.
I-tap ang gear sa kanang sulok sa itaas ng screen. Dadalhin ka nito sa Mga Setting.  Pindutin ang Pamahalaan ang Mga Kagustuhan sa ilalim ng Mga Karagdagang Serbisyo.
Pindutin ang Pamahalaan ang Mga Kagustuhan sa ilalim ng Mga Karagdagang Serbisyo. I-slide ang pindutan ng Mga Filter sa posisyon na "Nasa". Ngayon ay maaari mong ma-access ang lahat ng magagamit na mga filter ng Snapchat.
I-slide ang pindutan ng Mga Filter sa posisyon na "Nasa". Ngayon ay maaari mong ma-access ang lahat ng magagamit na mga filter ng Snapchat.
Bahagi 4 ng 6: Paggamit ng maraming mga filter
 Pindutin ang pindutan ng paglabas upang kumuha ng isang iglap ng larawan. Ito ang malaking pabilog na pindutan sa ilalim ng screen. Ipapakita ang larawan sa iyong screen.
Pindutin ang pindutan ng paglabas upang kumuha ng isang iglap ng larawan. Ito ang malaking pabilog na pindutan sa ilalim ng screen. Ipapakita ang larawan sa iyong screen.  Mag-swipe pakanan o pakaliwa. Dadalhin ka nito sa mga menu ng filter. Sa pamamagitan ng pag-swipe sa kanan pumunta ka sa mga filter na nakasalalay sa iyong lokasyon; ang pag-swipe sa kaliwa ay magdadala ng tradisyonal na mga filter ng Snapchat.
Mag-swipe pakanan o pakaliwa. Dadalhin ka nito sa mga menu ng filter. Sa pamamagitan ng pag-swipe sa kanan pumunta ka sa mga filter na nakasalalay sa iyong lokasyon; ang pag-swipe sa kaliwa ay magdadala ng tradisyonal na mga filter ng Snapchat.  Pindutin nang matagal ang snap. Kailangan mong hawakan ang unang filter upang manatili ito sa larawan.
Pindutin nang matagal ang snap. Kailangan mong hawakan ang unang filter upang manatili ito sa larawan.  I-slide ang iyong daliri pakaliwa o pakanan. Patuloy na hawakan ang iyong unang daliri sa iglap habang pumipili ng ibang filter.
I-slide ang iyong daliri pakaliwa o pakanan. Patuloy na hawakan ang iyong unang daliri sa iglap habang pumipili ng ibang filter. - Maaari kang magdagdag ng hanggang sa tatlong mga filter ng lokasyon, timestamp, mga icon ng temperatura o mga may kulay na filter.
Bahagi 5 ng 6: Paggamit ng mga filter ng emoji
 Kumuha ng isang larawan agad. Kukuha ng larawan sa pamamagitan ng pagpindot sa malaking pindutan ng pabilog sa ilalim ng screen. Ipapakita ang snapshot sa iyong screen.
Kumuha ng isang larawan agad. Kukuha ng larawan sa pamamagitan ng pagpindot sa malaking pindutan ng pabilog sa ilalim ng screen. Ipapakita ang snapshot sa iyong screen.  Pindutin ang pindutang "Sticker" sa kanang sulok sa itaas ng screen. Mukha itong isang piraso ng papel na may labis na nakatiklop na sulok.
Pindutin ang pindutang "Sticker" sa kanang sulok sa itaas ng screen. Mukha itong isang piraso ng papel na may labis na nakatiklop na sulok.  Tapikin ang smiley na icon ng mukha sa kanang sulok sa ibaba ng screen. Dadalhin ka nito sa menu ng emoji.
Tapikin ang smiley na icon ng mukha sa kanang sulok sa ibaba ng screen. Dadalhin ka nito sa menu ng emoji.  Pindutin ang isang emoji. Pumili ng isang emoji na may kulay na nais mo bilang isang filter. Ilalagay nito ang emoji sa gitna ng iyong screen.
Pindutin ang isang emoji. Pumili ng isang emoji na may kulay na nais mo bilang isang filter. Ilalagay nito ang emoji sa gitna ng iyong screen. - Ang panlabas na gilid ng emoji ay kalaunan ang magiging filter.
 I-drag ang emoji sa anumang sulok ng screen.
I-drag ang emoji sa anumang sulok ng screen. Ikalat ang dalawang daliri sa itaas ng emoji upang gawing mas malaki ito.
Ikalat ang dalawang daliri sa itaas ng emoji upang gawing mas malaki ito. I-drag muli ang emoji sa sulok. Patuloy na magpalit-palit sa pagitan ng paggawa nito ng mas malaki at pagkaladkad ng emoji sa sulok ng screen hanggang sa mai-overlap ng panlabas na gilid ang snap, lumilikha ng isang filter ng kulay mula sa naka-pixel na, semi-transparent na mga gilid ng imahe.
I-drag muli ang emoji sa sulok. Patuloy na magpalit-palit sa pagitan ng paggawa nito ng mas malaki at pagkaladkad ng emoji sa sulok ng screen hanggang sa mai-overlap ng panlabas na gilid ang snap, lumilikha ng isang filter ng kulay mula sa naka-pixel na, semi-transparent na mga gilid ng imahe.
Bahagi 6 ng 6: Paggamit ng mga lente
 Tapikin ang umiikot na icon ng isang camera upang lumipat sa view ng camera. Nasa kanang sulok sa itaas ng screen ito. Kailangan mong tiyakin na ang iyong camera ay nakaharap sa tamang direksyon bago maglapat ng isang lens.
Tapikin ang umiikot na icon ng isang camera upang lumipat sa view ng camera. Nasa kanang sulok sa itaas ng screen ito. Kailangan mong tiyakin na ang iyong camera ay nakaharap sa tamang direksyon bago maglapat ng isang lens.  Pindutin ang gitna ng screen ng camera. Bubuksan nito ang menu ng Lensa.
Pindutin ang gitna ng screen ng camera. Bubuksan nito ang menu ng Lensa.  Mag-scroll sa mga lente. Makakakuha ka ng isang preview ng bawat lens upang makita mo kung ano ang magiging hitsura ng iyong snap.
Mag-scroll sa mga lente. Makakakuha ka ng isang preview ng bawat lens upang makita mo kung ano ang magiging hitsura ng iyong snap. - Ang ilang mga epekto ay tatawag para sa pagkilos, tulad ng pagtaas ng iyong kilay.
 Pindutin ang pindutan ng paglabas habang ang filter ay aktibo. Ito ang malaking pabilog na pindutan sa ilalim ng screen. Ngayon ang isang larawan ay kinunan gamit ang lens.
Pindutin ang pindutan ng paglabas habang ang filter ay aktibo. Ito ang malaking pabilog na pindutan sa ilalim ng screen. Ngayon ang isang larawan ay kinunan gamit ang lens. - Upang magrekord ng isang video gamit ang lens, pindutin nang matagal ang pindutan ng paglabas ng hanggang sampung segundo.
 I-edit ang snap. Magdagdag ng mga sticker, teksto, mga guhit, emojis o filter.
I-edit ang snap. Magdagdag ng mga sticker, teksto, mga guhit, emojis o filter.- Maaari mong i-save ang snap sa iyong aparato sa pamamagitan ng pagpindot sa "I-save" sa ibabang kaliwang sulok ng screen.
 Pindutin ang Ipadala upang maipadala ang iyong iglap. Nasa kanang sulok ito sa ibaba ng screen.
Pindutin ang Ipadala upang maipadala ang iyong iglap. Nasa kanang sulok ito sa ibaba ng screen.