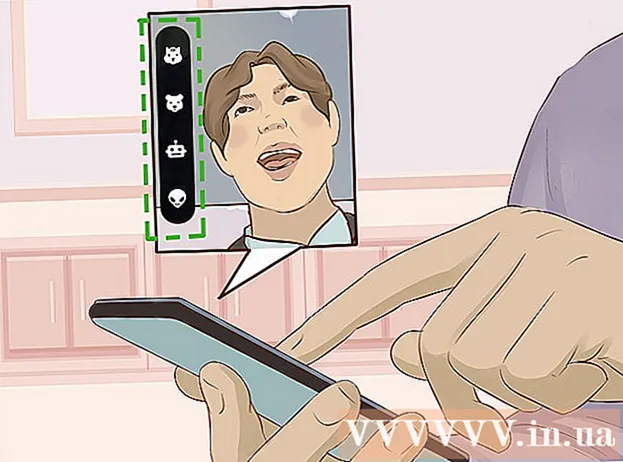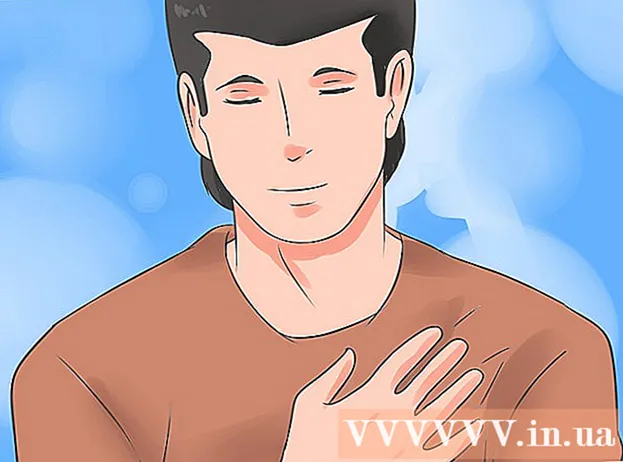May -Akda:
John Pratt
Petsa Ng Paglikha:
15 Pebrero 2021
I -Update Ang Petsa:
1 Hulyo 2024

Nilalaman
- Upang humakbang
- Bahagi 1 ng 4: I-deactivate ang Opisina sa lumang computer
- Bahagi 2 ng 4: Pag-install ng Opisina sa Windows
- Bahagi 3 ng 4: I-uninstall ang Office sa isang Mac
- Bahagi 4 ng 4: I-install ang Opisina sa bagong computer
Itinuturo sa iyo ng wikiHow na ito kung paano ilipat ang Microsoft Office mula sa isang computer papunta sa isa pa. Bago i-install ang Microsoft Office sa isang bagong computer, dapat mong i-deactivate ang lumang computer sa iyong Office 365 account, pagkatapos ay maaari mong mai-install ang application sa bagong computer. Ang ilang mga mas lumang bersyon ng Microsoft Office ay hindi maililipat sa isang bagong computer.
Upang humakbang
Bahagi 1 ng 4: I-deactivate ang Opisina sa lumang computer
 Pumunta sa https://stores.office.com/myaccount/ sa isang web browser. Magsimula ng isang web browser sa lumang computer kung saan naka-on ang Microsoft Office.
Pumunta sa https://stores.office.com/myaccount/ sa isang web browser. Magsimula ng isang web browser sa lumang computer kung saan naka-on ang Microsoft Office.  Mag-log in sa Microsoft Store. Gamitin ang email address at password na nauugnay sa iyong Microsoft account upang mag-sign in. Kapag natapos mo na ang pag-log in, ipapakita ng website ang mga file ng pag-install na iyong naaktibo sa oras na iyon.
Mag-log in sa Microsoft Store. Gamitin ang email address at password na nauugnay sa iyong Microsoft account upang mag-sign in. Kapag natapos mo na ang pag-log in, ipapakita ng website ang mga file ng pag-install na iyong naaktibo sa oras na iyon.  mag-click sa i-install. Ito ang orange na pindutan sa ilalim ng haligi na "I-install".
mag-click sa i-install. Ito ang orange na pindutan sa ilalim ng haligi na "I-install".  mag-click sa I-deactivate ang pag-install. Ang pagpipiliang ito ay nasa ilalim ng haligi na "Naka-install".
mag-click sa I-deactivate ang pag-install. Ang pagpipiliang ito ay nasa ilalim ng haligi na "Naka-install".  mag-click sa I-deactivate sa popup. Kinukumpirma nito na nais mong i-deactivate ang kasalukuyang pag-install ng Microsoft Office. Idi-deactivate nito ang kasalukuyang pag-install ng Microsoft Office. Ang karagdagang paggamit ng Microsoft Office ay magkakaroon ng limitadong pagpapaandar.
mag-click sa I-deactivate sa popup. Kinukumpirma nito na nais mong i-deactivate ang kasalukuyang pag-install ng Microsoft Office. Idi-deactivate nito ang kasalukuyang pag-install ng Microsoft Office. Ang karagdagang paggamit ng Microsoft Office ay magkakaroon ng limitadong pagpapaandar.
Bahagi 2 ng 4: Pag-install ng Opisina sa Windows
 I-click ang pindutan ng Paghahanap sa Windows. Ito ang pindutan na mukhang isang magnifying glass o isang bilog. Maaari mo itong makita sa tabi ng menu ng Start ng Windows.
I-click ang pindutan ng Paghahanap sa Windows. Ito ang pindutan na mukhang isang magnifying glass o isang bilog. Maaari mo itong makita sa tabi ng menu ng Start ng Windows.  Uri control panel sa search bar. Maaari mong makita ang search bar sa ilalim ng menu ng paghahanap.
Uri control panel sa search bar. Maaari mong makita ang search bar sa ilalim ng menu ng paghahanap.  mag-click sa Control panel. Ito ay isang asul na icon na may ilang mga diagram dito.
mag-click sa Control panel. Ito ay isang asul na icon na may ilang mga diagram dito.  mag-click sa Tanggalin ang isang programa. Ang pagpipiliang ito ay nasa ilalim ng berdeng heading na "Mga Program". Ipapakita nito ang lahat ng mga program na kasalukuyang nai-install mo sa iyong computer.
mag-click sa Tanggalin ang isang programa. Ang pagpipiliang ito ay nasa ilalim ng berdeng heading na "Mga Program". Ipapakita nito ang lahat ng mga program na kasalukuyang nai-install mo sa iyong computer. - Kung hindi mo ito nakikita, piliin ang "Kategoryang" mula sa menu na "View by:". Maaari mong makita ang drop-down na menu na ito sa kanang tuktok na sulok ng control panel.
 Mag-click sa Microsoft Office upang mapili ito. Maaari itong maging "Microsoft Office 365" o "Microsoft Office 2016", o anumang bersyon ng Microsoft Office na mayroon kang isang subscription.
Mag-click sa Microsoft Office upang mapili ito. Maaari itong maging "Microsoft Office 365" o "Microsoft Office 2016", o anumang bersyon ng Microsoft Office na mayroon kang isang subscription.  mag-click sa tanggalin. Ang pagpipiliang ito ay nasa itaas ng listahan ng mga programa, sa pagitan ng "Isaayos" at "Baguhin".
mag-click sa tanggalin. Ang pagpipiliang ito ay nasa itaas ng listahan ng mga programa, sa pagitan ng "Isaayos" at "Baguhin".  mag-click sa tanggalin sa popup. Kinukumpirma nito na nais mong alisin ang Microsoft Office at aalisin ang software.
mag-click sa tanggalin sa popup. Kinukumpirma nito na nais mong alisin ang Microsoft Office at aalisin ang software.  mag-click sa Isara sa popup. Makikita mong lumitaw ang pindutang ito kapag natapos na ng pag-uninstall ng Microsoft Office.
mag-click sa Isara sa popup. Makikita mong lumitaw ang pindutang ito kapag natapos na ng pag-uninstall ng Microsoft Office.
Bahagi 3 ng 4: I-uninstall ang Office sa isang Mac
 Mag-click sa Finder. Ito ang asul / puting icon na may isang nakangiting mukha. Ang isang ito ay nasa pantalan.
Mag-click sa Finder. Ito ang asul / puting icon na may isang nakangiting mukha. Ang isang ito ay nasa pantalan.  mag-click sa Mga Programa. Ang pagpipiliang ito ay matatagpuan sa kahon sa kaliwa.
mag-click sa Mga Programa. Ang pagpipiliang ito ay matatagpuan sa kahon sa kaliwa.  Mag-right click sa Microsoft Office. Maaari itong ipahiwatig ng Microsoft Office 365, o Microsoft Office 2016, o anumang bersyon ng Microsoft Office na na-install mo.
Mag-right click sa Microsoft Office. Maaari itong ipahiwatig ng Microsoft Office 365, o Microsoft Office 2016, o anumang bersyon ng Microsoft Office na na-install mo. - Kung gumagamit ka ng isang Magic mouse o trackpad, i-click ang kanang pindutan ng mouse gamit ang dalawang daliri.
 mag-click sa Lumipat sa Basurahan. Aalisin nito ang Microsoft Office. Maaari mo ring alisan ng laman ang Recycle Bin upang magbakante ng puwang sa hard drive.
mag-click sa Lumipat sa Basurahan. Aalisin nito ang Microsoft Office. Maaari mo ring alisan ng laman ang Recycle Bin upang magbakante ng puwang sa hard drive.
Bahagi 4 ng 4: I-install ang Opisina sa bagong computer
 Pumunta sa https://stores.office.com/myaccount/ sa isang web browser. Magbukas ng isang web browser sa bagong computer kung saan mo nais na mai-install ang Microsoft Office.
Pumunta sa https://stores.office.com/myaccount/ sa isang web browser. Magbukas ng isang web browser sa bagong computer kung saan mo nais na mai-install ang Microsoft Office.  Mag-log in sa Microsoft Store. Mag-sign in gamit ang iyong email address at password sa Microsoft account.
Mag-log in sa Microsoft Store. Mag-sign in gamit ang iyong email address at password sa Microsoft account.  mag-click sa i-install. Ito ang orange na pindutan sa ilalim ng heading na "I-install".
mag-click sa i-install. Ito ang orange na pindutan sa ilalim ng heading na "I-install".  mag-click sa i-install. Ito ang orange na pindutan sa kanan ng kahon na "Mga Detalye ng Pag-install". Magda-download ito ng isang file sa pag-setup.
mag-click sa i-install. Ito ang orange na pindutan sa kanan ng kahon na "Mga Detalye ng Pag-install". Magda-download ito ng isang file sa pag-setup.  Mag-click sa setup file. Ito ang .exe file na na-download mo lamang. Bilang default, ang lahat ng nai-download na mga file ay matatagpuan sa iyong folder na Pag-download. Nakasalalay sa iyong web browser, maaari rin itong ipakita sa ilalim ng window ng browser.
Mag-click sa setup file. Ito ang .exe file na na-download mo lamang. Bilang default, ang lahat ng nai-download na mga file ay matatagpuan sa iyong folder na Pag-download. Nakasalalay sa iyong web browser, maaari rin itong ipakita sa ilalim ng window ng browser.  mag-click sa Isagawa sa popup. Magsisimula na itong mai-install ang Microsoft Office.
mag-click sa Isagawa sa popup. Magsisimula na itong mai-install ang Microsoft Office.  mag-click sa Susunod na. Lumilitaw ang pindutan na ito kapag natapos na ang pag-install ng Microsoft Office. Magsisimula ang isang pagtatanghal ng video. I-click muli ang "Susunod" kung nais mong laktawan ito.
mag-click sa Susunod na. Lumilitaw ang pindutan na ito kapag natapos na ang pag-install ng Microsoft Office. Magsisimula ang isang pagtatanghal ng video. I-click muli ang "Susunod" kung nais mong laktawan ito.  mag-click sa Mag-sign Up. Ito ang orange na pindutan sa popup window.
mag-click sa Mag-sign Up. Ito ang orange na pindutan sa popup window.  Mag-sign in gamit ang iyong email address at password sa Microsoft account. Maaari mo nang simulang gamitin ang Microsoft Office sa iyong bagong computer. Ang software ay maaaring magpatuloy upang makumpleto ang pag-install ng ilang sandali sa background. Huwag patayin o i-restart ang iyong PC hanggang sa matapos ang pag-install ng Microsoft Office.
Mag-sign in gamit ang iyong email address at password sa Microsoft account. Maaari mo nang simulang gamitin ang Microsoft Office sa iyong bagong computer. Ang software ay maaaring magpatuloy upang makumpleto ang pag-install ng ilang sandali sa background. Huwag patayin o i-restart ang iyong PC hanggang sa matapos ang pag-install ng Microsoft Office.