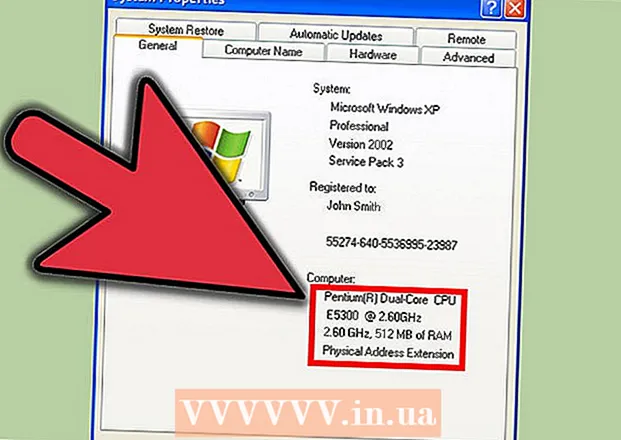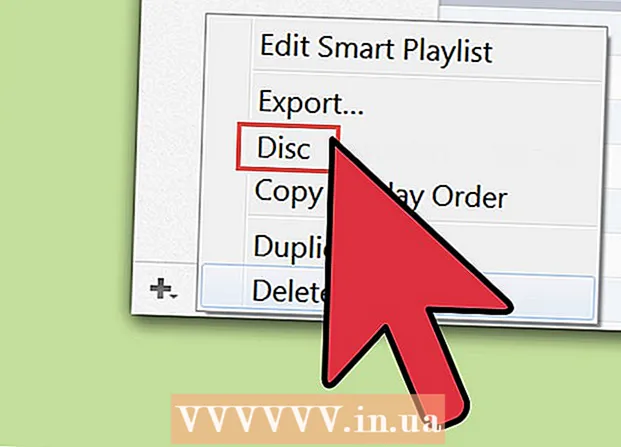May -Akda:
Charles Brown
Petsa Ng Paglikha:
5 Pebrero 2021
I -Update Ang Petsa:
1 Hulyo 2024

Nilalaman
Itinuturo sa iyo ng wikiHow na ito kung paano permanenteng alisin ang Microsoft Outlook at lahat ng mga bahagi nito mula sa iyong computer, sa Windows, o sa isang Mac.
Upang humakbang
Paraan 1 ng 2: Sa Windows
 Buksan ang start menu ng iyong computer. I-click ang icon ng Windows sa ibabang kaliwang sulok ng iyong desktop upang buksan ang Start menu.
Buksan ang start menu ng iyong computer. I-click ang icon ng Windows sa ibabang kaliwang sulok ng iyong desktop upang buksan ang Start menu. - Kung hindi man, mag-click sa magnifying glass sa ibabang kaliwang bahagi ng screen upang hanapin ito.
 Uri Mga Programa at Tampok sa iyong keyboard. Ang pinakamainam na tugma ay dapat ang program na "Mga Program at Tampok" sa Control Panel.
Uri Mga Programa at Tampok sa iyong keyboard. Ang pinakamainam na tugma ay dapat ang program na "Mga Program at Tampok" sa Control Panel.  mag-click sa Mga Programa at Tampok sa mga resulta ng paghahanap. Bubuksan nito ang isang bagong window na may isang listahan ng lahat ng mga programa sa iyong computer.
mag-click sa Mga Programa at Tampok sa mga resulta ng paghahanap. Bubuksan nito ang isang bagong window na may isang listahan ng lahat ng mga programa sa iyong computer.  mag-click sa Microsoft Office sa listahan ng mga programa. Hanapin ang suite ng Microsoft Office sa listahan at i-click ang pangalan nito upang mapili ito.
mag-click sa Microsoft Office sa listahan ng mga programa. Hanapin ang suite ng Microsoft Office sa listahan at i-click ang pangalan nito upang mapili ito. - Maaari kang mag-click sa Pangalanbar sa tuktok ng listahan at ilagay ang lahat ng mga programa dito sa alpabetikong pagkakasunud-sunod.
 Mag-click sa Baguhin pindutan sa tuktok ng listahan. Mahahanap mo ang pindutang ito sa tabi tanggalin sa tuktok ng listahan ng programa. Ang wizard ng pag-install ng Microsoft Office ay bubukas sa isang bagong window.
Mag-click sa Baguhin pindutan sa tuktok ng listahan. Mahahanap mo ang pindutang ito sa tabi tanggalin sa tuktok ng listahan ng programa. Ang wizard ng pag-install ng Microsoft Office ay bubukas sa isang bagong window.  Pumili Magdagdag o magbawas ng katangian. Sa pagpipiliang ito maaari mong ipasadya ang iyong Office suite at alisin ang Office nang hindi nakakaapekto sa iba pang mga programa tulad ng Word, Excel o PowerPoint.
Pumili Magdagdag o magbawas ng katangian. Sa pagpipiliang ito maaari mong ipasadya ang iyong Office suite at alisin ang Office nang hindi nakakaapekto sa iba pang mga programa tulad ng Word, Excel o PowerPoint.  Pindutin ang pindutan Sumakay ka na. Bubuksan nito ang isang listahan ng lahat ng mga bahagi sa suite ng Office.
Pindutin ang pindutan Sumakay ka na. Bubuksan nito ang isang listahan ng lahat ng mga bahagi sa suite ng Office.  Mag-click sa icon ng disk sa tabi Microsoft Outlook sa listahan ng mga bahagi. Magbubukas ito ng isang menu ng mga pagpipilian sa programa.
Mag-click sa icon ng disk sa tabi Microsoft Outlook sa listahan ng mga bahagi. Magbubukas ito ng isang menu ng mga pagpipilian sa programa.  Pumili Hindi magagamit sa listahan ng drop-down. Kapag napili ang opsyong ito, maaari mong alisin ang buong bahagi ng Outlook mula sa iyong Office suite.
Pumili Hindi magagamit sa listahan ng drop-down. Kapag napili ang opsyong ito, maaari mong alisin ang buong bahagi ng Outlook mula sa iyong Office suite.  mag-click sa Sumakay ka na. Aalisin nito ang Outlook mula sa iyong Office suite at aalisin ito mula sa iyong computer.
mag-click sa Sumakay ka na. Aalisin nito ang Outlook mula sa iyong Office suite at aalisin ito mula sa iyong computer.
Paraan 2 ng 2: Sa isang Mac
 Buksan ang folder ng Mga Aplikasyon. Buksan ang anumang window ng Finder sa iyong computer at mag-click Mga Programa sa kaliwang pane ng nabigasyon, upang makita ang isang listahan ng lahat ng iyong mga programa.
Buksan ang folder ng Mga Aplikasyon. Buksan ang anumang window ng Finder sa iyong computer at mag-click Mga Programa sa kaliwang pane ng nabigasyon, upang makita ang isang listahan ng lahat ng iyong mga programa. - Maaari mo ring gamitin ang kombinasyon ng keyboard ⇧ Paglipat+⌘ Utos+a sa Finder upang buksan ang Programs.
 Hanapin ang Microsoft Outlook sa folder ng Mga Application. Ang icon ng Outlook ay mukhang isang puting "O" sa isang asul na kahon sa tabi ng isang puting sobre.
Hanapin ang Microsoft Outlook sa folder ng Mga Application. Ang icon ng Outlook ay mukhang isang puting "O" sa isang asul na kahon sa tabi ng isang puting sobre.  I-click at i-drag ang application ng Outlook sa iyong basurahan. Hihilingin sa iyo na ipasok ang password ng iyong account ng gumagamit ng computer upang kumpirmahin ang iyong aksyon.
I-click at i-drag ang application ng Outlook sa iyong basurahan. Hihilingin sa iyo na ipasok ang password ng iyong account ng gumagamit ng computer upang kumpirmahin ang iyong aksyon.  Patunayan ang iyong password ng gumagamit. Ipasok ang iyong password sa patlang ng Password at mag-click OK lang upang kumpirmahin. Ililipat nito ang Microsoft Outlook at lahat ng nilalaman nito sa iyong Trash.
Patunayan ang iyong password ng gumagamit. Ipasok ang iyong password sa patlang ng Password at mag-click OK lang upang kumpirmahin. Ililipat nito ang Microsoft Outlook at lahat ng nilalaman nito sa iyong Trash.  Mag-right click sa basurahan sa Dock. Bubuksan nito ang mga pagpipilian sa konteksto sa isang popup menu.
Mag-right click sa basurahan sa Dock. Bubuksan nito ang mga pagpipilian sa konteksto sa isang popup menu.  mag-click sa Alisan ng laman ang basurahan sa menu ng konteksto. Permanente nitong tatanggalin ang lahat sa iyong Recycle Bin, kabilang ang Microsoft Outlook.
mag-click sa Alisan ng laman ang basurahan sa menu ng konteksto. Permanente nitong tatanggalin ang lahat sa iyong Recycle Bin, kabilang ang Microsoft Outlook.