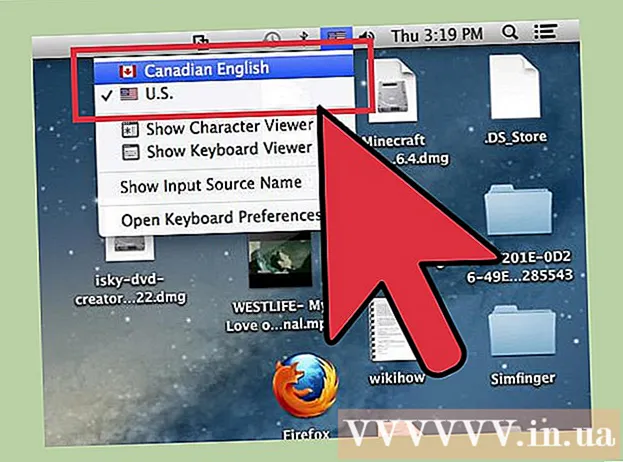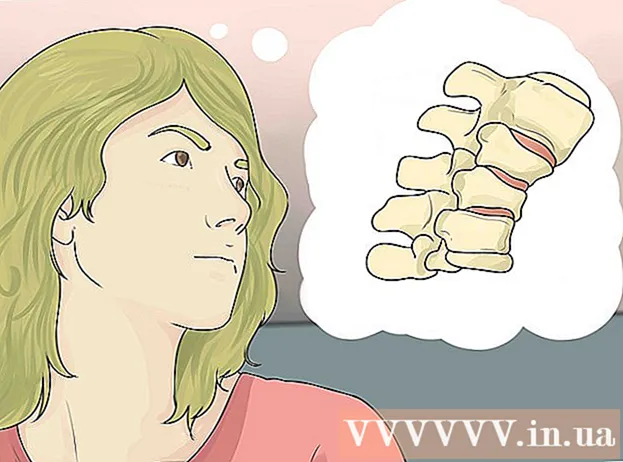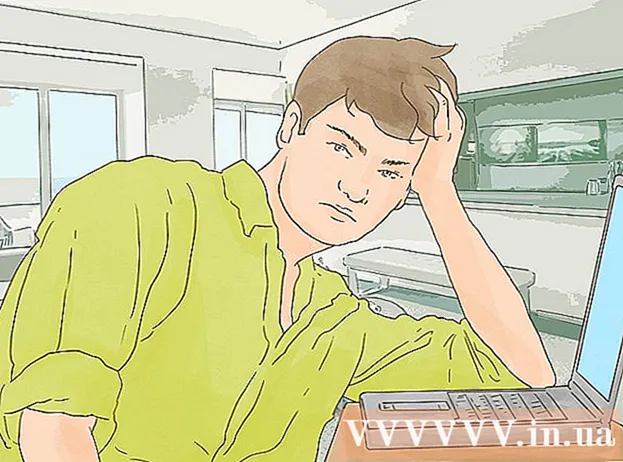May -Akda:
Frank Hunt
Petsa Ng Paglikha:
18 Marso. 2021
I -Update Ang Petsa:
1 Hulyo 2024

Nilalaman
- Upang humakbang
- Bahagi 1 ng 7: Pagpili ng isang template
- Bahagi 2 ng 7: Lumikha ng iyong dokumento
- Bahagi 3 ng 7: Pagpasok ng labis na mga frame
- Bahagi 4 ng 7: Pagpasok ng isang larawan
- Bahagi 5 ng 7: Pag-crop ng isang imahe
- Bahagi 6 ng 7: Sine-save ang iyong dokumento
- Bahagi 7 ng 7: Pagpi-print ng iyong dokumento
Ang Microsoft Publisher ay isang application ng Opisina na nagbibigay-daan sa iyo upang lumikha ng mga propesyonal na dokumento tulad ng mga newsletter, postcard, flyers, paanyaya, brochure at higit pa gamit ang mga built-in na template. Matapos mapili ang isa sa mga built-in na template ng Publisher, maaari kang magdagdag ng teksto at mga imahe kung kinakailangan bago i-save at i-print ang iyong dokumento.
Upang humakbang
Bahagi 1 ng 7: Pagpili ng isang template
 Simulan ang Microsoft Publisher. Kapag binubuksan ang application, lilitaw ang window ng Catalog sa screen. Naglalaman ang window ng Catalog ng isang iba't ibang mga uri ng paglalathala at mga template na maaari mong gamitin upang idisenyo ang iyong dokumento, kabilang ang mga newsletter, brochure, sign, pagbati card, letterheads, sobre, banner, ad at marami pa.
Simulan ang Microsoft Publisher. Kapag binubuksan ang application, lilitaw ang window ng Catalog sa screen. Naglalaman ang window ng Catalog ng isang iba't ibang mga uri ng paglalathala at mga template na maaari mong gamitin upang idisenyo ang iyong dokumento, kabilang ang mga newsletter, brochure, sign, pagbati card, letterheads, sobre, banner, ad at marami pa.  Mag-click sa uri ng publication na nais mong likhain sa kaliwang haligi. Ang isang bilang ng iba't ibang mga template para sa napiling uri ng publication ay ipinapakita sa kanang pane.
Mag-click sa uri ng publication na nais mong likhain sa kaliwang haligi. Ang isang bilang ng iba't ibang mga template para sa napiling uri ng publication ay ipinapakita sa kanang pane.  Mag-scroll sa mga template sa kanang pane upang hanapin ang nais mong gamitin. Halimbawa, kung pinili mo ang "Newsletter" bilang uri ng publication at ang iyong newsletter ay nakatuon sa mga bata, maaari mong gamitin ang template na "Masaya".
Mag-scroll sa mga template sa kanang pane upang hanapin ang nais mong gamitin. Halimbawa, kung pinili mo ang "Newsletter" bilang uri ng publication at ang iyong newsletter ay nakatuon sa mga bata, maaari mong gamitin ang template na "Masaya".  Piliin ang iyong template at pagkatapos ay i-click ang "Lumikha" sa kanang bahagi sa ibaba ng window ng Template. Nawala ang window ng Template at ipinapakita ang iyong template sa pangunahing window ng Publisher.
Piliin ang iyong template at pagkatapos ay i-click ang "Lumikha" sa kanang bahagi sa ibaba ng window ng Template. Nawala ang window ng Template at ipinapakita ang iyong template sa pangunahing window ng Publisher.
Bahagi 2 ng 7: Lumikha ng iyong dokumento
 I-click ang "Susunod" sa kaliwang pane pagkatapos simulan ang wizard para sa iyong template ng Publisher. Gagabayan ka ng wizard sa proseso ng pag-format para sa iyong dokumento.
I-click ang "Susunod" sa kaliwang pane pagkatapos simulan ang wizard para sa iyong template ng Publisher. Gagabayan ka ng wizard sa proseso ng pag-format para sa iyong dokumento.  Sundin ang mga tagubilin sa wizard ng Publisher upang likhain ang iyong dokumento. Ang mga hakbang ay magkakaiba para sa bawat dokumento batay sa iyong uri ng publication. Halimbawa, kung lumilikha ka ng isang newsletter, hihilingin sa iyo ng wizard na pumili ng isang scheme ng kulay at ipahiwatig kung nais mo ang address ng tatanggap na nakalimbag sa dokumento.
Sundin ang mga tagubilin sa wizard ng Publisher upang likhain ang iyong dokumento. Ang mga hakbang ay magkakaiba para sa bawat dokumento batay sa iyong uri ng publication. Halimbawa, kung lumilikha ka ng isang newsletter, hihilingin sa iyo ng wizard na pumili ng isang scheme ng kulay at ipahiwatig kung nais mo ang address ng tatanggap na nakalimbag sa dokumento.  I-click ang "Tapusin" sa huling tab ng Publisher Wizard. Ang wizard ay nai-minimize at maaari mo nang simulang magdagdag ng teksto at mga imahe sa iyong dokumento.
I-click ang "Tapusin" sa huling tab ng Publisher Wizard. Ang wizard ay nai-minimize at maaari mo nang simulang magdagdag ng teksto at mga imahe sa iyong dokumento.  I-click ang bahagi ng dokumento kung saan mo nais magdagdag ng nilalaman. maglalaman ang iyong dokumento ng maraming mga frame kung saan maaaring maidagdag ang teksto o mga larawan. Sa karamihan ng mga kaso naglalagay ang Publisher ng sample na teksto at mga larawan sa bawat template upang mabigyan ka ng pangkalahatang ideya kung paano isulat at mai-format ang iyong dokumento. Halimbawa, kung lumilikha ka ng isang sobre, isinasingit ng Publisher ang mga dummy address sa naaangkop na mga kahon ng teksto sa dokumento upang mapalitan mo ang teksto ng iyong sariling data.
I-click ang bahagi ng dokumento kung saan mo nais magdagdag ng nilalaman. maglalaman ang iyong dokumento ng maraming mga frame kung saan maaaring maidagdag ang teksto o mga larawan. Sa karamihan ng mga kaso naglalagay ang Publisher ng sample na teksto at mga larawan sa bawat template upang mabigyan ka ng pangkalahatang ideya kung paano isulat at mai-format ang iyong dokumento. Halimbawa, kung lumilikha ka ng isang sobre, isinasingit ng Publisher ang mga dummy address sa naaangkop na mga kahon ng teksto sa dokumento upang mapalitan mo ang teksto ng iyong sariling data.  Ipasok ang nilalaman o magdagdag ng mga imahe sa bawat frame ng dokumento ayon sa ninanais. Maaari mo ring ipasok ang mga karagdagang frame sa dokumento kung kinakailangan.
Ipasok ang nilalaman o magdagdag ng mga imahe sa bawat frame ng dokumento ayon sa ninanais. Maaari mo ring ipasok ang mga karagdagang frame sa dokumento kung kinakailangan.
Bahagi 3 ng 7: Pagpasok ng labis na mga frame
 I-click ang tab na "Ipasok" at piliin ang "Draw Text Box".
I-click ang tab na "Ipasok" at piliin ang "Draw Text Box". Iposisyon ang iyong cursor kung saan mo nais na magsimula ang tuktok na kaliwang sulok ng frame.
Iposisyon ang iyong cursor kung saan mo nais na magsimula ang tuktok na kaliwang sulok ng frame. I-drag ang iyong cursor sa pahilis pababa at sa kanan hanggang sa ang frame ay ang laki na gusto mo.
I-drag ang iyong cursor sa pahilis pababa at sa kanan hanggang sa ang frame ay ang laki na gusto mo. Mag-click sa loob ng frame at simulang mag-type ng teksto.
Mag-click sa loob ng frame at simulang mag-type ng teksto.
Bahagi 4 ng 7: Pagpasok ng isang larawan
 Iposisyon ang cursor kung saan mo nais na idagdag ang imahe sa iyong dokumento.
Iposisyon ang cursor kung saan mo nais na idagdag ang imahe sa iyong dokumento. I-click ang tab na "Ipasok" at piliin ang "Larawan" sa ilalim ng pangkat ng Mga Ilustrasyon. Bubuksan nito ang kahon ng dialog na "Ipasok ang Larawan".
I-click ang tab na "Ipasok" at piliin ang "Larawan" sa ilalim ng pangkat ng Mga Ilustrasyon. Bubuksan nito ang kahon ng dialog na "Ipasok ang Larawan".  I-click ang folder sa kaliwang pane na naglalaman ng imaheng nais mong idagdag sa iyong dokumento.
I-click ang folder sa kaliwang pane na naglalaman ng imaheng nais mong idagdag sa iyong dokumento. Buksan ang parehong folder sa kanang pane ng dialog box.
Buksan ang parehong folder sa kanang pane ng dialog box. Piliin ang imaheng nais mong idagdag sa iyong dokumento at pagkatapos ay i-click ang "Ipasok". Ang imahe ay idinagdag sa iyong dokumento.
Piliin ang imaheng nais mong idagdag sa iyong dokumento at pagkatapos ay i-click ang "Ipasok". Ang imahe ay idinagdag sa iyong dokumento.
Bahagi 5 ng 7: Pag-crop ng isang imahe
 Mag-click sa larawan sa iyong dokumento na nais mong i-cut. Ang balangkas ng isang kahon ay lilitaw sa paligid ng imahe.
Mag-click sa larawan sa iyong dokumento na nais mong i-cut. Ang balangkas ng isang kahon ay lilitaw sa paligid ng imahe.  I-click ang tab na "Format" at piliin ang "I-crop" mula sa mga tool sa imahe.
I-click ang tab na "Format" at piliin ang "I-crop" mula sa mga tool sa imahe. Iposisyon ang hawakan ng ani sa gilid o sulok ng iyong larawan ayon sa ninanais.
Iposisyon ang hawakan ng ani sa gilid o sulok ng iyong larawan ayon sa ninanais. I-drag ang hawakan ng pag-crop sa bahagi ng larawan na nais mong i-crop o tanggalin.
I-drag ang hawakan ng pag-crop sa bahagi ng larawan na nais mong i-crop o tanggalin.- Pindutin nang matagal ang CTRL habang kinakaladkad ang isang hawakan sa gitna upang i-crop nang pantay ang magkabilang panig.
- Pindutin nang matagal ang CTRL + Shift habang kinakaladkad ang isang hawakan ng sulok upang mai-crop nang pantay-pantay ang lahat ng apat na panig habang pinapanatili ang mga proporsyon ng iyong imahe.
Bahagi 6 ng 7: Sine-save ang iyong dokumento
 Mag-click sa "File" at piliin ang "I-save".
Mag-click sa "File" at piliin ang "I-save". Mag-type ng isang pangalan para sa iyong dokumento sa dialog box na "I-save Bilang".
Mag-type ng isang pangalan para sa iyong dokumento sa dialog box na "I-save Bilang". Tukuyin ang lokasyon kung saan mo nais i-save ang iyong dokumento. Kung hindi, mai-save ng Publisher ang iyong file sa default na gumaganang folder.
Tukuyin ang lokasyon kung saan mo nais i-save ang iyong dokumento. Kung hindi, mai-save ng Publisher ang iyong file sa default na gumaganang folder.  Mag-click sa "I-save". Ang iyong dokumento ay nai-save na ngayon.
Mag-click sa "I-save". Ang iyong dokumento ay nai-save na ngayon.
Bahagi 7 ng 7: Pagpi-print ng iyong dokumento
 Mag-click sa "File" at piliin ang "I-print".
Mag-click sa "File" at piliin ang "I-print". Ipasok ang bilang ng mga kopya na nais mong i-print sa tabi ng "Mga Kopya ng trabaho sa pag-print".
Ipasok ang bilang ng mga kopya na nais mong i-print sa tabi ng "Mga Kopya ng trabaho sa pag-print". I-verify na ang iyong printer ay napili sa tabi ng "Printer". Sa karamihan ng mga kaso, ang mga pag-aari ng iyong default na printer ay awtomatikong ipinapakita sa larangan na ito.
I-verify na ang iyong printer ay napili sa tabi ng "Printer". Sa karamihan ng mga kaso, ang mga pag-aari ng iyong default na printer ay awtomatikong ipinapakita sa larangan na ito.  Ipahiwatig ang laki ng papel na ginagamit mo upang mai-print ang iyong dokumento sa ilalim ng "Mga Setting".
Ipahiwatig ang laki ng papel na ginagamit mo upang mai-print ang iyong dokumento sa ilalim ng "Mga Setting". Piliin ang iyong mga kagustuhan sa kulay ng pag-print at pagkatapos ay i-click ang "I-print". Ipapadala na ang iyong dokumento sa printer.
Piliin ang iyong mga kagustuhan sa kulay ng pag-print at pagkatapos ay i-click ang "I-print". Ipapadala na ang iyong dokumento sa printer.