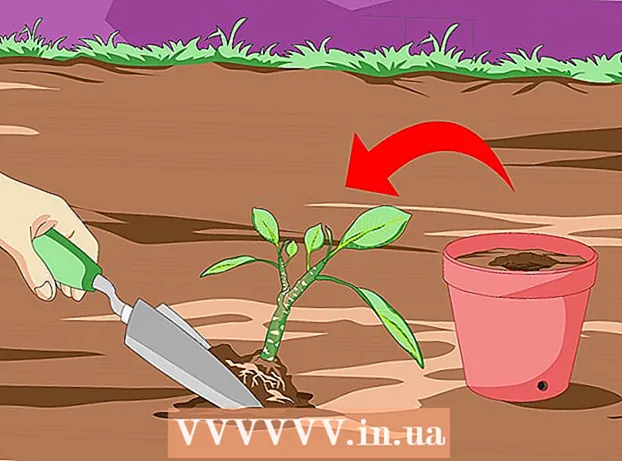May -Akda:
Roger Morrison
Petsa Ng Paglikha:
22 Setyembre 2021
I -Update Ang Petsa:
1 Hulyo 2024

Nilalaman
- Upang humakbang
- Paraan 1 ng 3: iTunes
- Paraan 2 ng 3: Windows Media Player
- Paraan 3 ng 3: RealPlayer
- Mga Tip
Sa panahon ngayon maaari kang makahanap ng mga MP3 player at smartphone saanman, ngunit kung minsan ay maaaring maging kapaki-pakinabang na ipalagay lamang ang iyong musika sa isang CD. Naglalaro man ng musika sa iyong sasakyan o sa iyong stereo, ang kakayahang sunugin ang iyong mga paboritong kanta sa isang CD ay tinitiyak na palagi kang may access sa iyong paboritong musika.
Upang humakbang
Paraan 1 ng 3: iTunes
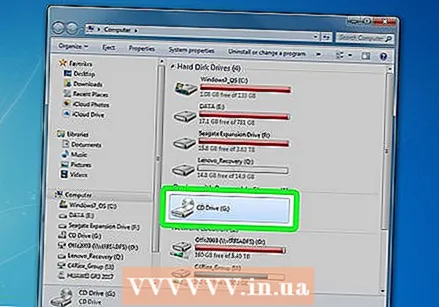 Magpasok ng isang CD-R sa computer. Halos lahat ng mga modernong computer ay nilagyan ng isang CD / DVD burner. Maaari kang magkaroon ng isang problema sa isang mas matandang makina, ngunit ang isang computer na ginawa sa huling 10 taon ay malamang na magkaroon nito. Ang mga netbook na walang manlalaro ay nangangailangan ng isang panlabas na burner.
Magpasok ng isang CD-R sa computer. Halos lahat ng mga modernong computer ay nilagyan ng isang CD / DVD burner. Maaari kang magkaroon ng isang problema sa isang mas matandang makina, ngunit ang isang computer na ginawa sa huling 10 taon ay malamang na magkaroon nito. Ang mga netbook na walang manlalaro ay nangangailangan ng isang panlabas na burner. - Kung nais mong sunugin ang isang audio CD, kailangan mo ng isang CD-R. Maaari itong mailarawan, ngunit hindi muling isulat. Ang isang CD-RW ay maaaring mapapatungan, ngunit maraming mga manlalaro ay hindi maaaring i-play ito, kaya iwasan ang mga naturang disc kung nais mong lumikha ng isang audio CD.
- Ang mas mahal na CD-R ay tumatagal ng mas matagal at hindi gaanong madaling kapitan ng pagkakamali. Ang mga kilalang tatak ay Memorex, Phillips at Sony.
- Bagaman maaari mong sunugin ang isang audio DVD, maraming mga aparato ang maaaring i-play ang mga disc na ito. Iwasan ang format na ito kung maaari mong i-play ang musika sa maraming mga aparato hangga't maaari.
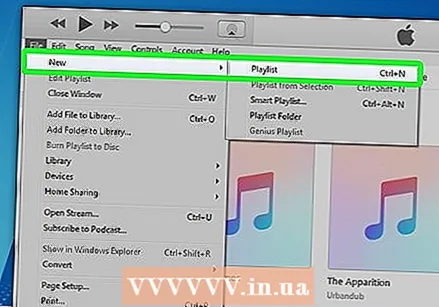 Lumikha ng isang bagong playlist. Maaaring sunugin ang mga CD mula sa mga playlist. I-click ang File → Bago → Playlist. Maaari mong bigyan ang playlist ng isang pangalan, na magiging pangalan na ipinakita ng CD player kapag inilagay mo ang CD sa player.
Lumikha ng isang bagong playlist. Maaaring sunugin ang mga CD mula sa mga playlist. I-click ang File → Bago → Playlist. Maaari mong bigyan ang playlist ng isang pangalan, na magiging pangalan na ipinakita ng CD player kapag inilagay mo ang CD sa player. - Maaari kang lumikha ng isang bagong playlist sa Windows sa pamamagitan ng pagpindot sa Ctrl | N o sa Mac sa pamamagitan ng pagpindot sa Cmd | N.
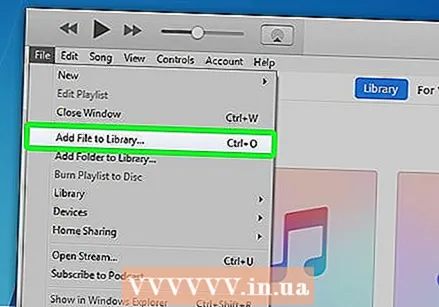 Magdagdag ng mga kanta sa isang playlist. Kapag nakalikha ka ng isang playlist, maaari mong simulang magdagdag o mag-alis ng mga kanta. Mag-click at i-drag ang mga kanta mula sa iyong library ng Musika patungo sa playlist.
Magdagdag ng mga kanta sa isang playlist. Kapag nakalikha ka ng isang playlist, maaari mong simulang magdagdag o mag-alis ng mga kanta. Mag-click at i-drag ang mga kanta mula sa iyong library ng Musika patungo sa playlist. - Bigyang pansin ang haba ng playlist. Karamihan sa mga audio CD ay maaaring humawak ng hanggang 74 minuto ng musika, ang ilan ay hanggang sa 80 minuto.
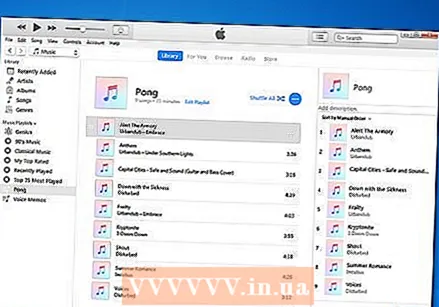 Ayusin ang iyong playlist. Bago sunugin ito ay isang magandang ideya na ayusin ang listahan ng mga kanta sa pagkakasunud-sunod na nais mong marinig ang mga ito kapag pinatugtog mo ang CD.
Ayusin ang iyong playlist. Bago sunugin ito ay isang magandang ideya na ayusin ang listahan ng mga kanta sa pagkakasunud-sunod na nais mong marinig ang mga ito kapag pinatugtog mo ang CD.  Simulan ang proseso ng pagkasunog. I-click ang File → Burn Playlist. Bubuksan nito ang window ng Mga Setting ng Burn. Tiyaking ang "Format ng Disc" ay nakatakda sa "Audio CD".
Simulan ang proseso ng pagkasunog. I-click ang File → Burn Playlist. Bubuksan nito ang window ng Mga Setting ng Burn. Tiyaking ang "Format ng Disc" ay nakatakda sa "Audio CD". - Kung nais mong maipakita rin ang mga pamagat ng kanta sa iyong CD player, lagyan ng tsek ang kahong "Isama ang Teksto ng CD".
- Bilang default, magkakaroon ng 2-segundong pause ang iTunes sa pagitan ng bawat track. Maaari mo itong palitan sa 0 o ibang halaga. Ang mga segundo na ito ay idinagdag sa kabuuang oras ng paglalaro.
- Ang pagbagal ng bilis ng pagsulat ay maaaring makatulong na maiwasan ang mga pagkakamali sa mga mas matatandang computer.
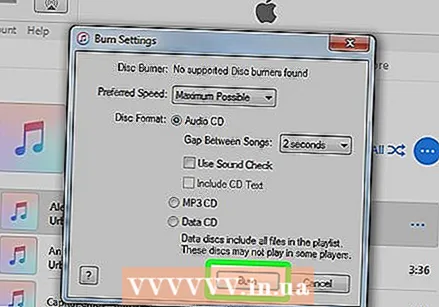 Hintaying matapos ang paso. Nakasalalay sa bilis ng iyong burner, maaari itong tumagal ng ilang minuto. Kapag natapos na ito, ang iyong CD ay maaaring maalis.
Hintaying matapos ang paso. Nakasalalay sa bilis ng iyong burner, maaari itong tumagal ng ilang minuto. Kapag natapos na ito, ang iyong CD ay maaaring maalis.  Subukan ang CD. Matapos makumpleto ang proseso ng pagkasunog, maaari mong simulan ang pagsubok sa CD. Kung maganda ang tunog ng lahat at mahusay ang pag-play ng mga track, maaari mo itong lagyan ng label at ibahagi ito sa iba o gamitin ito mismo.
Subukan ang CD. Matapos makumpleto ang proseso ng pagkasunog, maaari mong simulan ang pagsubok sa CD. Kung maganda ang tunog ng lahat at mahusay ang pag-play ng mga track, maaari mo itong lagyan ng label at ibahagi ito sa iba o gamitin ito mismo.
Paraan 2 ng 3: Windows Media Player
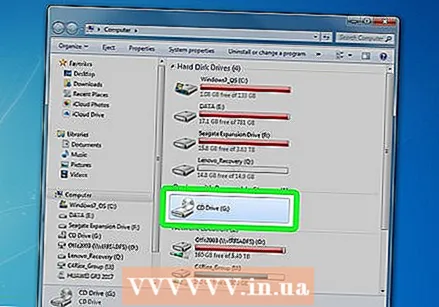 Magpasok ng isang CD-R sa computer. Halos lahat ng mga modernong computer ay nilagyan ng isang CD / DVD burner. Maaari kang magkaroon ng isang problema sa isang mas matandang makina, ngunit ang isang computer na ginawa sa huling 10 taon ay malamang na magkaroon nito. Ang mga netbook na walang manlalaro ay nangangailangan ng isang panlabas na burner.
Magpasok ng isang CD-R sa computer. Halos lahat ng mga modernong computer ay nilagyan ng isang CD / DVD burner. Maaari kang magkaroon ng isang problema sa isang mas matandang makina, ngunit ang isang computer na ginawa sa huling 10 taon ay malamang na magkaroon nito. Ang mga netbook na walang manlalaro ay nangangailangan ng isang panlabas na burner. - Kung nais mong sunugin ang isang audio CD, kailangan mo ng isang CD-R. Maaari itong mailarawan, ngunit hindi muling isulat. Ang isang CD-RW ay maaaring mapapatungan, ngunit maraming mga manlalaro ay hindi maaaring i-play ito, kaya iwasan ang mga naturang disc kung nais mong lumikha ng isang audio CD.
- Ang mas mahal na CD-R ay tumatagal ng mas matagal at hindi gaanong madaling kapitan ng pagkakamali. Ang mga kilalang tatak ay Memorex, Phillips at Sony.
- Bagaman maaari mong sunugin ang isang audio DVD, maraming mga aparato ang maaaring i-play ang mga disc na ito. Iwasan ang format na ito kung maaari mong i-play ang musika sa maraming mga aparato hangga't maaari.
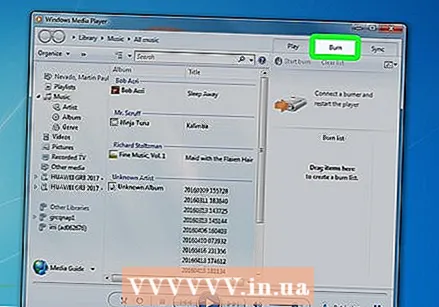 I-click ang tab na Burn. Maaari itong matagpuan sa kanang bahagi ng Windows Media Player, sa pagitan ng Play at Sync. Bubuksan nito ang isang listahan para sa pagdaragdag ng mga numero.
I-click ang tab na Burn. Maaari itong matagpuan sa kanang bahagi ng Windows Media Player, sa pagitan ng Play at Sync. Bubuksan nito ang isang listahan para sa pagdaragdag ng mga numero. - Kung ang Windows Media Player ay nasa Now Playing mode, kakailanganin mong lumipat sa Library mode sa pamamagitan ng pagpindot sa Ctrl | 1.
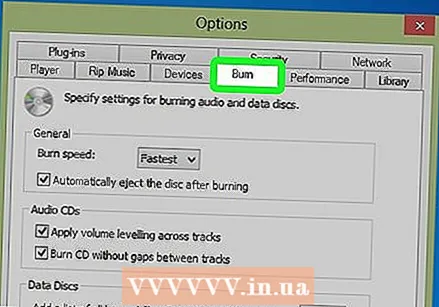 Magdagdag ng musika sa CD. Mag-click at i-drag ang mga kanta, album o playlist mula sa iyong library. Kung mayroon kang isang walang laman na CD-R sa burner, makakakita ka ng isang bar sa tuktok ng listahan, na nagpapahiwatig kung magkano ang natitirang puwang sa CD.
Magdagdag ng musika sa CD. Mag-click at i-drag ang mga kanta, album o playlist mula sa iyong library. Kung mayroon kang isang walang laman na CD-R sa burner, makakakita ka ng isang bar sa tuktok ng listahan, na nagpapahiwatig kung magkano ang natitirang puwang sa CD. 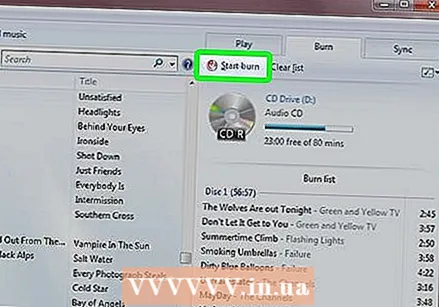 Tukuyin ang mga setting para sa pagkasunog. I-click ang menu ng Mga Tool at piliin ang Opsyon. I-click ang tab na Burn. Kabilang sa iba pang mga bagay, maaari mong itakda ang CD upang awtomatikong ma-ejected kapag kumpleto ang pagkasunog, ang dami ay dapat na pantay-pantay para sa lahat ng mga track sa CD, o sumunog nang walang pag-pause sa pagitan ng mga kanta. Kapag nasiyahan ka sa iyong mga setting, i-click ang Ilapat at pagkatapos ay OK.
Tukuyin ang mga setting para sa pagkasunog. I-click ang menu ng Mga Tool at piliin ang Opsyon. I-click ang tab na Burn. Kabilang sa iba pang mga bagay, maaari mong itakda ang CD upang awtomatikong ma-ejected kapag kumpleto ang pagkasunog, ang dami ay dapat na pantay-pantay para sa lahat ng mga track sa CD, o sumunog nang walang pag-pause sa pagitan ng mga kanta. Kapag nasiyahan ka sa iyong mga setting, i-click ang Ilapat at pagkatapos ay OK. - Ang pagbagal ng bilis ng pagsulat ay maaaring makatulong na maiwasan ang mga pagkakamali sa mga mas matatandang computer
 Sunugin ang CD. I-click ang pindutang "Start burn" sa tuktok ng Burn tab. Ang iyong CD ay awtomatikong masusunog alinsunod sa mga setting sa ipinahiwatig na mga pagpipilian. Nakasalalay sa bilis ng iyong burner, maaari itong tumagal ng ilang minuto.
Sunugin ang CD. I-click ang pindutang "Start burn" sa tuktok ng Burn tab. Ang iyong CD ay awtomatikong masusunog alinsunod sa mga setting sa ipinahiwatig na mga pagpipilian. Nakasalalay sa bilis ng iyong burner, maaari itong tumagal ng ilang minuto. 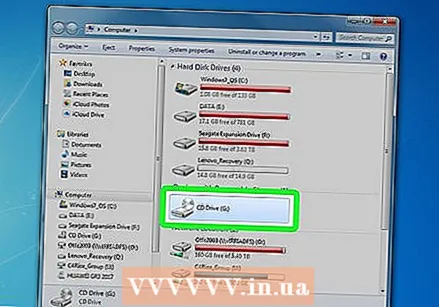 Subukan ang CD. Matapos makumpleto ang proseso ng pagkasunog, maaari mong simulan ang pagsubok sa CD. Kung maganda ang tunog ng lahat at mahusay ang pag-play ng mga track, maaari mo itong lagyan ng label at ibahagi ito sa iba o gamitin ito mismo.
Subukan ang CD. Matapos makumpleto ang proseso ng pagkasunog, maaari mong simulan ang pagsubok sa CD. Kung maganda ang tunog ng lahat at mahusay ang pag-play ng mga track, maaari mo itong lagyan ng label at ibahagi ito sa iba o gamitin ito mismo.
Paraan 3 ng 3: RealPlayer
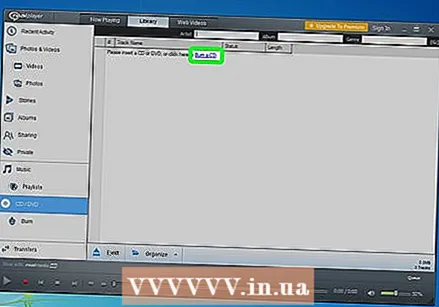 Magpasok ng isang CD-R sa computer. Halos lahat ng mga modernong computer ay nilagyan ng isang CD / DVD burner. Maaari kang magkaroon ng isang problema sa isang mas matandang makina, ngunit ang isang computer na ginawa sa huling 10 taon ay malamang na magkaroon nito. Ang mga netbook na walang manlalaro ay nangangailangan ng isang panlabas na burner.
Magpasok ng isang CD-R sa computer. Halos lahat ng mga modernong computer ay nilagyan ng isang CD / DVD burner. Maaari kang magkaroon ng isang problema sa isang mas matandang makina, ngunit ang isang computer na ginawa sa huling 10 taon ay malamang na magkaroon nito. Ang mga netbook na walang manlalaro ay nangangailangan ng isang panlabas na burner. - Kung nais mong sunugin ang isang audio CD, kailangan mo ng isang CD-R. Maaari itong mailarawan, ngunit hindi muling isulat. Ang isang CD-RW ay maaaring mapapatungan, ngunit maraming mga manlalaro ay hindi maaaring i-play ito, kaya iwasan ang mga naturang disc kung nais mong lumikha ng isang audio CD.
- Ang mas mahal na CD-R ay tumatagal ng mas matagal at hindi gaanong madaling kapitan ng pagkakamali. Ang mga kilalang tatak ay Memorex, Phillips at Sony.
- Bagaman maaari mong sunugin ang isang audio DVD, maraming mga aparato ang maaaring i-play ang mga disc na ito. Iwasan ang format na ito kung maaari mong i-play ang musika sa maraming mga aparato hangga't maaari.
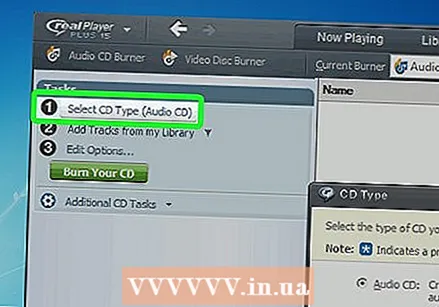 I-click ang tab na Burn. Mahahanap mo ito sa tuktok ng window ng RealPlayer. Bubuksan nito ang taskbar sa kaliwang bahagi ng window.
I-click ang tab na Burn. Mahahanap mo ito sa tuktok ng window ng RealPlayer. Bubuksan nito ang taskbar sa kaliwang bahagi ng window. 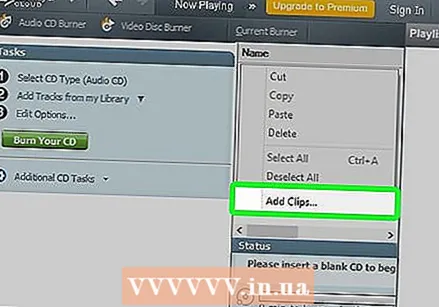 Piliin ang iyong uri ng CD. Hihilingin sa iyo ng RealPlayer na pumili ng isang tiyak na uri ng CD na susunugin. Ang Audio CD ay itinakda bilang default. Iwanan ito upang makagawa ng isang CD na maaari mo ring i-play sa iyong stereo.
Piliin ang iyong uri ng CD. Hihilingin sa iyo ng RealPlayer na pumili ng isang tiyak na uri ng CD na susunugin. Ang Audio CD ay itinakda bilang default. Iwanan ito upang makagawa ng isang CD na maaari mo ring i-play sa iyong stereo. - Maaari ka ring gumawa ng isang MP3 CD. Ito ay isang data CD na naglalaman ng mga folder na naglalaman ng mga MP3 at file. Dito maaari kang mag-imbak ng maraming iba pang mga kanta, ngunit malamang na hindi na posible na i-play ang CD sa iyong stereo.
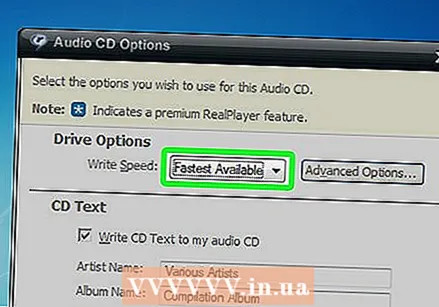 Magdagdag ng musika sa iyong CD. Gamitin ang browser browser sa taskbar upang makita ang musikang nais mong idagdag. Maaari kang maghanap ng mga indibidwal na kanta, album o playlist. Ipapaalam sa iyo ng progress bar sa ilalim ng window kung gaano karaming oras ang natitira sa CD.
Magdagdag ng musika sa iyong CD. Gamitin ang browser browser sa taskbar upang makita ang musikang nais mong idagdag. Maaari kang maghanap ng mga indibidwal na kanta, album o playlist. Ipapaalam sa iyo ng progress bar sa ilalim ng window kung gaano karaming oras ang natitira sa CD. - I-click at i-drag ang mga kanta sa Burn window upang ipahiwatig ang pagkakasunud-sunod ng mga kanta sa huling CD.
 Itakda ang mga pagpipilian para sa pagkasunog. Mag-click sa "Mga pagpipilian sa pag-edit" sa ilalim ng toolbar. Dadalhin ka nito sa window ng Mga Pagpipilian ng audio cd. Maaari mong kontrolin ang bilis ng pagsulat, teksto para sa CD, huminto sa pagitan ng mga track at volume. Kung nasiyahan ka sa mga setting, pindutin ang OK.
Itakda ang mga pagpipilian para sa pagkasunog. Mag-click sa "Mga pagpipilian sa pag-edit" sa ilalim ng toolbar. Dadalhin ka nito sa window ng Mga Pagpipilian ng audio cd. Maaari mong kontrolin ang bilis ng pagsulat, teksto para sa CD, huminto sa pagitan ng mga track at volume. Kung nasiyahan ka sa mga setting, pindutin ang OK. - Ang pagbagal ng bilis ng pagsulat ay maaaring makatulong na maiwasan ang mga pagkakamali sa mga mas matatandang computer.
 Sunugin ang CD. Kapag handa ka nang sunugin ang CD, i-click ang pindutang "Burn Your CD" sa ilalim ng taskbar. Susunugin ang CD at ipapakita ng progress bar kung gaano ito tatagal. Nakasalalay sa bilis ng iyong burner, maaari itong tumagal ng ilang minuto.
Sunugin ang CD. Kapag handa ka nang sunugin ang CD, i-click ang pindutang "Burn Your CD" sa ilalim ng taskbar. Susunugin ang CD at ipapakita ng progress bar kung gaano ito tatagal. Nakasalalay sa bilis ng iyong burner, maaari itong tumagal ng ilang minuto.  Subukan ang CD. Matapos makumpleto ang proseso ng pagkasunog, maaari mong simulan ang pagsubok sa CD. Kung maganda ang tunog ng lahat at mahusay ang pag-play ng mga track, maaari mo itong lagyan ng label at ibahagi ito sa iba o gamitin ito mismo.
Subukan ang CD. Matapos makumpleto ang proseso ng pagkasunog, maaari mong simulan ang pagsubok sa CD. Kung maganda ang tunog ng lahat at mahusay ang pag-play ng mga track, maaari mo itong lagyan ng label at ibahagi ito sa iba o gamitin ito mismo.
Mga Tip
- Hindi mo masusunog ang mga CD sa pamamagitan ng Spotify, Google Play Music at iba pang mga serbisyo sa streaming dahil ang musika ay naka-sync sa kanilang mga server upang subaybayan ang bilang ng beses na pinatugtog ang kanta at ang may-ari nito.