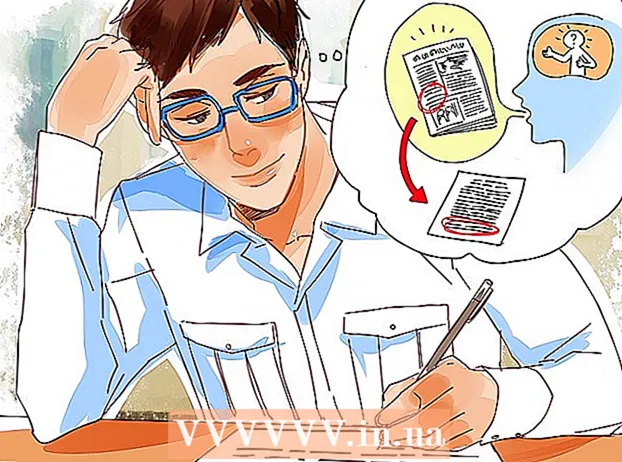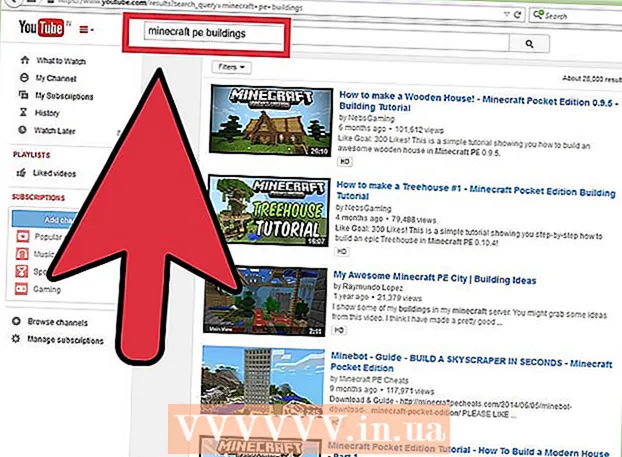May -Akda:
Eugene Taylor
Petsa Ng Paglikha:
8 Agosto. 2021
I -Update Ang Petsa:
22 Hunyo 2024
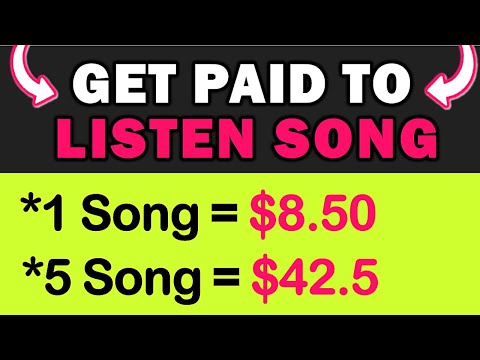
Nilalaman
- Upang humakbang
- Paraan 1 ng 5: YouTube at iba pang mga steaming video website
- Paraan 2 ng 5: SoundCloud
- Paraan 3 ng 5: Spotify
- Paraan 4 ng 5: Pandora
- Paraan 5 ng 5: Mga Background ng MP3 mula sa mga website
- Mga babala
Maraming musika sa internet, ngunit ginagawa ng mga website na mahirap hangga't maaari upang mag-download para sa mga kadahilanang copyright. Sa kasamaang palad, may mga pagpipilian upang mag-download ng mga track ng musika mula sa halos anumang sikat na mapagkukunan ng streaming ng musika, tulad ng YouTube, Spotify, at Pandora. Kung bibisita ka sa isang website at maririnig mo ang isang tiyak na kanta na tumutugtog sa background, karaniwang maaari kang makahanap ng isang link sa source code ng website.
Upang humakbang
Paraan 1 ng 5: YouTube at iba pang mga steaming video website
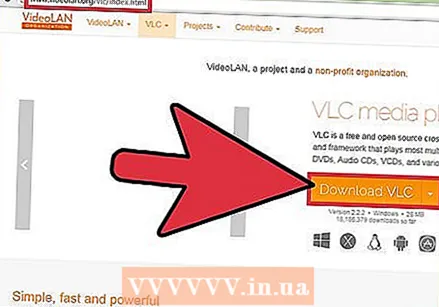 Mag-download at mag-install ng VLC Player. Ang VLC Player ay pinakamadaling paraan upang mag-rip ng audio mula sa video sa YouTube patungo sa format na MP3, nang walang mga extension o website na ad-ridden. Ito ay isang libre, open-source na video player na maaari ring magrekord at mag-convert ng streaming ng network tulad ng YouTube. Maaari mo ring i-download ang VLC Player mula sa videolan.org at ang pamamaraang ito ay angkop para sa Windows, Mac at Linux. Kapag na-download mo na ang audio sa iyong computer, maaari mo itong ilipat sa iyong music player o smartphone tulad ng anumang iba pang MP3 file.
Mag-download at mag-install ng VLC Player. Ang VLC Player ay pinakamadaling paraan upang mag-rip ng audio mula sa video sa YouTube patungo sa format na MP3, nang walang mga extension o website na ad-ridden. Ito ay isang libre, open-source na video player na maaari ring magrekord at mag-convert ng streaming ng network tulad ng YouTube. Maaari mo ring i-download ang VLC Player mula sa videolan.org at ang pamamaraang ito ay angkop para sa Windows, Mac at Linux. Kapag na-download mo na ang audio sa iyong computer, maaari mo itong ilipat sa iyong music player o smartphone tulad ng anumang iba pang MP3 file. - May mga site na maaari mong gamitin upang mai-convert ang mga video sa YouTube sa MP3 nang wala ang lahat ng mga hakbang na ito, kahit na maaaring hindi palaging gumana nang maayos. Isa sa mga pinakatanyag na site ay kahit ano2mp3.com.
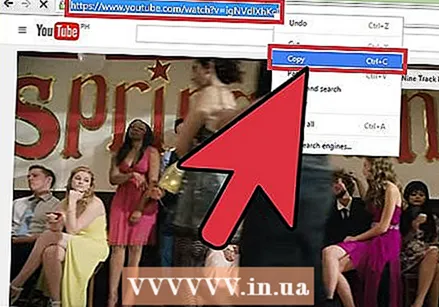 Kopyahin ang URL ng video kung saan mo nais i-save ang musika. Maaari mong i-convert ang tunog ng isang video sa YouTube sa isang MP3 audio file gamit ang pamamaraang ito. Tiyaking kopyahin ang buong URL.
Kopyahin ang URL ng video kung saan mo nais i-save ang musika. Maaari mong i-convert ang tunog ng isang video sa YouTube sa isang MP3 audio file gamit ang pamamaraang ito. Tiyaking kopyahin ang buong URL.  Buksan ang VLC at piliin ang "Open Network Stream" mula sa menu ng file. Magbubukas ito ng isang bagong window.
Buksan ang VLC at piliin ang "Open Network Stream" mula sa menu ng file. Magbubukas ito ng isang bagong window. 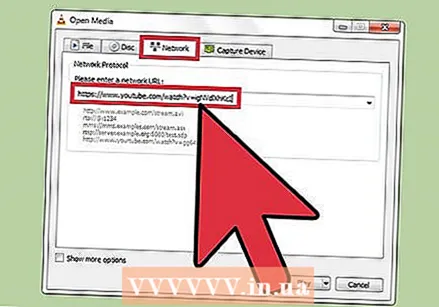 Idikit ang YouTube URL sa patlang na "Network Protocol". Pagkatapos ay mag-right click sa patlang na ito at piliin ang "I-paste".
Idikit ang YouTube URL sa patlang na "Network Protocol". Pagkatapos ay mag-right click sa patlang na ito at piliin ang "I-paste". 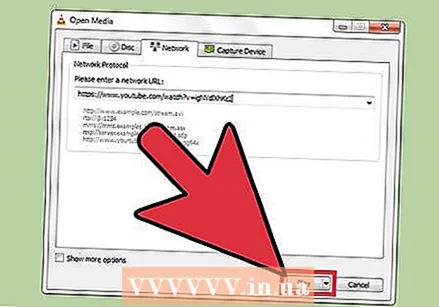 Mag-click sa 'Balatan '. Magsisimulang mag-play ang video sa YouTube sa VLC. Maaari mong i-pause ito ngayon kung nais mo, ngunit huwag i-click ang Itigil lamang o kailangan mong muling buksan ang video sa YouTube.
Mag-click sa 'Balatan '. Magsisimulang mag-play ang video sa YouTube sa VLC. Maaari mong i-pause ito ngayon kung nais mo, ngunit huwag i-click ang Itigil lamang o kailangan mong muling buksan ang video sa YouTube. 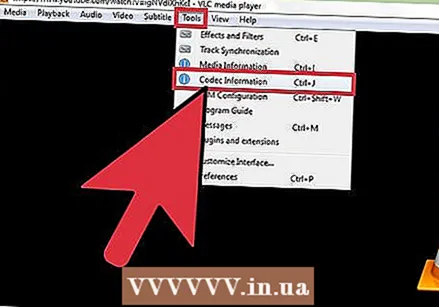 Mag-click sa menu ng Mga Tool at piliin ang "Impormasyon ng Codec ". Magbubukas ito ng isa pang window.
Mag-click sa menu ng Mga Tool at piliin ang "Impormasyon ng Codec ". Magbubukas ito ng isa pang window. 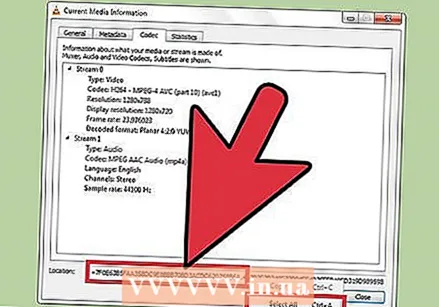 Mag-right click sa patlang na "Lokasyon" at i-click ang "Piliin lahat'. Pinipili nito ang malaking piraso ng teksto sa patlang.
Mag-right click sa patlang na "Lokasyon" at i-click ang "Piliin lahat'. Pinipili nito ang malaking piraso ng teksto sa patlang. 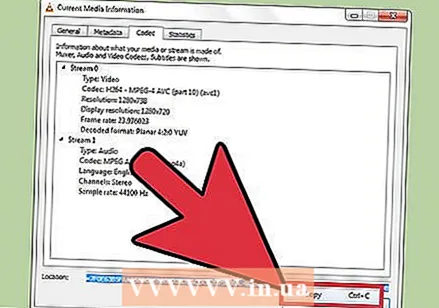 Mag-right click sa napiling teksto at i-click ang "Upang kopyahin '. Kopyahin nito ang address ng raw na stream ng video mula sa video sa YouTube. Maaari mo na ngayong isara ang window na ito.
Mag-right click sa napiling teksto at i-click ang "Upang kopyahin '. Kopyahin nito ang address ng raw na stream ng video mula sa video sa YouTube. Maaari mo na ngayong isara ang window na ito. 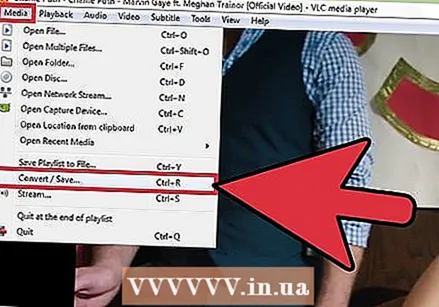 I-click ang menu ng File at piliin ang "I-convert / I-save ". Bubuksan nito ang isang bagong window, katulad ng naunang window ng Open Network Stream.
I-click ang menu ng File at piliin ang "I-convert / I-save ". Bubuksan nito ang isang bagong window, katulad ng naunang window ng Open Network Stream.  Mag-click sa tab na "Network" at i-paste ang nakopyang teksto sa patlang na "Network Protocol". Sa pamamagitan nito, maaari mong mai-convert ang video na iyon sa isang MP3 file.
Mag-click sa tab na "Network" at i-paste ang nakopyang teksto sa patlang na "Network Protocol". Sa pamamagitan nito, maaari mong mai-convert ang video na iyon sa isang MP3 file. 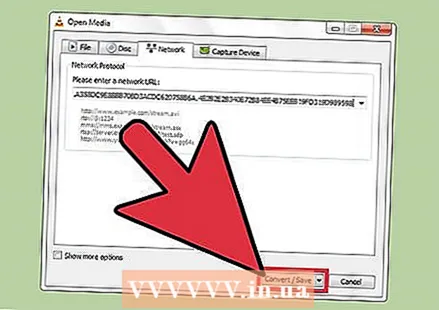 I-click ang "I-convert / I-save" at piliin ang "Audio - MP3" mula sa menu na "Profile". Sinasabi nito sa VLC na i-convert ang file sa isang MP3 audio file.
I-click ang "I-convert / I-save" at piliin ang "Audio - MP3" mula sa menu na "Profile". Sinasabi nito sa VLC na i-convert ang file sa isang MP3 audio file. 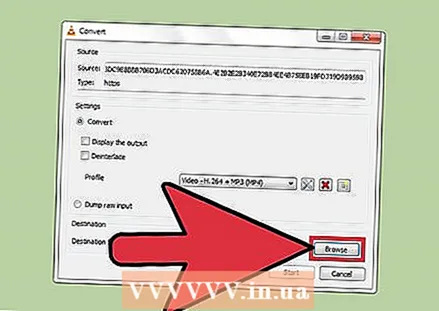 Mag-click sa "Mag-browse" upang pangalanan ang file at i-save ito sa isang tukoy na lokasyon. Maaari mong pangalanan ang file ng anumang nais mo. Siguraduhin lamang na pumili ka ng isang lokasyon na madaling hanapin.
Mag-click sa "Mag-browse" upang pangalanan ang file at i-save ito sa isang tukoy na lokasyon. Maaari mong pangalanan ang file ng anumang nais mo. Siguraduhin lamang na pumili ka ng isang lokasyon na madaling hanapin. 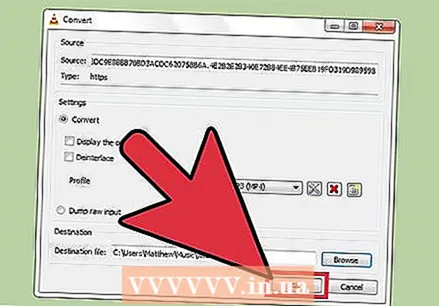 I-click ang "Start" upang i-save ang bagong MP3 file. Ang VLC ay i-convert ang stream ng video sa isang MP3 file. Magtatagal pa ito ng ilang sandali. Kapag nakumpleto ang conversion, maaari mong i-play ang MP3 file tulad ng anumang iba pang file ng musika.
I-click ang "Start" upang i-save ang bagong MP3 file. Ang VLC ay i-convert ang stream ng video sa isang MP3 file. Magtatagal pa ito ng ilang sandali. Kapag nakumpleto ang conversion, maaari mong i-play ang MP3 file tulad ng anumang iba pang file ng musika.
Paraan 2 ng 5: SoundCloud
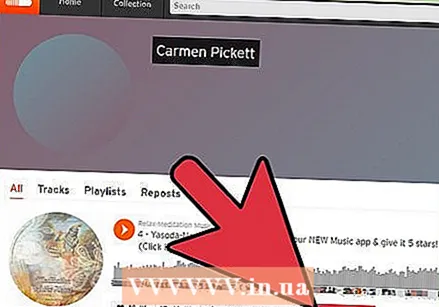 Una, suriin kung lehitimo ang mga link sa Pag-download. Pinapayagan ng SoundCloud na mag-isyu ng mga limitadong bilang ng mga libreng pag-download para sa mga track. Sa pamamagitan ng pag-download ng musika sa ganitong paraan suportahan mo ang musika ng artist. Kung magagamit pa rin ang mga pag-download para sa isang kanta, makikita mo ang isang pindutang "I-download" sa tabi ng pindutang "Ibahagi", sa ibaba ng track.
Una, suriin kung lehitimo ang mga link sa Pag-download. Pinapayagan ng SoundCloud na mag-isyu ng mga limitadong bilang ng mga libreng pag-download para sa mga track. Sa pamamagitan ng pag-download ng musika sa ganitong paraan suportahan mo ang musika ng artist. Kung magagamit pa rin ang mga pag-download para sa isang kanta, makikita mo ang isang pindutang "I-download" sa tabi ng pindutang "Ibahagi", sa ibaba ng track. 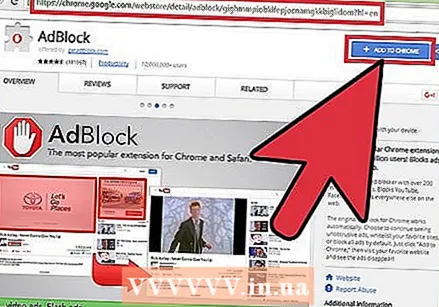 Mag-install ng isang extension para sa blocker ng ad (opsyonal). Karamihan sa mga website na nagbibigay-daan sa iyo upang mag-rip ng audio mula sa SoundCloud ay may maraming mga ad, marami sa mga ito ay idinisenyo upang linlangin ka. Mas masisiyahan ka sa karanasan sa pag-download kung mayroon kang isang ad blocker na naka-install sa iyong web browser. Basahin ang higit pang mga tagubilin sa wikiHow sa kung paano mag-install ng isang adblocker extension.
Mag-install ng isang extension para sa blocker ng ad (opsyonal). Karamihan sa mga website na nagbibigay-daan sa iyo upang mag-rip ng audio mula sa SoundCloud ay may maraming mga ad, marami sa mga ito ay idinisenyo upang linlangin ka. Mas masisiyahan ka sa karanasan sa pag-download kung mayroon kang isang ad blocker na naka-install sa iyong web browser. Basahin ang higit pang mga tagubilin sa wikiHow sa kung paano mag-install ng isang adblocker extension. - Hindi mo maaaring hadlangan ang mga ad sa Microsoft Edge dahil hindi sinusuportahan ng browser na iyon ang mga extension.
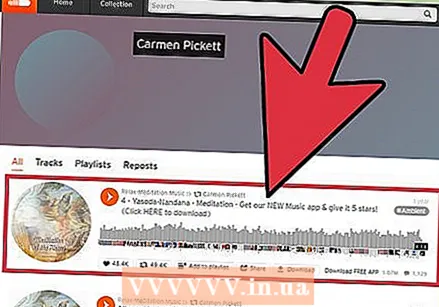 Buksan ang webpage gamit ang track ng musika mula sa SoundCloud. Kailangan mong mapunta sa pahina ng SoundCloud na naglalaman lamang ng kanta na gusto mo. Hindi mo magagamit ang pamamaraang ito kung nasa webpage ka ng isang artist na maraming track. Mag-click sa pangalan ng kanta upang buksan ang pahina ng kanta na iyon.
Buksan ang webpage gamit ang track ng musika mula sa SoundCloud. Kailangan mong mapunta sa pahina ng SoundCloud na naglalaman lamang ng kanta na gusto mo. Hindi mo magagamit ang pamamaraang ito kung nasa webpage ka ng isang artist na maraming track. Mag-click sa pangalan ng kanta upang buksan ang pahina ng kanta na iyon. - Habang maaari mong gawin ang mga hakbang na ito gamit ang isang Android web browser, hindi posible na gawin ito sa isang iOS device. Kung nais mong mai-load ang kanta sa iyong iPhone, kailangan mo munang i-download sa iyong computer at pagkatapos ay i-sync ito gamit ang iTunes.
 Magbukas ng isang bagong tab sa iyong browser. Gagamit ka ng isang website sa pag-download upang kunin ang audio ng SoundCloud at i-convert ito sa format na MP3. Ito ang pinakamabilis na paraan upang gupitin ang audio ng SoundCloud.
Magbukas ng isang bagong tab sa iyong browser. Gagamit ka ng isang website sa pag-download upang kunin ang audio ng SoundCloud at i-convert ito sa format na MP3. Ito ang pinakamabilis na paraan upang gupitin ang audio ng SoundCloud. 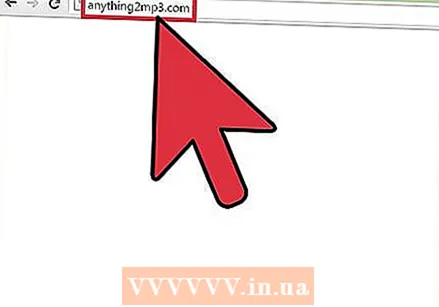 Pumunta sa isang site ng pag-download ng SoundCloud. Mayroong maraming mga site na nagbibigay-daan sa iyo upang mag-download ng audio ng SoundCloud bilang MP3. Kasama sa mga sikat na site ang:
Pumunta sa isang site ng pag-download ng SoundCloud. Mayroong maraming mga site na nagbibigay-daan sa iyo upang mag-download ng audio ng SoundCloud bilang MP3. Kasama sa mga sikat na site ang: - kahit ano2mp3.com
- scdownloader.net
- soundflush.com
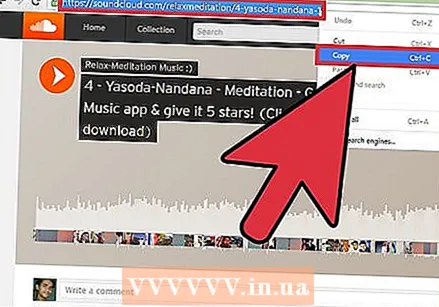 Kopyahin ang URL para sa web page ng kanta sa SoundCloud. Tiyaking kopyahin ang buong URL at kopyahin ang URL para sa tukoy na pahina ng kanta. Piliin ang buong URL, i-right click ito at piliin ang "Kopyahin".
Kopyahin ang URL para sa web page ng kanta sa SoundCloud. Tiyaking kopyahin ang buong URL at kopyahin ang URL para sa tukoy na pahina ng kanta. Piliin ang buong URL, i-right click ito at piliin ang "Kopyahin". 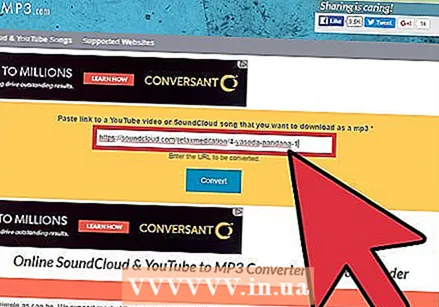 Idikit ang URL sa patlang sa site ng pag-download. Ang mga site ng pag-download ng SoundCloud na nakalista sa itaas lahat ay may isang patlang ng teksto sa gitna kung saan maaari mong i-paste ang URL. Mag-right click sa patlang at pagkatapos ay i-click ang "I-paste".
Idikit ang URL sa patlang sa site ng pag-download. Ang mga site ng pag-download ng SoundCloud na nakalista sa itaas lahat ay may isang patlang ng teksto sa gitna kung saan maaari mong i-paste ang URL. Mag-right click sa patlang at pagkatapos ay i-click ang "I-paste". 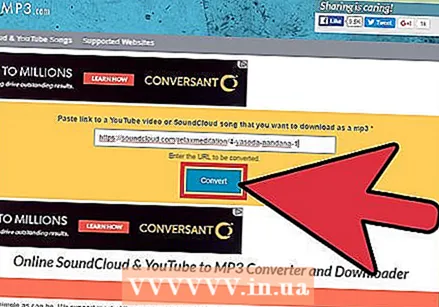 Mag-click sa pindutang "I-download" o "I-convert". Ang pindutan na ito ay nasa kanan ng o sa ibaba ng patlang ng URL. Mag-ingat kung hindi ka gagamit ng isang ad blocker dahil ang mga ad ay madalas na magkaila bilang mga pindutan ng Pag-download.
Mag-click sa pindutang "I-download" o "I-convert". Ang pindutan na ito ay nasa kanan ng o sa ibaba ng patlang ng URL. Mag-ingat kung hindi ka gagamit ng isang ad blocker dahil ang mga ad ay madalas na magkaila bilang mga pindutan ng Pag-download. 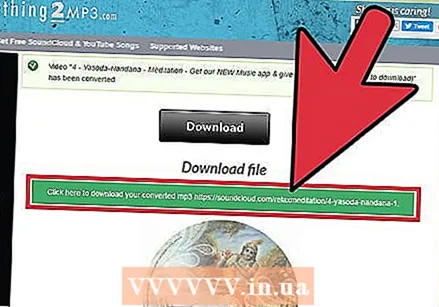 I-download ang file. Ang proseso ng pag-download ay bahagyang naiiba depende sa site na iyong ginagamit. Ang file ay maaaring magsimulang awtomatikong mag-download pagkalipas ng ilang sandali, o maaaring kailanganin mong i-click ang bagong button sa pag-download na lilitaw. Kung hindi gagana ang pindutang mag-download, mag-right click at piliin ang "I-save ang link bilang".
I-download ang file. Ang proseso ng pag-download ay bahagyang naiiba depende sa site na iyong ginagamit. Ang file ay maaaring magsimulang awtomatikong mag-download pagkalipas ng ilang sandali, o maaaring kailanganin mong i-click ang bagong button sa pag-download na lilitaw. Kung hindi gagana ang pindutang mag-download, mag-right click at piliin ang "I-save ang link bilang".
Paraan 3 ng 5: Spotify
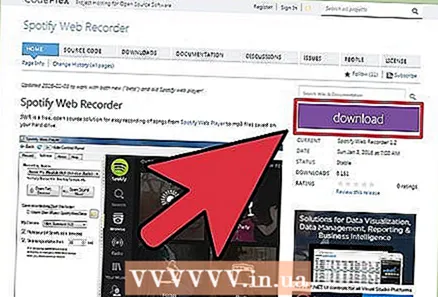 Mag-download ng Spotify Web Recorder para sa Windows. Ito ay isang libre, bukas na mapagkukunan ng programa para sa pag-download ng mga track na iyong nilalaro sa Spotify. Maaari mo itong magamit sa parehong libre at premium na Spotify account. Maaaring ma-download ang Spotify Web Recorder mula sa spotifywebrecorder.codeplex.com/.
Mag-download ng Spotify Web Recorder para sa Windows. Ito ay isang libre, bukas na mapagkukunan ng programa para sa pag-download ng mga track na iyong nilalaro sa Spotify. Maaari mo itong magamit sa parehong libre at premium na Spotify account. Maaaring ma-download ang Spotify Web Recorder mula sa spotifywebrecorder.codeplex.com/. 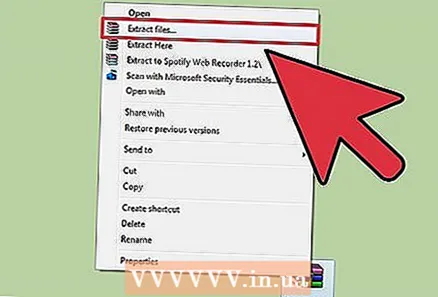 I-extract ang na-download na ZIP file. Mag-double click sa ZIP file at i-extract ang mga nilalaman sa isang madaling ma-access na folder. Hindi mo kailangang i-install ang programa, at maaaring patakbuhin ito nang direkta mula sa folder.
I-extract ang na-download na ZIP file. Mag-double click sa ZIP file at i-extract ang mga nilalaman sa isang madaling ma-access na folder. Hindi mo kailangang i-install ang programa, at maaaring patakbuhin ito nang direkta mula sa folder. 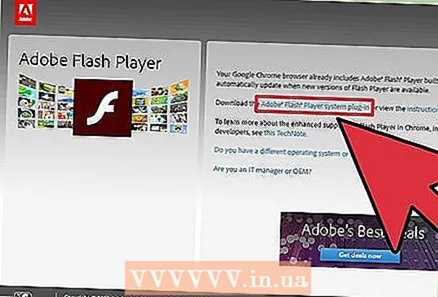 Mag-download at mag-install ng Flash Player. Kailangan mo ng solong software ng Flash Player upang mai-load ang Spotify Web Player sa Recorder. Pumunta sa get.adobe.com/flashplayer/ at i-download ang bersyon para sa Firefox.
Mag-download at mag-install ng Flash Player. Kailangan mo ng solong software ng Flash Player upang mai-load ang Spotify Web Player sa Recorder. Pumunta sa get.adobe.com/flashplayer/ at i-download ang bersyon para sa Firefox. - Siguraduhin lamang na alisan ng check ang McAfee bago magpatuloy sa pag-download upang maiwasan ang pagbabago ng iyong pahina sa browser at magdagdag ng isang hindi kinakailangang toolbar.
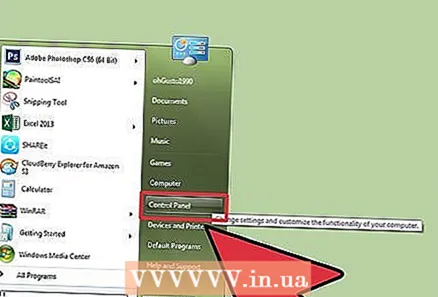 Buksan ang Control Panel. Upang gumana ang recorder, kailangan mong itakda ang stereo mix bilang pagpipilian sa pag-record, dahil karaniwang ito ay naka-off bilang default sa Windows. Maaari mo itong gawin mula sa Control Panel.
Buksan ang Control Panel. Upang gumana ang recorder, kailangan mong itakda ang stereo mix bilang pagpipilian sa pag-record, dahil karaniwang ito ay naka-off bilang default sa Windows. Maaari mo itong gawin mula sa Control Panel. - Windows 10 at 8 - Mag-right click sa pindutan ng Windows at piliin ang Control Panel.
- Windows 7 at mas maaga - Buksan ang Start menu at piliin ang Control Panel.
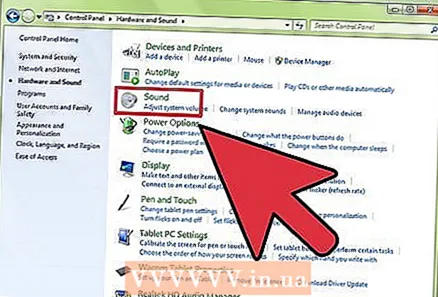 Mag-click sa "Hardware and Sound" at pagkatapos ay "Tunog '. Bubuksan nito ang isang bagong window kasama ang iyong mga aparato sa pag-playback.
Mag-click sa "Hardware and Sound" at pagkatapos ay "Tunog '. Bubuksan nito ang isang bagong window kasama ang iyong mga aparato sa pag-playback. 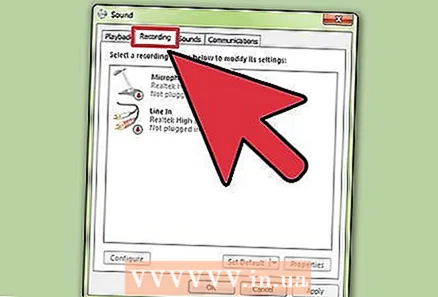 Mag-click sa tab na "Record". Nakalista dito ang lahat ng iyong aparato sa pagrekord.
Mag-click sa tab na "Record". Nakalista dito ang lahat ng iyong aparato sa pagrekord. 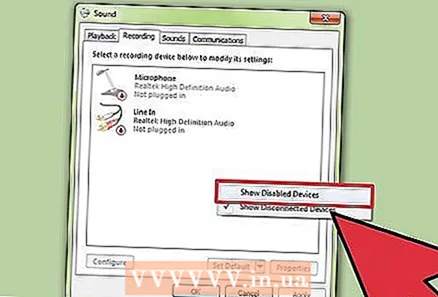 Mag-right click sa isang walang laman na lugar sa listahan at piliin ang "Ipakita ang mga hindi pinagana na aparato ". Dapat mong makita ang "Stereo Mix" na lilitaw.
Mag-right click sa isang walang laman na lugar sa listahan at piliin ang "Ipakita ang mga hindi pinagana na aparato ". Dapat mong makita ang "Stereo Mix" na lilitaw. 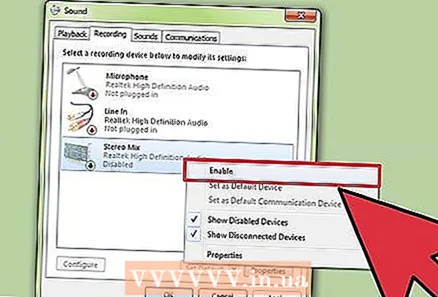 Mag-right click sa "Stereo Mix" at piliin ang "Lumipat '. Ngayon ang Spotify Web Recorder ay maaaring direktang magrekord mula sa iyong sound card.
Mag-right click sa "Stereo Mix" at piliin ang "Lumipat '. Ngayon ang Spotify Web Recorder ay maaaring direktang magrekord mula sa iyong sound card.  Buksan ang Spotify Web Recorder. Ngayon na ang iyong mga aparato sa pag-record ay maayos na na-configure at na-install ang Flash, maaari mong simulan ang Web Recorder. Makikita mo ang paglo-load ng Spotify Web Player sa pangunahing window.
Buksan ang Spotify Web Recorder. Ngayon na ang iyong mga aparato sa pag-record ay maayos na na-configure at na-install ang Flash, maaari mong simulan ang Web Recorder. Makikita mo ang paglo-load ng Spotify Web Player sa pangunahing window. - Kung ang pangunahing window ay mananatiling blangko, i-click ang pindutang I-refresh sa tuktok ng programa.
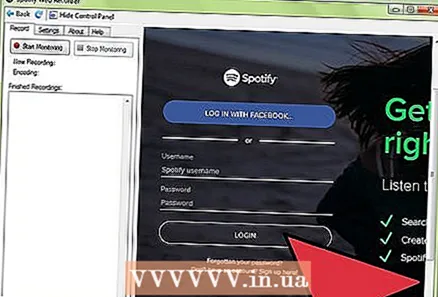 Mag-log in gamit ang iyong Spotify account. Maaari kang mag-log in gamit ang isang libre o premium account. Kapag naka-log in ka, ang interface ng web player ay maglo-load sa window ng Spotify Web Recorder.
Mag-log in gamit ang iyong Spotify account. Maaari kang mag-log in gamit ang isang libre o premium account. Kapag naka-log in ka, ang interface ng web player ay maglo-load sa window ng Spotify Web Recorder. 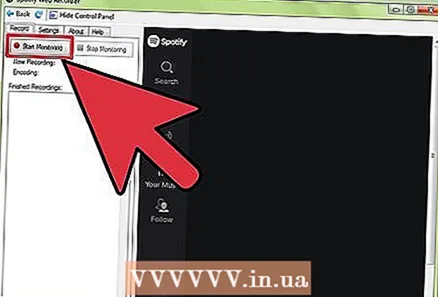 Mag-click sa pindutang "Start Monitoring". Inuutusan nito ang iyong recorder upang simulang makinig ng musika.
Mag-click sa pindutang "Start Monitoring". Inuutusan nito ang iyong recorder upang simulang makinig ng musika.  Patugtugin ang musikang nais mong i-record sa Spotify Web Player. Awtomatikong matutukoy ng recorder ang track at magsisimulang magrekord. Kailangan mong i-play ang buong kanta upang ma-record ang lahat ng ito. Ang program ng recorder ay awtomatikong makakakita ng simula at pagtatapos ng isang track, at lagyan ng label ito ng pangalan ng artist at pamagat.
Patugtugin ang musikang nais mong i-record sa Spotify Web Player. Awtomatikong matutukoy ng recorder ang track at magsisimulang magrekord. Kailangan mong i-play ang buong kanta upang ma-record ang lahat ng ito. Ang program ng recorder ay awtomatikong makakakita ng simula at pagtatapos ng isang track, at lagyan ng label ito ng pangalan ng artist at pamagat. - Itatala ng web recorder ang lahat ng tunog mula sa iyong computer, kaya huwag gumamit ng mga program na gumagawa din ng tunog habang nagre-record.
- Kung walang naitala, suriin ang tab na "Mga Setting" at tiyaking napili ang "Stereo Mix" bilang recording device.
 Hanapin ang iyong mga recording ng musika. Bilang default, ang nai-save na mga kanta ay mai-save sa folder ng Musika. Maaari mong baguhin ang lokasyon sa tab na "Mga Setting" ng Spotify Web Recorder.
Hanapin ang iyong mga recording ng musika. Bilang default, ang nai-save na mga kanta ay mai-save sa folder ng Musika. Maaari mong baguhin ang lokasyon sa tab na "Mga Setting" ng Spotify Web Recorder. 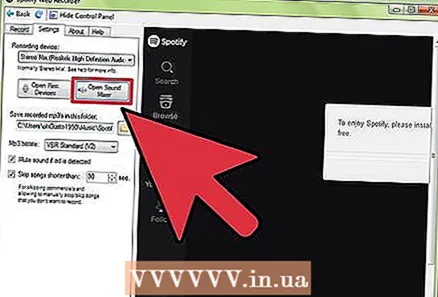 Ayusin ang dami. Marahil ay napakatahimik ng musika. Mayroong maraming mga volume na maaari mong ayusin kapag nagsimula ka nang magrekord ng musika. Maglaro kasama ang mga sumusunod na antas upang mahanap ang tamang dami para sa iyong mga pag-record:
Ayusin ang dami. Marahil ay napakatahimik ng musika. Mayroong maraming mga volume na maaari mong ayusin kapag nagsimula ka nang magrekord ng musika. Maglaro kasama ang mga sumusunod na antas upang mahanap ang tamang dami para sa iyong mga pag-record: - Sound Mixer → Master volume at Volume para sa mga application
- Pagre-record ng mga aparato → Stereo Mix → Mga Tampok → Mga antas ng pag-record
- Dami ng Spotify Web Player
Paraan 4 ng 5: Pandora
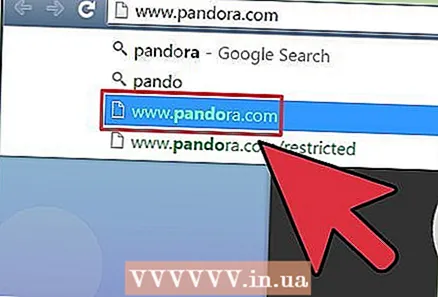 Buksan ang Pandora website sa Chrome. Ang pinakamabilis na paraan upang mag-download ng mga track ng Pandora ay ang paggamit ng Chrome at mga built-in na tool. Posible ito sa isang premium account o hindi pag-log in.
Buksan ang Pandora website sa Chrome. Ang pinakamabilis na paraan upang mag-download ng mga track ng Pandora ay ang paggamit ng Chrome at mga built-in na tool. Posible ito sa isang premium account o hindi pag-log in. 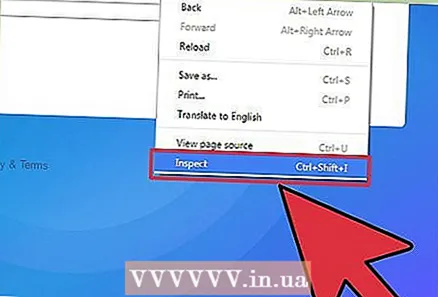 Mag-right click sa asul na background at piliin ang "Siyasatin '. Magbubukas ang sidebar ng Mga Tool ng Developer.
Mag-right click sa asul na background at piliin ang "Siyasatin '. Magbubukas ang sidebar ng Mga Tool ng Developer. 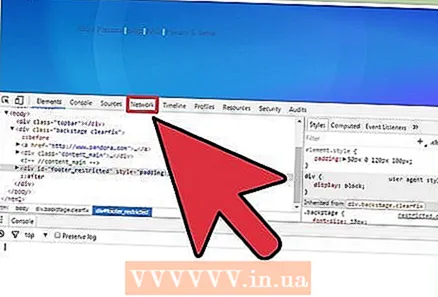 Mag-click sa tab na "Network". Ito ay isang representasyon ng aktibidad ng network para sa website.
Mag-click sa tab na "Network". Ito ay isang representasyon ng aktibidad ng network para sa website. 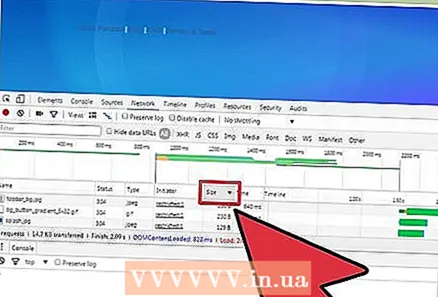 Mag-click ng dalawang beses sa haligi ng "Laki". Pinagsasama nito ang mga resulta ayon sa laki, nagsisimula sa pinakamalaking mga file.
Mag-click ng dalawang beses sa haligi ng "Laki". Pinagsasama nito ang mga resulta ayon sa laki, nagsisimula sa pinakamalaking mga file. 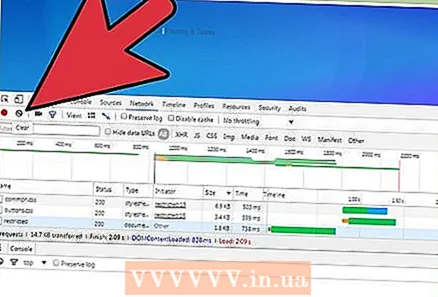 I-click ang I-clear ang pindutan sa tuktok ng sidebar. Burahin nito ang lahat ng nilalaman ng network, upang makapagsimula ka nang sariwa.
I-click ang I-clear ang pindutan sa tuktok ng sidebar. Burahin nito ang lahat ng nilalaman ng network, upang makapagsimula ka nang sariwa.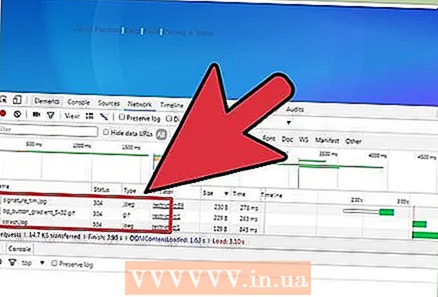 Patugtugin ang isang kanta sa Pandora. Dapat mong makita ang mga entry na papasok sa tab na Network.
Patugtugin ang isang kanta sa Pandora. Dapat mong makita ang mga entry na papasok sa tab na Network. 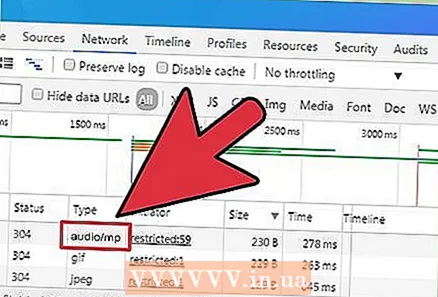 Hanapin ang entry na "audio / mp4". Ito ang file ng musika ng kantang Pandora na iyong pinakikinggan ngayon.
Hanapin ang entry na "audio / mp4". Ito ang file ng musika ng kantang Pandora na iyong pinakikinggan ngayon. 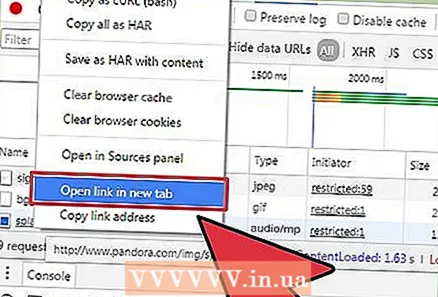 Mag-right click sa "Pangalan" para sa listahan ng audio at piliin ang "Open ang link sa bagong tab ". Ang isang bagong tab sa Chrome ay magbubukas na may isang itim na background at ang audio file na nagpe-play sa built-in na audio player.
Mag-right click sa "Pangalan" para sa listahan ng audio at piliin ang "Open ang link sa bagong tab ". Ang isang bagong tab sa Chrome ay magbubukas na may isang itim na background at ang audio file na nagpe-play sa built-in na audio player. 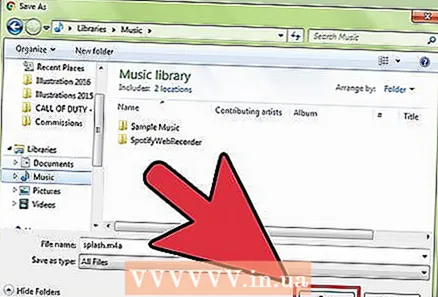 Mag-right click sa bagong tab at piliin ang "I-save bilang'. Maaari mo na ngayong pangalanan ang file at pumili ng isang i-save ang lokasyon.
Mag-right click sa bagong tab at piliin ang "I-save bilang'. Maaari mo na ngayong pangalanan ang file at pumili ng isang i-save ang lokasyon. 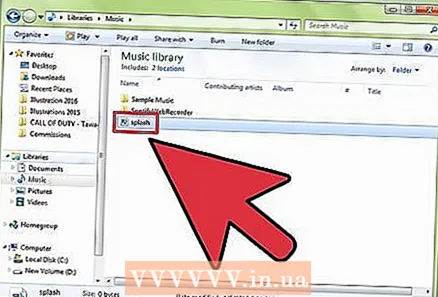 I-play ang iyong nai-save na mga audio file. Ang mga file ay nai-save sa M4A format, na maaari mong i-play sa iTunes o VLC Player, o i-convert sa MP3. Magbasa nang higit pa sa wiki Paano tungkol sa pag-convert ng mga MP4 file sa MP3.
I-play ang iyong nai-save na mga audio file. Ang mga file ay nai-save sa M4A format, na maaari mong i-play sa iTunes o VLC Player, o i-convert sa MP3. Magbasa nang higit pa sa wiki Paano tungkol sa pag-convert ng mga MP4 file sa MP3.
Paraan 5 ng 5: Mga Background ng MP3 mula sa mga website
- Buksan ang website na nagpe-play ng kanta na nais mong i-download. Kung nasa isang website ka na nagpapatugtog ng isang kanta sa likuran, malamang na ma-download mo ang file ng musika. Gumagana lamang ito sa mga site kung saan ang file ay hindi naka-encrypt o itinayo sa ibang player.
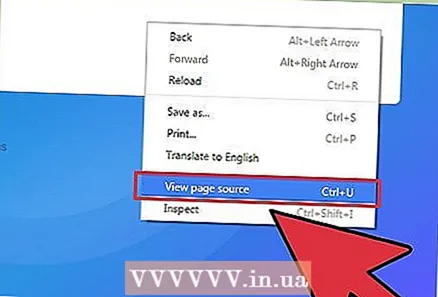 Mag-right click sa background ng website at piliin ang "Tingnan ang mapagkukunan ". Magbubukas ito ng isang bagong tab na may source code ng website. Tiyaking hindi ka nag-right click sa isang imahe o teksto, o hindi mo makikita ang tamang menu. Maaari mo ring pindutin ang keyboard shortcut Ctrl+IKAW upang pindutin
Mag-right click sa background ng website at piliin ang "Tingnan ang mapagkukunan ". Magbubukas ito ng isang bagong tab na may source code ng website. Tiyaking hindi ka nag-right click sa isang imahe o teksto, o hindi mo makikita ang tamang menu. Maaari mo ring pindutin ang keyboard shortcut Ctrl+IKAW upang pindutin  PindutinCtrl+F.upang buksan ang window ng paghahanap. Pinapayagan kang maghanap ng teksto sa source code.
PindutinCtrl+F.upang buksan ang window ng paghahanap. Pinapayagan kang maghanap ng teksto sa source code. 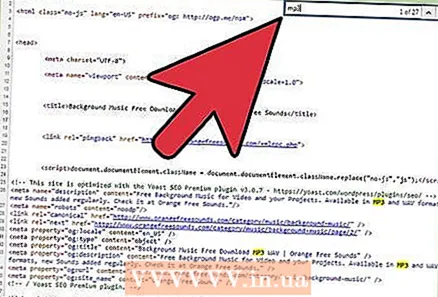 I-type ang "mp3" sa search box. Hinanap nito ang source code para sa "mp3," ang karaniwang extension para sa mga file ng musika.
I-type ang "mp3" sa search box. Hinanap nito ang source code para sa "mp3," ang karaniwang extension para sa mga file ng musika. 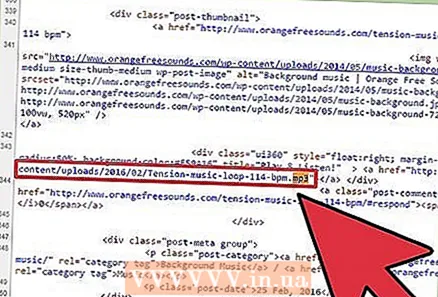 Mag-scroll sa mga resulta hanggang sa makakita ka ng isang numero na may isang address. Mag-scroll sa mga naka-highlight na resulta hanggang sa makakita ka ng isang MP3 file na may kumpletong web address, kasama na http: // o ftp: // sa simula at .mp3 sa dulo. Ang address ay maaaring maging masyadong mahaba.
Mag-scroll sa mga resulta hanggang sa makakita ka ng isang numero na may isang address. Mag-scroll sa mga naka-highlight na resulta hanggang sa makakita ka ng isang MP3 file na may kumpletong web address, kasama na http: // o ftp: // sa simula at .mp3 sa dulo. Ang address ay maaaring maging masyadong mahaba. - Kung hindi ka nakakakuha ng mga resulta para sa samp.mp3, maaari kang maghanap para sa iba pang karaniwang format ng musika, tulad ng .m4a o .ogg. Kung wala ka pa ring nakikitang mga resulta, maaaring maitago ang kanta sa likod ng isang built-in na music player, o maaari itong naka-encrypt.
 Kopyahin ang buong address para sa numero. Tiyaking napili mo ang buong address, mag-right click sa iyong napili at pagkatapos ay piliin ang "Kopyahin".
Kopyahin ang buong address para sa numero. Tiyaking napili mo ang buong address, mag-right click sa iyong napili at pagkatapos ay piliin ang "Kopyahin". 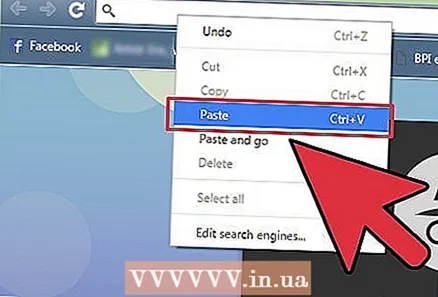 Idikit ang nakopyang address sa iyong browser at buksan ito. Dapat magsimulang maglaro ang MP3 file sa iyong browser, sa built-in na media player sa gitna ng window. Walang ibang mai-load maliban sa track ng musika.
Idikit ang nakopyang address sa iyong browser at buksan ito. Dapat magsimulang maglaro ang MP3 file sa iyong browser, sa built-in na media player sa gitna ng window. Walang ibang mai-load maliban sa track ng musika. 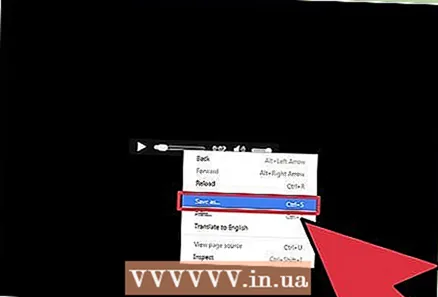 Mag-right click sa media player at piliin ang "I-save bilang'. Maaari mo itong magamit upang mai-save ang MP3 file sa iyong computer.
Mag-right click sa media player at piliin ang "I-save bilang'. Maaari mo itong magamit upang mai-save ang MP3 file sa iyong computer. 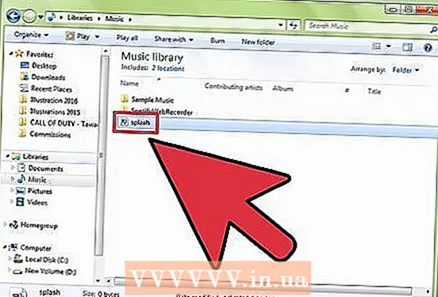 Patugtugin ang na-download na MP3. Kapag nakumpleto na ang pag-download ng MP3, maaari mo itong i-play o ilipat ito sa iyong MP3 player o smartphone.
Patugtugin ang na-download na MP3. Kapag nakumpleto na ang pag-download ng MP3, maaari mo itong i-play o ilipat ito sa iyong MP3 player o smartphone.
Mga babala
- Ang pag-download ng musika na hindi pagmamay-ari mo ay maaaring labag sa batas sa bansang iyong kinaroroonan.