May -Akda:
Roger Morrison
Petsa Ng Paglikha:
17 Setyembre 2021
I -Update Ang Petsa:
21 Hunyo 2024
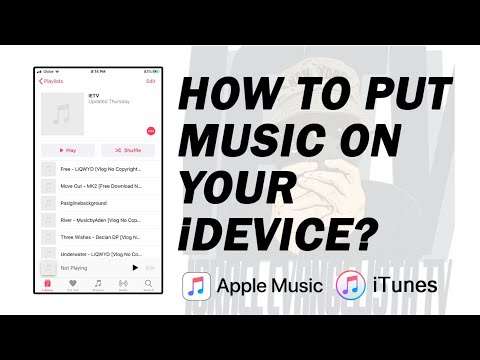
Nilalaman
- Upang humakbang
- Paraan 1 ng 4: Paghahanda ng iyong electronics
- Paraan 2 ng 4: Kumokonekta sa iyong iPhone
- Paraan 3 ng 4: Pagsi-sync ng iyong buong library ng musika
- Paraan 4 ng 4: Pagsi-sync ng isang playlist
- Mga Tip
- Mga babala
Ang musika sa iyong iPhone ay maaaring maging napaka kapaki-pakinabang kapag kailangan mong maghintay sa linya sa supermarket checkout ng mahabang panahon o ma-stuck sa tren dahil sa isang pagka-antala. Maaari mong mabilis at madali ang pag-sync ng musika mula sa iyong iTunes library sa folder ng musika ng iyong iPhone. Sundin ang mga hakbang sa ibaba upang malaman kung paano i-sync ang iyong iPhone at magsimulang makinig sa iyong paboritong musika habang on the go.
Upang humakbang
Paraan 1 ng 4: Paghahanda ng iyong electronics
 Suriin kung ang iyong computer ay mayroong USB 2.0 port at ang pinakabagong bersyon ng iTunes. Kung wala kang pinakabagong bersyon ng iTunes, i-download ito sa pamamagitan ng pag-update at pagsunod sa mga tagubilin sa pag-install.
Suriin kung ang iyong computer ay mayroong USB 2.0 port at ang pinakabagong bersyon ng iTunes. Kung wala kang pinakabagong bersyon ng iTunes, i-download ito sa pamamagitan ng pag-update at pagsunod sa mga tagubilin sa pag-install. - Maaari mo ring i-download ang pinakabagong bersyon ng iTunes mula sa website ng Apple. I-click ang "I-download Ngayon" sa tab na "iTunes".
 Tiyaking tumatakbo ang iyong Mac sa Mac OS X bersyon 10.6 o mas bago. Kung mayroon kang isang PC, tiyaking mayroon kang Windows 7, Windows Vista o Windows XP Home o Professional na may Service Pack 3 o mas bago.
Tiyaking tumatakbo ang iyong Mac sa Mac OS X bersyon 10.6 o mas bago. Kung mayroon kang isang PC, tiyaking mayroon kang Windows 7, Windows Vista o Windows XP Home o Professional na may Service Pack 3 o mas bago. - Basahin sa wikiPaano paano mag-update ng isang Mac o PC bago magpatuloy.
Paraan 2 ng 4: Kumokonekta sa iyong iPhone
 Buksan ang iTunes sa iyong computer. Gawin ito bago ikonekta ang iPhone upang maiwasan ang mga problema sa pagkilala.
Buksan ang iTunes sa iyong computer. Gawin ito bago ikonekta ang iPhone upang maiwasan ang mga problema sa pagkilala. - Ikonekta ang USB cable sa computer. Tiyaking hindi mo sinasadyang gumamit ng isang USB port na hindi bahagi ng computer, tulad ng isang keyboard USB port o isang panlabas na USB hub.
- Tiyaking walang ibang mga USB device na nakakonekta sa iba pang mga port.
- Ikonekta ang iyong iPod sa Dock Connector ng USB cable. Upang magawa ito, gamitin ang Apple adapter Dock Connector sa USB port na kasama ng iyong iPhone.
- Kung ang iyong computer ay may mga USB port sa parehong harap at likuran, gamitin ang mga nasa likuran ng computer.
- Kung hindi makilala ng iTunes ang iyong iPhone, umalis at i-restart ang iTunes upang makita kung makakatulong iyon.
- Kung ang iyong iPhone ay hindi pa rin nakikilala, i-reboot ang iyong computer mula sa simula at magsimula muli.
Paraan 3 ng 4: Pagsi-sync ng iyong buong library ng musika
 Piliin ang iyong iPhone. Nakasalalay sa iyong bersyon ng iTunes, ang iyong iPod ay malamang na nasa kaliwang menu sa ilalim ng "Mga Device" o sa kanang sulok sa itaas ng window ng iTunes.
Piliin ang iyong iPhone. Nakasalalay sa iyong bersyon ng iTunes, ang iyong iPod ay malamang na nasa kaliwang menu sa ilalim ng "Mga Device" o sa kanang sulok sa itaas ng window ng iTunes.  Piliin ang tab na "Musika" sa window ng pamamahala ng iPhone. Ang tab na "Musika" ay maaaring matagpuan direkta sa kaliwa ng tab na "Buod".
Piliin ang tab na "Musika" sa window ng pamamahala ng iPhone. Ang tab na "Musika" ay maaaring matagpuan direkta sa kaliwa ng tab na "Buod". - Kung tumatakbo ang iTunes 11 sa pinakabagong bersyon, pumunta muna sa pahina ng "Buod" ng window ng iyong pamamahala sa iPhone at i-click ang kahon na "Awtomatikong i-sync kapag ang iPhone na ito ay konektado" sa kahon na "Mga Pagpipilian".
- Mangyaring maunawaan na ang pag-sync ng isang buong library ng musika ay mabubura ang lahat ng mga nilalaman ng "Musika" na app sa iyong iPhone, papalitan ito ng mga nilalaman ng iTunes library na malapit mong i-sync.
 Hanapin ang kahong "Sync Music" at i-click ito upang lumitaw ang isang asul na marka ng pag-check. Ang kahon na ito ay maaari ding matagpuan sa tab na "Musika" ng iyong screen sa pamamahala ng iPhone. Tingnan ang mga pagpipilian sa ilalim ng "Sync Music" at piliin ang pagpapaandar na angkop para sa nais mong makamit.
Hanapin ang kahong "Sync Music" at i-click ito upang lumitaw ang isang asul na marka ng pag-check. Ang kahon na ito ay maaari ding matagpuan sa tab na "Musika" ng iyong screen sa pamamahala ng iPhone. Tingnan ang mga pagpipilian sa ilalim ng "Sync Music" at piliin ang pagpapaandar na angkop para sa nais mong makamit. - Upang mai-sync ang iyong buong library ng musika, piliin ang "Buong Music Library."
- Upang mai-sync ang lahat ng mga indibidwal na playlist, piliin ang opsyong "Mga napiling playlist", at piliin ang playlist na nais mong i-sync.
 I-click ang "Ilapat" sa ilalim ng mga pagpipilian sa pag-sync sa kanang ibabang sulok. Awtomatikong mai-sync ng iTunes ang iyong iPhone. Mula ngayon, tuwing nakakonekta ang iyong iPhone sa iyong computer, awtomatikong ise-sync ng iTunes ang lahat ng mga bagong musika sa iyong iPhone. Kung hindi ito awtomatikong nangyayari, mag-navigate sa pahina ng "Buod" ng iyong iPhone, at mag-click sa "Pag-synchronize" sa kanang bahagi sa ibaba ng screen.
I-click ang "Ilapat" sa ilalim ng mga pagpipilian sa pag-sync sa kanang ibabang sulok. Awtomatikong mai-sync ng iTunes ang iyong iPhone. Mula ngayon, tuwing nakakonekta ang iyong iPhone sa iyong computer, awtomatikong ise-sync ng iTunes ang lahat ng mga bagong musika sa iyong iPhone. Kung hindi ito awtomatikong nangyayari, mag-navigate sa pahina ng "Buod" ng iyong iPhone, at mag-click sa "Pag-synchronize" sa kanang bahagi sa ibaba ng screen.  Hintaying matapos ang iPod sa pag-sync at pagkatapos ay idiskonekta ang aparato. Tiyaking na-disconnect mo ang iPhone sa iTunes sa pamamagitan ng pag-click sa eject arrow sa kanan ng iyong pangalan ng iPhone bago idiskonekta ang Dock Connector.
Hintaying matapos ang iPod sa pag-sync at pagkatapos ay idiskonekta ang aparato. Tiyaking na-disconnect mo ang iPhone sa iTunes sa pamamagitan ng pag-click sa eject arrow sa kanan ng iyong pangalan ng iPhone bago idiskonekta ang Dock Connector.
Paraan 4 ng 4: Pagsi-sync ng isang playlist
 Lumikha ng isang bagong playlist sa iTunes. Ang bentahe ng playlist ay maaari mong manu-manong pamahalaan ang mga kanta sa iyong iPhone at bantayan ang kapasidad ng pag-iimbak sa ilalim ng window, upang hindi mo malampasan ang pinapayagan na dami ng nilalaman sa iyong iPhone. Ginagawa mo ito sa pamamagitan ng pagpili ng "Bagong Playlist" mula sa tab na File sa tuktok ng screen, o sa pamamagitan ng pag-click sa plus sign sa kaliwang ibabang bahagi ng iTunes window.
Lumikha ng isang bagong playlist sa iTunes. Ang bentahe ng playlist ay maaari mong manu-manong pamahalaan ang mga kanta sa iyong iPhone at bantayan ang kapasidad ng pag-iimbak sa ilalim ng window, upang hindi mo malampasan ang pinapayagan na dami ng nilalaman sa iyong iPhone. Ginagawa mo ito sa pamamagitan ng pagpili ng "Bagong Playlist" mula sa tab na File sa tuktok ng screen, o sa pamamagitan ng pag-click sa plus sign sa kaliwang ibabang bahagi ng iTunes window.  Bigyan ang playlist ng naaangkop na pangalan, tulad ng "iPhone Music.Sa ganoong paraan, hindi mo nakakalimutan na ang playlist na ito ay partikular para sa paglilipat ng musika sa iyong iPhone.
Bigyan ang playlist ng naaangkop na pangalan, tulad ng "iPhone Music.Sa ganoong paraan, hindi mo nakakalimutan na ang playlist na ito ay partikular para sa paglilipat ng musika sa iyong iPhone.  I-drag at i-drop ang musika mula sa iyong library ng musika sa iyong bagong playlist. Maaari mong madaling matanggal ang mga kanta mula sa isang playlist nang hindi inaalis ang mga ito mula sa iyong iTunes library.
I-drag at i-drop ang musika mula sa iyong library ng musika sa iyong bagong playlist. Maaari mong madaling matanggal ang mga kanta mula sa isang playlist nang hindi inaalis ang mga ito mula sa iyong iTunes library.  Piliin ang tab na "Musika" sa iyong window ng pamamahala ng iPhone sa iTunes. Tiyaking naka-check ang "Musika sa pag-sync," pagkatapos ay tingnan ang mga pagpipilian sa ibaba.
Piliin ang tab na "Musika" sa iyong window ng pamamahala ng iPhone sa iTunes. Tiyaking naka-check ang "Musika sa pag-sync," pagkatapos ay tingnan ang mga pagpipilian sa ibaba. - Kung mayroon kang pinakabagong bersyon ng iTunes (bersyon 11), pumunta muna sa pahina ng "Buod" ng iyong screen ng pamamahala ng iPhone at i-click ang kahon na "Manu-manong pamahalaan ang musika at mga video" sa kahon na "Mga Pagpipilian".
 Piliin ang opsyong "Mga Napiling Playlist" sa tab na "Musika". Suriin ang lahat ng (mga) playlist na nais mong i-sync.
Piliin ang opsyong "Mga Napiling Playlist" sa tab na "Musika". Suriin ang lahat ng (mga) playlist na nais mong i-sync.  I-click ang "Ilapat," sa ibabang kaliwang sulok ng tab na "Musika". Ang iyong iPhone ay dapat na ngayong magsimulang awtomatikong mag-sync.
I-click ang "Ilapat," sa ibabang kaliwang sulok ng tab na "Musika". Ang iyong iPhone ay dapat na ngayong magsimulang awtomatikong mag-sync.  Kung hindi ito nagsisimulang mag-sync, bumalik sa tab na "Buod" ng screen ng pamamahala ng iPhone. Mag-click sa "Pagsasabay" sa ibabang kaliwang sulok ng window. Ang iyong iPhone ay magsisimulang mag-update at ang playlist ay makopya sa iyong telepono.
Kung hindi ito nagsisimulang mag-sync, bumalik sa tab na "Buod" ng screen ng pamamahala ng iPhone. Mag-click sa "Pagsasabay" sa ibabang kaliwang sulok ng window. Ang iyong iPhone ay magsisimulang mag-update at ang playlist ay makopya sa iyong telepono.  Hintaying matapos ang iyong iPhone sa pag-sync bago pindutin ang eject / eject.
Hintaying matapos ang iyong iPhone sa pag-sync bago pindutin ang eject / eject.
Mga Tip
- Kung nais mong manu-manong magdagdag ng musika sa iyong iPhone, maaari mong i-drag at i-drop ang mga kanta mula sa iyong iTunes library sa icon ng iPhone sa sidebar ng iTunes.
- Kung nais mong punan ang lahat ng iyong espasyo sa imbakan ng iPhone ng musika, lagyan ng tsek ang kahon sa tabi ng "Awtomatikong punan ang libreng puwang ng mga kanta" sa window ng iTunes Music.
Mga babala
- Ang musika ay maaaring tumagal ng maraming puwang sa iyong iPhone, kaya tiyaking mayroon kang sapat na puwang sa pamamagitan ng pag-check sa diagram sa ilalim ng interface ng iTunes.



