May -Akda:
Tamara Smith
Petsa Ng Paglikha:
28 Enero 2021
I -Update Ang Petsa:
1 Hulyo 2024

Nilalaman
- Upang humakbang
- Paraan 1 ng 2: Magdagdag ng musika sa isang larawan sa Kwento
- Paraan 2 ng 2: Paggamit ng PicMusic
- Mga Tip
- Mga babala
Itinuturo sa iyo ng wikiHow na ito kung paano magdagdag ng musika sa isang na-upload na larawan sa Instagram. Maaari mong gamitin ang parehong iPhone at ang Android na bersyon ng Instagram upang mag-upload ng isang larawan sa iyong Kuwento sa Instagram. Kung nais mong mag-upload at magdagdag ng musika sa isang larawan sa profile, kailangan mong gamitin ang libreng PicMusic app sa iPhone.
Upang humakbang
Paraan 1 ng 2: Magdagdag ng musika sa isang larawan sa Kwento
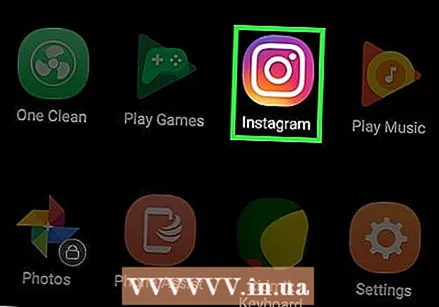 Buksan ang Instagram. I-tap ang icon ng Instagram, na mukhang isang multi-kulay na camera. Bubuksan nito ang iyong feed sa Instagram kung naka-log in ka.
Buksan ang Instagram. I-tap ang icon ng Instagram, na mukhang isang multi-kulay na camera. Bubuksan nito ang iyong feed sa Instagram kung naka-log in ka. - Kung hindi ka naka-log in sa Instagram, mangyaring ipasok ang iyong email address at password bago magpatuloy.
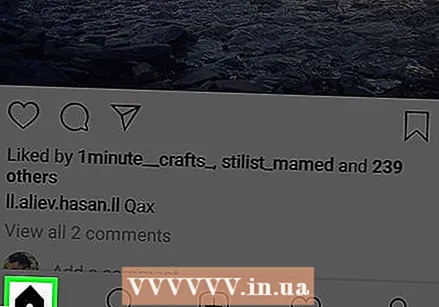 Buksan ang tab na "Home". Kung hindi bubukas ang Instagram sa Home feed, i-tap ang icon ng bahay sa kaliwang ibabang bahagi ng screen.
Buksan ang tab na "Home". Kung hindi bubukas ang Instagram sa Home feed, i-tap ang icon ng bahay sa kaliwang ibabang bahagi ng screen. 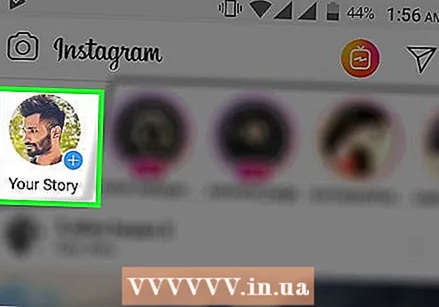 Tapikin Ang Kwento mo. Ito ay nasa tuktok ng pahina. Bubuksan nito ang screen ng pag-upload.
Tapikin Ang Kwento mo. Ito ay nasa tuktok ng pahina. Bubuksan nito ang screen ng pag-upload. 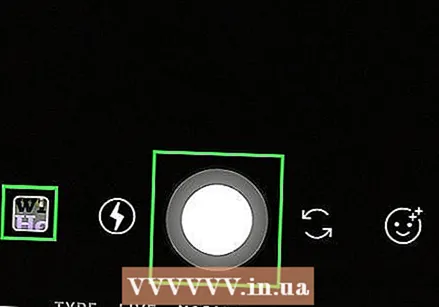 Kumuha ng litrato. Ituro ang iyong telepono sa isang bagay na nais mong kunan ng larawan, pagkatapos ay i-tap ang bilog na "Capture" na butones sa ilalim ng screen.
Kumuha ng litrato. Ituro ang iyong telepono sa isang bagay na nais mong kunan ng larawan, pagkatapos ay i-tap ang bilog na "Capture" na butones sa ilalim ng screen. - Kung nais mong pumili ng isang mayroon nang larawan mula sa iyong Camera Roll, i-tap ang parisukat na "Mga Larawan" sa ibabang kaliwang sulok ng screen at i-tap ang larawan na nais mong gamitin.
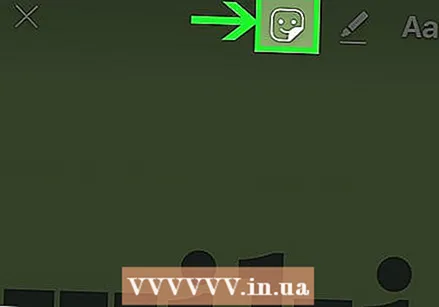 Tapikin ang nakangiting mukha. Nasa tuktok ito ng screen. Lilitaw ang isang pop-up menu.
Tapikin ang nakangiting mukha. Nasa tuktok ito ng screen. Lilitaw ang isang pop-up menu.  Tapikin MUSIKA. Ang pagpipiliang ito ay nasa pop-up menu. Bubuksan nito ang isang listahan ng madalas na ginagamit na musika.
Tapikin MUSIKA. Ang pagpipiliang ito ay nasa pop-up menu. Bubuksan nito ang isang listahan ng madalas na ginagamit na musika. - Maaaring kailanganin mong mag-scroll pababa upang makita ang opsyong ito.
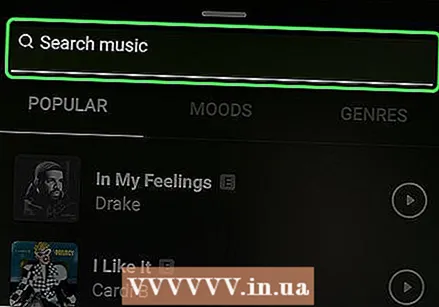 Maghanap para sa isang kanta. Tapikin ang search bar sa tuktok ng screen at ipasok ang pangalan ng kanta o artist.
Maghanap para sa isang kanta. Tapikin ang search bar sa tuktok ng screen at ipasok ang pangalan ng kanta o artist. - Maaari mo ring mag-scroll pababa sa listahan ng musika sa tab Patok.
- Kung ang iyong paghahanap ay hindi nagbalik ng anumang mga resulta, dapat kang maghanap para sa isa pang kanta.
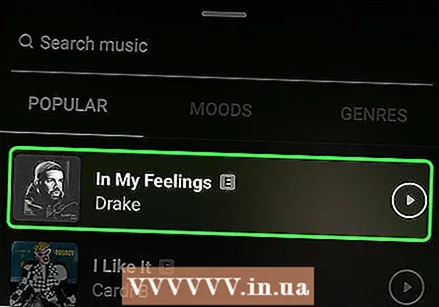 Pumili ng isang kanta. Kapag nahanap mo ang kanta na nais mong gamitin, i-tap ang pangalan nito upang idagdag ito sa iyong larawan.
Pumili ng isang kanta. Kapag nahanap mo ang kanta na nais mong gamitin, i-tap ang pangalan nito upang idagdag ito sa iyong larawan. 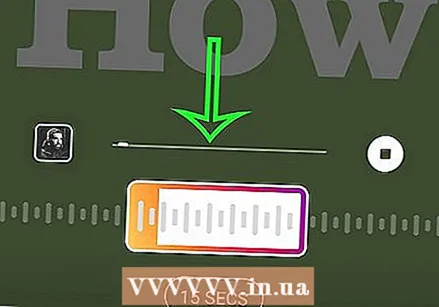 Pumili ng isang segment ng musika na gagamitin. I-tap at i-drag ang rektanggulo na matatagpuan sa sound wave sa ilalim ng screen sa kaliwa o kanan.
Pumili ng isang segment ng musika na gagamitin. I-tap at i-drag ang rektanggulo na matatagpuan sa sound wave sa ilalim ng screen sa kaliwa o kanan. - Maaari mong bawasan ang bilang ng mga segundo na ginamit sa pamamagitan ng pagpindot 15 SECS at pagkatapos ay mag-scroll upang pumili ng isa pang pagpipilian.
 Tapikin Tapos na. Nasa kanang sulok sa itaas ng screen ito.
Tapikin Tapos na. Nasa kanang sulok sa itaas ng screen ito.  Ilipat ang tag ng artist. Kung ang tag ng artist ng kanta ay nasa daan ng larawan, maaari mo itong i-tap at i-drag ang tag sa isang mas mahusay na lugar.
Ilipat ang tag ng artist. Kung ang tag ng artist ng kanta ay nasa daan ng larawan, maaari mo itong i-tap at i-drag ang tag sa isang mas mahusay na lugar.  Tapikin Ang Kwento mo. Nasa ilalim ito ng screen. Idaragdag nito ang iyong larawan sa iyong kwento sa Instagram, kung saan makikita ito ng iyong mga tagasunod sa susunod na 24 na oras.
Tapikin Ang Kwento mo. Nasa ilalim ito ng screen. Idaragdag nito ang iyong larawan sa iyong kwento sa Instagram, kung saan makikita ito ng iyong mga tagasunod sa susunod na 24 na oras.
Paraan 2 ng 2: Paggamit ng PicMusic
 I-install ang PicMusic. Ang PicMusic ay isang libreng app na nagbibigay-daan sa iyo upang magdagdag ng musika sa isang larawan mula sa app ng Mga Larawan ng iyong iPhone, ngunit tandaan na ang PicMusic ay magdaragdag ng isang watermark sa iyong larawan. Upang mai-install, siguraduhin na ang Instagram ay nasa iyong iPhone at gawin ang mga sumusunod:
I-install ang PicMusic. Ang PicMusic ay isang libreng app na nagbibigay-daan sa iyo upang magdagdag ng musika sa isang larawan mula sa app ng Mga Larawan ng iyong iPhone, ngunit tandaan na ang PicMusic ay magdaragdag ng isang watermark sa iyong larawan. Upang mai-install, siguraduhin na ang Instagram ay nasa iyong iPhone at gawin ang mga sumusunod: - Buksan ang
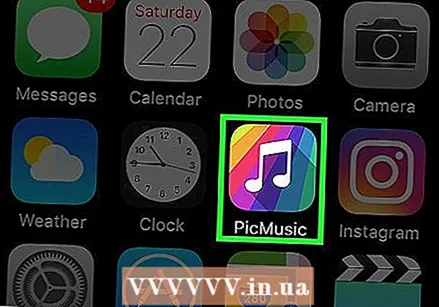 Buksan ang PicMusic. Kapag natapos na ang pag-download ng PicMusic mula sa App Store, tapikin ang BUKSAN, o isara ang App Store at i-tap ang PicMusic icon sa isa sa mga home screen ng iyong iPhone.
Buksan ang PicMusic. Kapag natapos na ang pag-download ng PicMusic mula sa App Store, tapikin ang BUKSAN, o isara ang App Store at i-tap ang PicMusic icon sa isa sa mga home screen ng iyong iPhone. 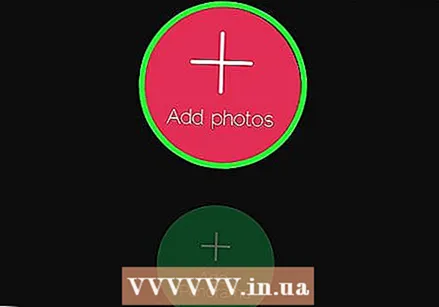 Tapikin Magdagdag ng mga larawan. Nasa gitna iyon ng screen.
Tapikin Magdagdag ng mga larawan. Nasa gitna iyon ng screen.  Piliin ang larawan na nais mong gamitin. Tapikin ang album na gusto mong pumili ng larawan, pagkatapos ay tapikin ang larawan na nais mong gamitin nang isang beses. Ang isang marka ng tseke ay dapat lumitaw sa thumbnail ng larawan.
Piliin ang larawan na nais mong gamitin. Tapikin ang album na gusto mong pumili ng larawan, pagkatapos ay tapikin ang larawan na nais mong gamitin nang isang beses. Ang isang marka ng tseke ay dapat lumitaw sa thumbnail ng larawan. - Siguro dapat ikaw muna OK lang i-tap upang payagan ang PicMusic na ma-access ang iyong mga larawan.
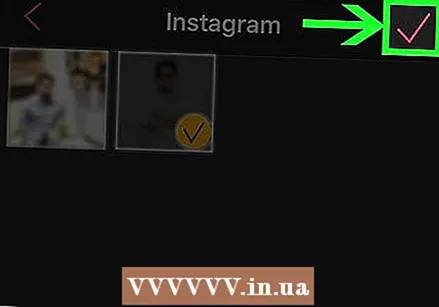 Tapikin
Tapikin 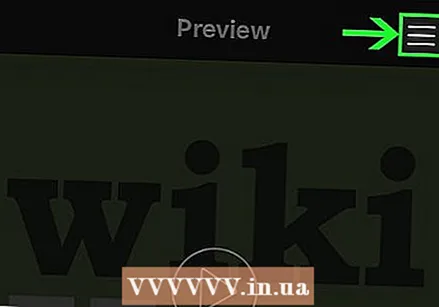 Tapikin ☰. Ito ay sa kanang tuktok ng screen. Lilitaw ang isang pop-out menu sa kanang bahagi ng screen.
Tapikin ☰. Ito ay sa kanang tuktok ng screen. Lilitaw ang isang pop-out menu sa kanang bahagi ng screen. 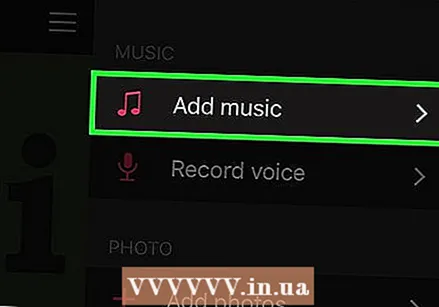 Tapikin Magdagdag ng musika. Nasa pop-out menu ito. Bubuksan nito ang isang window ng iTunes.
Tapikin Magdagdag ng musika. Nasa pop-out menu ito. Bubuksan nito ang isang window ng iTunes. 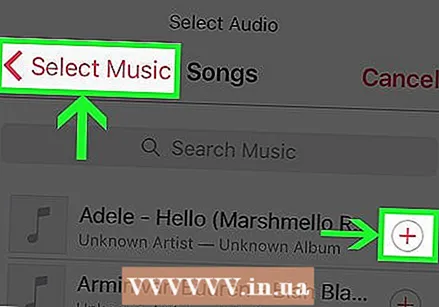 Pumili ng isang kanta. Tapikin Mga kanta sa window ng iTunes at hanapin at i-tap ang kanta na nais mong gamitin.
Pumili ng isang kanta. Tapikin Mga kanta sa window ng iTunes at hanapin at i-tap ang kanta na nais mong gamitin. - Maaaring kailanganin mong bumalik dito OK lang upang payagan ang PicMusic na ma-access ang iyong iTunes library.
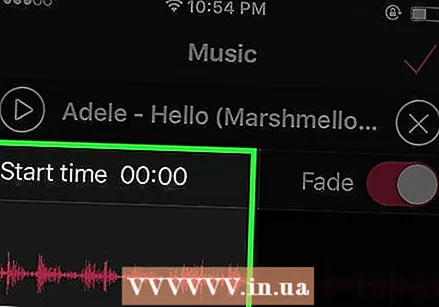 Pumili ng oras ng pagsisimula. I-tap at i-drag ang tunog ng alon pakaliwa o pakanan upang mabago ang oras ng pagsisimula ng kanta.
Pumili ng oras ng pagsisimula. I-tap at i-drag ang tunog ng alon pakaliwa o pakanan upang mabago ang oras ng pagsisimula ng kanta. - Maaari mong i-preview ang iyong oras ng pagsisimula sa pamamagitan ng pag-tap sa "Play" na tatsulok sa pahinang ito.
- Kung hindi mo nais na maging mas malambot ang iyong kanta sa pagtatapos ng oras ng pagtugtog, i-tap ang rosas na "Fade" switch upang patayin ang pagpipiliang ito.
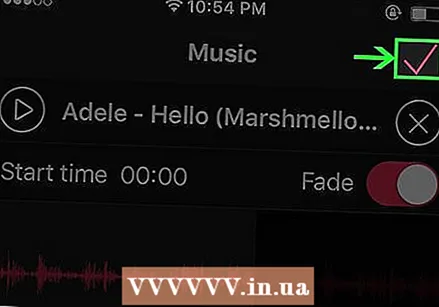 Tapikin
Tapikin 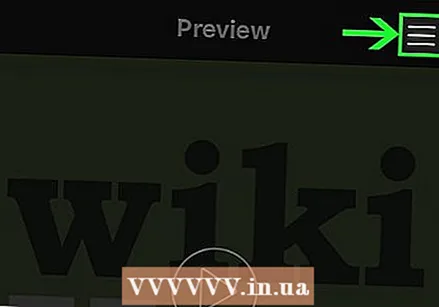 Tapikin ☰. Ang pagpipiliang ito ay nasa kanang sulok sa itaas ng screen. Lilitaw ang window na pop-out.
Tapikin ☰. Ang pagpipiliang ito ay nasa kanang sulok sa itaas ng screen. Lilitaw ang window na pop-out. 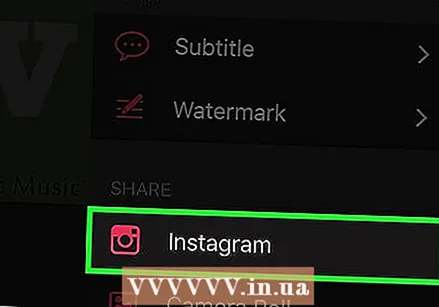 Mag-scroll pababa at tapikin ang Instagram. Nasa ilalim ito ng heading na "SHARE".
Mag-scroll pababa at tapikin ang Instagram. Nasa ilalim ito ng heading na "SHARE". 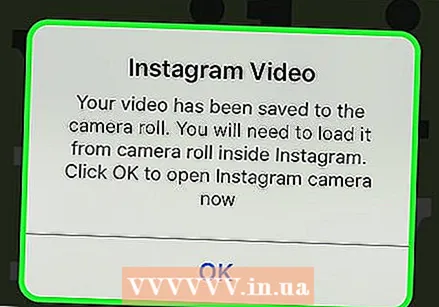 Tapikin OK lang. Ise-save nito ang video sa Camera Roll ng iyong iPhone.
Tapikin OK lang. Ise-save nito ang video sa Camera Roll ng iyong iPhone. 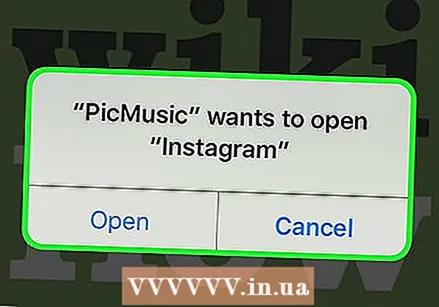 Tapikin Buksan. Bubuksan nito ang Instagram app.
Tapikin Buksan. Bubuksan nito ang Instagram app. 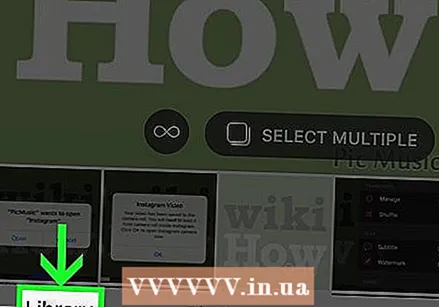 Tapikin ang Library tab Nasa ibabang kaliwang sulok ito ng screen.
Tapikin ang Library tab Nasa ibabang kaliwang sulok ito ng screen. 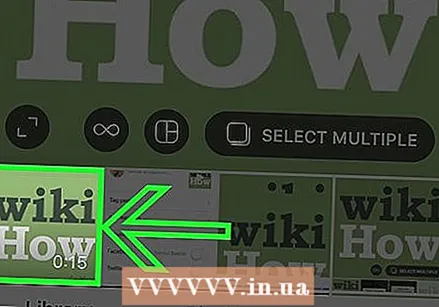 Piliin ang video. I-tap ang thumbnail ng video sa ilalim ng screen upang magawa iyon.
Piliin ang video. I-tap ang thumbnail ng video sa ilalim ng screen upang magawa iyon. 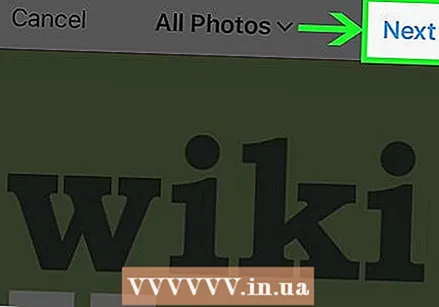 Tapikin Susunod. Ito ay nasa kanang tuktok ng screen.
Tapikin Susunod. Ito ay nasa kanang tuktok ng screen. 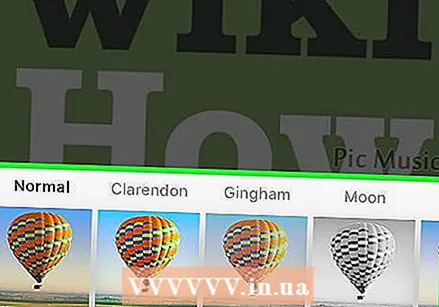 Kung nais mo, pumili ng isang filter at tapikin ang Susunod. Kung nais mong gumamit ng isang filter para sa iyong video, maaari mong i-tap ang filter na nais mong gamitin sa ilalim ng screen.
Kung nais mo, pumili ng isang filter at tapikin ang Susunod. Kung nais mong gumamit ng isang filter para sa iyong video, maaari mong i-tap ang filter na nais mong gamitin sa ilalim ng screen. - Mag-swipe pakaliwa o pakanan sa mga magagamit na mga filter upang mag-scroll sa kanila.
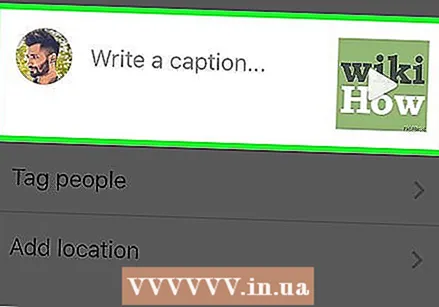 Magpasok ng isang caption kung nais mo. Upang magamit ang isang caption para sa iyong pag-upload, i-tap ang patlang ng teksto na "Sumulat ng isang caption .." sa tuktok ng screen at ipasok kung ano ang nais mong gamitin bilang caption (hal., "Sound on!").
Magpasok ng isang caption kung nais mo. Upang magamit ang isang caption para sa iyong pag-upload, i-tap ang patlang ng teksto na "Sumulat ng isang caption .." sa tuktok ng screen at ipasok kung ano ang nais mong gamitin bilang caption (hal., "Sound on!"). 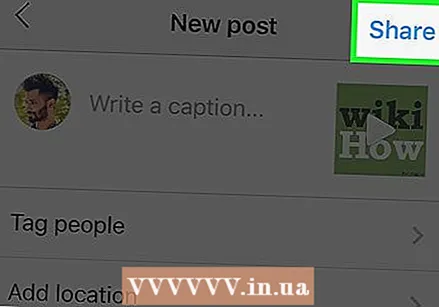 Tapikin Magbahagi. Ito ay nasa kanang tuktok ng screen. Ang iyong larawan kasama ang kasamang musika ay mai-upload sa iyong pahina sa Instagram.
Tapikin Magbahagi. Ito ay nasa kanang tuktok ng screen. Ang iyong larawan kasama ang kasamang musika ay mai-upload sa iyong pahina sa Instagram.
- Buksan ang
Mga Tip
- Kung madalas kang gumagamit ng PicMusic, maaari kang magbayad para sa premium na bersyon upang mapupuksa ang watermark.
Mga babala
- Sa kasalukuyan ay walang paraan upang magdagdag ng musikang background sa isang larawan na hindi Kwento mula sa Instagram app.



