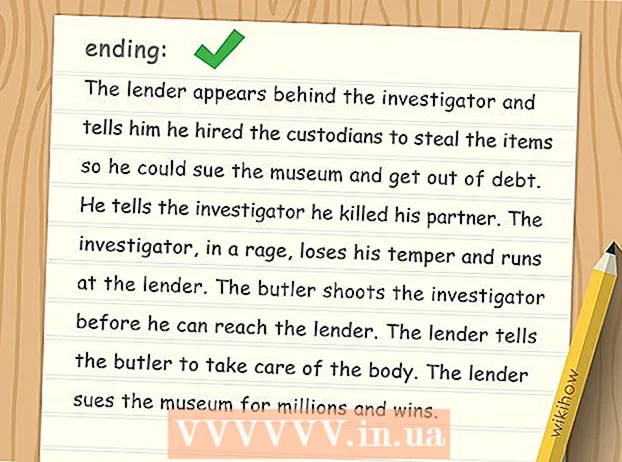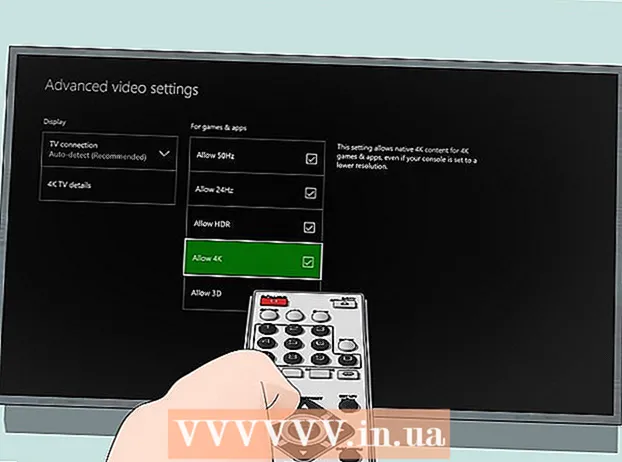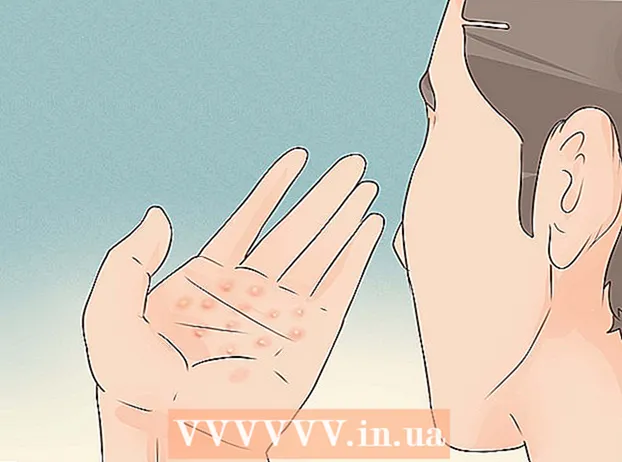May -Akda:
Morris Wright
Petsa Ng Paglikha:
2 Abril 2021
I -Update Ang Petsa:
1 Hulyo 2024

Nilalaman
- Upang humakbang
- Bahagi 1 ng 6: Pangkalahatang mga solusyon
- Bahagi 2 ng 6: Pag-troubleshoot sa Pag-update ng Windows
- Bahagi 3 ng 6: I-troubleshoot ang mga setting ng kuryente
- Bahagi 4 ng 6: Pagbabago ng mga pag-aari ng power button
- Bahagi 5 ng 6: I-scan gamit ang Windows Defender
- Bahagi 6 ng 6: Huwag paganahin ang mga programa sa pagsisimula
Itinuturo sa iyo ng wikiHow na ito kung paano mag-diagnose at ayusin ang mga karaniwang problema sa pag-shutdown ng Windows computer, kapwa sa pamamagitan ng paggawa ng mga pangkalahatang pag-aayos at sa pamamagitan ng pag-troubleshoot ng mga bahagi ng software sa computer.
Upang humakbang
Bahagi 1 ng 6: Pangkalahatang mga solusyon
 Tiyaking wala kang na-install na mga program ng antivirus ng third-party. Ang isang program na antivirus bukod sa Windows Defender ay isang pangatlong partido na programa. Ang mga nasabing programa ng antivirus na tumatakbo sa iyong computer ay maaaring maiwasan ang pag-shut down ng iyong computer, kaya alisin ang lahat ng mga programa ng antivirus ng third-party.
Tiyaking wala kang na-install na mga program ng antivirus ng third-party. Ang isang program na antivirus bukod sa Windows Defender ay isang pangatlong partido na programa. Ang mga nasabing programa ng antivirus na tumatakbo sa iyong computer ay maaaring maiwasan ang pag-shut down ng iyong computer, kaya alisin ang lahat ng mga programa ng antivirus ng third-party.  Isara ang lahat ng mga programa na bukas. Maaaring hadlangan ng pagpapatakbo ng mga programa ang pag-shutdown ng computer, kaya isara ang lahat ng mga bukas na programa at app.
Isara ang lahat ng mga programa na bukas. Maaaring hadlangan ng pagpapatakbo ng mga programa ang pag-shutdown ng computer, kaya isara ang lahat ng mga bukas na programa at app. - Maaari mong isara ang mga program na ayaw isara gamit ang Task Manager.
 Alisin ang lahat ng mga nakakonektang aparato. Ang mga flash drive, Mice, Controller, SD card, at anupaman na iyong nakakonekta sa iyong PC ay maaaring mapigilan ang iyong computer na maayos na ma-shut down. Alisin at alisin ang mga aparatong ito bago magpatuloy.
Alisin ang lahat ng mga nakakonektang aparato. Ang mga flash drive, Mice, Controller, SD card, at anupaman na iyong nakakonekta sa iyong PC ay maaaring mapigilan ang iyong computer na maayos na ma-shut down. Alisin at alisin ang mga aparatong ito bago magpatuloy. - Ang hindi pagpapalabas ng mga konektadong aparato bago alisin ang mga ito ay maaaring maging sanhi ng mga problema sa mga driver o impormasyon sa mga aparato.
 I-update ang iyong computer. Ang bersyon ng operating system sa iyong computer, hindi napapanahong mga driver, o isang kumbinasyon ng pareho ay madaling magdulot ng mga problema kapag sinubukan mong patayin. Upang mai-update ang operating system ng iyong computer at mga driver:
I-update ang iyong computer. Ang bersyon ng operating system sa iyong computer, hindi napapanahong mga driver, o isang kumbinasyon ng pareho ay madaling magdulot ng mga problema kapag sinubukan mong patayin. Upang mai-update ang operating system ng iyong computer at mga driver: - Buksan Magsimula .
- Mag-click sa Mga setting-button.
- mag-click sa Update at seguridad.
- mag-click sa Suriin ang mga update.
- Hintaying mag-update ang iyong computer.
 Patayin ang mga wireless na koneksyon ng iyong PC bago isara ang aparato. Ang pagdidiskonekta mula sa iyong computer at pagdiskonekta mula sa lahat ng mga wireless network (kabilang ang Bluetooth) ay maaaring malutas ang problema sa pag-shutdown; kung gayon, malamang na mayroon kang problema sa network. Ang paglalagay ng iyong computer sa airplane mode ay ang pinakamadaling paraan upang idiskonekta ang iyong computer:
Patayin ang mga wireless na koneksyon ng iyong PC bago isara ang aparato. Ang pagdidiskonekta mula sa iyong computer at pagdiskonekta mula sa lahat ng mga wireless network (kabilang ang Bluetooth) ay maaaring malutas ang problema sa pag-shutdown; kung gayon, malamang na mayroon kang problema sa network. Ang paglalagay ng iyong computer sa airplane mode ay ang pinakamadaling paraan upang idiskonekta ang iyong computer: - Mag-click sa kahon Pag-abiso sa kanang ibabang sulok ng taskbar.
- Mag-click sa kahon Mode ng paglipad.
- Kung nakakonekta ka sa isang wired (ethernet) network, alisin ang ethernet cable mula sa iyong computer din.
Bahagi 2 ng 6: Pag-troubleshoot sa Pag-update ng Windows
 Buksan ang Start
Buksan ang Start  Mag-scroll pababa at mag-click Windows system. Ito ay isang folder sa seksyong "W" ng Start menu.
Mag-scroll pababa at mag-click Windows system. Ito ay isang folder sa seksyong "W" ng Start menu.  mag-click sa Control panel. Ang pagpipiliang ito ay matatagpuan malapit sa gitna ng folder ng Windows system.
mag-click sa Control panel. Ang pagpipiliang ito ay matatagpuan malapit sa gitna ng folder ng Windows system.  mag-click sa Paglutas ng problema. Ang icon na ito ay kahawig ng isang asul na monitor ng computer sa isang computer screen.
mag-click sa Paglutas ng problema. Ang icon na ito ay kahawig ng isang asul na monitor ng computer sa isang computer screen. - Kung hindi mo nakikita ang opsyong ito, i-click ang pagpipilian sa tabi ng "View by:" sa kanang sulok sa itaas ng window, at piliin Malalaking mga icon o Maliit na mga icon.
 mag-click sa I-troubleshoot ang Update sa Windows. Mahahanap mo ang link na ito sa ilalim ng heading na "System at security".
mag-click sa I-troubleshoot ang Update sa Windows. Mahahanap mo ang link na ito sa ilalim ng heading na "System at security".  mag-click sa Susunod na. Ang pagpipiliang ito ay matatagpuan sa kanang ibabang sulok ng window.
mag-click sa Susunod na. Ang pagpipiliang ito ay matatagpuan sa kanang ibabang sulok ng window.  mag-click sa Subukang lutasin bilang isang administrator. Ang pagpipiliang ito ay ipinapakita sa tuktok ng window. Kung hindi ka gumagamit ng isang administrator account, hindi mo makukumpleto ang pamamaraang ito.
mag-click sa Subukang lutasin bilang isang administrator. Ang pagpipiliang ito ay ipinapakita sa tuktok ng window. Kung hindi ka gumagamit ng isang administrator account, hindi mo makukumpleto ang pamamaraang ito.  Sundin ang mga tagubilin sa screen. Kung may mga problema sa iyong pag-update sa Windows, sundin ang mga tagubilin upang ayusin ang mga ito.
Sundin ang mga tagubilin sa screen. Kung may mga problema sa iyong pag-update sa Windows, sundin ang mga tagubilin upang ayusin ang mga ito. - Sa karamihan ng mga kaso, ikaw ay nasa Ilapat ang solusyon na ito kapag sinenyasan at hintaying mailapat ang pag-aayos.
- Maaaring kailanganin mong i-restart ang iyong computer para magkabisa ang mga pagbabago, na nangangahulugang pagpindot sa pindutan ng kuryente ng iyong computer upang i-off ito.
Bahagi 3 ng 6: I-troubleshoot ang mga setting ng kuryente
 Buksan ang simula
Buksan ang simula  Mag-click sa Mga Setting
Mag-click sa Mga Setting  mag-click sa Update at seguridad. Ito ay isang pabilog na icon ng arrow.
mag-click sa Update at seguridad. Ito ay isang pabilog na icon ng arrow.  mag-click sa Paglutas ng problema. Ang tab na ito ay matatagpuan sa kaliwang bahagi ng window.
mag-click sa Paglutas ng problema. Ang tab na ito ay matatagpuan sa kaliwang bahagi ng window.  Mag-scroll pababa at mag-click Pamamahala ng kuryente. Ang pagpipiliang ito ay matatagpuan sa ilalim ng window.
Mag-scroll pababa at mag-click Pamamahala ng kuryente. Ang pagpipiliang ito ay matatagpuan sa ilalim ng window.  mag-click sa Paglutas ng problema. Ang pindutang ito ay lilitaw sa ibaba at sa kanan ng Pamamahala ng kuryente-pili. Mag-click dito upang simulan ang troubleshooter.
mag-click sa Paglutas ng problema. Ang pindutang ito ay lilitaw sa ibaba at sa kanan ng Pamamahala ng kuryente-pili. Mag-click dito upang simulan ang troubleshooter.  Maghintay para sa isang error na maipakita. Ang mga isyu sa Karaniwang Pamamahala ng Power ay nauugnay sa buhay ng baterya at liwanag ng screen.
Maghintay para sa isang error na maipakita. Ang mga isyu sa Karaniwang Pamamahala ng Power ay nauugnay sa buhay ng baterya at liwanag ng screen. - Kung walang ipinakitang mga pagkakamali at kumpleto ang proseso, kung gayon sa anumang kaso ang iyong mga setting ng kuryente ay hindi mananagot para sa hindi nais na i-shut down ang iyong computer.
 mag-click sa Ilapat ang solusyon na ito. Gawin ito para sa anumang problemang nakatagpo ng Windows.
mag-click sa Ilapat ang solusyon na ito. Gawin ito para sa anumang problemang nakatagpo ng Windows. - Kung may nakikita kang problema, ngunit ayaw mong ayusin ito, mag-click Laktawan ang solusyon na ito.
 Subukang i-shut down ang iyong computer. Kung matagumpay na natahimik ang computer, nalutas ang problema. Kung hindi, magpatuloy sa susunod na seksyon.
Subukang i-shut down ang iyong computer. Kung matagumpay na natahimik ang computer, nalutas ang problema. Kung hindi, magpatuloy sa susunod na seksyon.
Bahagi 4 ng 6: Pagbabago ng mga pag-aari ng power button
 Buksan ang Start
Buksan ang Start  I-click ang Mga Setting [[Larawan:| techicon | x30px]]. Maaari mong makita ang icon na ito sa ibabang kaliwang sulok ng window ng Start.
I-click ang Mga Setting [[Larawan:| techicon | x30px]]. Maaari mong makita ang icon na ito sa ibabang kaliwang sulok ng window ng Start.  mag-click sa Sistema. Ang icon na ito ay kahawig ng isang laptop.
mag-click sa Sistema. Ang icon na ito ay kahawig ng isang laptop.  mag-click sa Pamamahala ng kapangyarihan at mode ng pagtulog. Makikita mo ang pagpipiliang ito sa kaliwang bahagi ng pahina.
mag-click sa Pamamahala ng kapangyarihan at mode ng pagtulog. Makikita mo ang pagpipiliang ito sa kaliwang bahagi ng pahina.  mag-click sa Karagdagang mga setting ng enerhiya. Maaari mong makita ang pagpipiliang ito sa kanang tuktok ng window.
mag-click sa Karagdagang mga setting ng enerhiya. Maaari mong makita ang pagpipiliang ito sa kanang tuktok ng window.  mag-click sa Tukuyin ang pag-uugali ng mga pindutan ng kuryente. Mahahanap mo ang link na ito sa kaliwang sulok sa itaas ng window.
mag-click sa Tukuyin ang pag-uugali ng mga pindutan ng kuryente. Mahahanap mo ang link na ito sa kaliwang sulok sa itaas ng window.  Palitan ang "Sa baterya" at "AC power" na mga kahon sa "Shut down". I-click ang drop-down na menu sa kanan ng "Kapag pinindot ko ang power button sa aking computer" at sa ilalim ng "Sa baterya", i-click ang Tumahimik ka at ulitin ito para sa haligi na "Grid Kasalukuyan". Titiyakin nito na ang pagpindot sa power button sa iyong computer ay papatayin ang computer.
Palitan ang "Sa baterya" at "AC power" na mga kahon sa "Shut down". I-click ang drop-down na menu sa kanan ng "Kapag pinindot ko ang power button sa aking computer" at sa ilalim ng "Sa baterya", i-click ang Tumahimik ka at ulitin ito para sa haligi na "Grid Kasalukuyan". Titiyakin nito na ang pagpindot sa power button sa iyong computer ay papatayin ang computer.  Subukang i-shut down ang iyong computer sa pamamagitan ng pagpindot sa power button. Kung matagumpay na natahimik ang computer, nalutas ang problema. Kung hindi, magpatuloy sa susunod na seksyon.
Subukang i-shut down ang iyong computer sa pamamagitan ng pagpindot sa power button. Kung matagumpay na natahimik ang computer, nalutas ang problema. Kung hindi, magpatuloy sa susunod na seksyon.
Bahagi 5 ng 6: I-scan gamit ang Windows Defender
 Buksan ang Start
Buksan ang Start  Mag-scroll pababa at mag-click Windows Defender Security Center. Mahahanap mo ito sa seksyong "W" ng Start menu.
Mag-scroll pababa at mag-click Windows Defender Security Center. Mahahanap mo ito sa seksyong "W" ng Start menu.  mag-click sa ☰ . Ang pindutan na ito ay nasa kaliwang sulok sa itaas ng window.
mag-click sa ☰ . Ang pindutan na ito ay nasa kaliwang sulok sa itaas ng window.  mag-click sa Virus at proteksyon sa banta. Ang pagpipiliang ito ay nasa kaliwang sulok sa itaas ng window ng Windows Defender.
mag-click sa Virus at proteksyon sa banta. Ang pagpipiliang ito ay nasa kaliwang sulok sa itaas ng window ng Windows Defender.  mag-click sa Advanced na pag-scan. Ang link na ito ay nasa ibaba ng pindutan Mabilis na pagsuri; mabilis na pagtingin sa gitna ng pahina.
mag-click sa Advanced na pag-scan. Ang link na ito ay nasa ibaba ng pindutan Mabilis na pagsuri; mabilis na pagtingin sa gitna ng pahina.  Tiyaking naka-check ang "Full scan". Kung hindi, mag-click sa bilog sa kaliwa ng "Buong Scan" sa tuktok ng pahina.
Tiyaking naka-check ang "Full scan". Kung hindi, mag-click sa bilog sa kaliwa ng "Buong Scan" sa tuktok ng pahina.  mag-click sa I-scan ngayon. Nasa gitna ito ng pahina. ang iyong computer pagkatapos ay mai-scan para sa nakagagambalang mga programa.
mag-click sa I-scan ngayon. Nasa gitna ito ng pahina. ang iyong computer pagkatapos ay mai-scan para sa nakagagambalang mga programa.  Hintaying makumpleto ang pag-scan. Kung may isang mapanganib na lalabas sa pag-scan, babalaan ka ng Windows Defender. Hayaan ang Windows Defender na alisin ang mapanganib na software.
Hintaying makumpleto ang pag-scan. Kung may isang mapanganib na lalabas sa pag-scan, babalaan ka ng Windows Defender. Hayaan ang Windows Defender na alisin ang mapanganib na software. - Kung walang nahanap sa pag-scan na ito, ulitin ang pag-scan gamit ang "Windows Defender Offline scan" na naka-check, sa halip na "Buong pag-scan".
 Subukang i-shut down ang iyong computer. Kung matagumpay na natahimik ang computer matapos makumpleto ang pag-scan, nalutas ang problema. Kung hindi, magpatuloy sa susunod na seksyon.
Subukang i-shut down ang iyong computer. Kung matagumpay na natahimik ang computer matapos makumpleto ang pag-scan, nalutas ang problema. Kung hindi, magpatuloy sa susunod na seksyon.
Bahagi 6 ng 6: Huwag paganahin ang mga programa sa pagsisimula
 Buksan ang Start
Buksan ang Start  Mag-scroll pababa at mag-click Windows system. Ito ay isang folder sa seksyong "W" ng Start menu.
Mag-scroll pababa at mag-click Windows system. Ito ay isang folder sa seksyong "W" ng Start menu.  mag-click sa Pamamahala ng gawain. Ang pagpipiliang ito ay nasa ilalim ng folder ng Windows system.
mag-click sa Pamamahala ng gawain. Ang pagpipiliang ito ay nasa ilalim ng folder ng Windows system.  mag-click sa Magsimula. Maaari mong makita ang tab na ito sa tuktok ng window ng Task Manager.
mag-click sa Magsimula. Maaari mong makita ang tab na ito sa tuktok ng window ng Task Manager.  Pumili ng isang programa at mag-click Huwag paganahin. Pipigilan nito ang programa na awtomatikong magsimula kapag na-on mo ang iyong computer. Napakaraming mga programa na sumusubok na magsimula nang sabay-sabay ay maaaring ma-crash ang iyong computer; sa gayon, ang mga kaugnay na problema ay maaaring malutas sa ganitong paraan.
Pumili ng isang programa at mag-click Huwag paganahin. Pipigilan nito ang programa na awtomatikong magsimula kapag na-on mo ang iyong computer. Napakaraming mga programa na sumusubok na magsimula nang sabay-sabay ay maaaring ma-crash ang iyong computer; sa gayon, ang mga kaugnay na problema ay maaaring malutas sa ganitong paraan.  Huwag paganahin ang anumang mga programa sa pagsisimula na hindi kasama sa Windows. Ang lahat ng mga programa ng third-party, tulad ng mga tool ng antivirus, chat room, o iba pang mga app, ay dapat na patayin kapag tapos ka na.
Huwag paganahin ang anumang mga programa sa pagsisimula na hindi kasama sa Windows. Ang lahat ng mga programa ng third-party, tulad ng mga tool ng antivirus, chat room, o iba pang mga app, ay dapat na patayin kapag tapos ka na. - Hindi mo pinapagana ang mga proseso ng Windows, tulad ng graphics card o Windows Defender.
 Subukang i-shut down ang iyong computer. Kung ang computer ay maaaring matagumpay na na-shut down, ang problema ay malulutas. Kung hindi, malamang na dalhin mo ang computer sa isang kagawaran na panteknikal upang maayos ito.
Subukang i-shut down ang iyong computer. Kung ang computer ay maaaring matagumpay na na-shut down, ang problema ay malulutas. Kung hindi, malamang na dalhin mo ang computer sa isang kagawaran na panteknikal upang maayos ito.