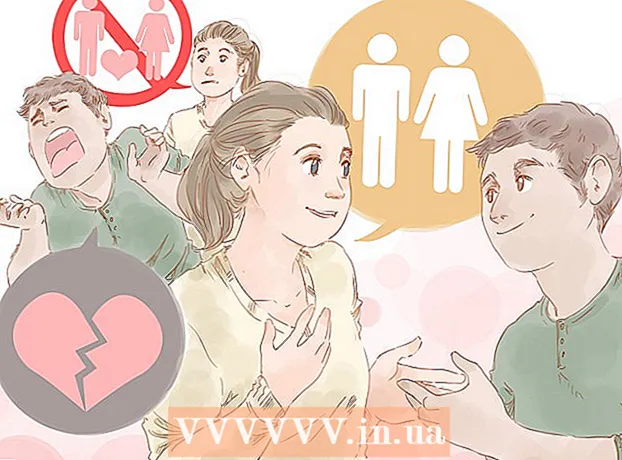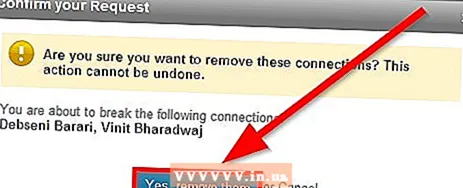May -Akda:
Christy White
Petsa Ng Paglikha:
5 Mayo 2021
I -Update Ang Petsa:
1 Hulyo 2024

Nilalaman
- Upang humakbang
- Paraan 1 ng 5: Tanggalin ang kasaysayan ng paghahanap sa Google
- Paraan 2 ng 5: I-clear ang Kasaysayan sa Paghahanap sa Facebook
- Paraan 3 ng 5: Tanggalin ang kasaysayan ng paghahanap sa Instagram
- Paraan 4 ng 5: I-clear ang iyong kasaysayan sa paghahanap sa Twitter
- Paraan 5 ng 5: I-clear ang iyong kasaysayan sa paghahanap sa Bing
- Mga Tip
Sa pamamagitan ng pagtanggal ng iyong mga kamakailang paghahanap, pinapanatili mo ang iyong kasaysayan ng pag-browse sa iyong computer na nakahiwalay sa iba gamit ang iyong computer. Karamihan sa mga browser ng internet ay nag-aalok ng mga pagpipilian upang i-clear ang iyong kasaysayan. Sa artikulong ito, matututunan mo kung paano tanggalin ang iyong mga kamakailang paghahanap at kasaysayan sa pag-browse sa mga pinaka ginagamit na platform ng internet.
Upang humakbang
Paraan 1 ng 5: Tanggalin ang kasaysayan ng paghahanap sa Google
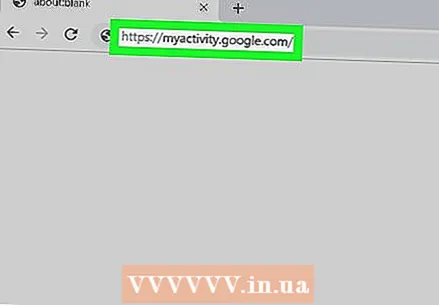 Pumunta sa https://myactivity.google.com sa iyong internet browser. Sa pahinang ito makikita mo ang lahat ng iyong mga aktibidad sa Google: ang iyong mga paghahanap sa pamamagitan ng Google, ngunit ang iyong mga aktibidad sa iba pang mga platform ng Google, tulad ng Google Assistant, YouTube at Google Play Store.
Pumunta sa https://myactivity.google.com sa iyong internet browser. Sa pahinang ito makikita mo ang lahat ng iyong mga aktibidad sa Google: ang iyong mga paghahanap sa pamamagitan ng Google, ngunit ang iyong mga aktibidad sa iba pang mga platform ng Google, tulad ng Google Assistant, YouTube at Google Play Store. - I-click ang "Pag-login" kung hindi ka awtomatikong naka-log in sa iyong Google account. Piliin ang iyong account at ipasok ang iyong mga detalye sa pag-login. Kung hindi mo nakikita ang iyong sariling account, mag-click Mag-log in sa ibang account. Ipasok ang iyong email address at iba pang mga detalye sa pag-login at mag-click sa Susunod na.
- Kapag ginamit mo ang Google nang hindi nag-log in sa iyong account, madali mong matatanggal ang iyong kasaysayan sa paghahanap sa pamamagitan ng pagtanggal ng iyong kasaysayan sa paghahanap mula sa iyong browser. Magagawa mo ito sa Google Chrome, Internet Explorer, Firefox, at Safari.
- Mag-click + Salain ayon sa petsa at aktibidad. Ang pindutan na ito ay matatagpuan sa ibaba ng search bar sa tuktok ng screen.
- Pumili ng slot ng oras. Gamitin ang drop-down na menu sa itaas upang pumili ng isang panahon. Pumili mula sa "Ngayon", "Kahapon", "Huling Linggo", "Huling 30 Araw", "Laging" o "Pasadya".
- Kapag pinili mo ang "Pasadya", maaari mong gamitin ang kalendaryo sa tabi ng menu upang piliin ang petsa ng pagsisimula at pagtatapos. Gamitin ang icon ng kalendaryo sa kaliwa para sa petsa ng pagsisimula at ang icon sa kanan para sa petsa ng pagtatapos.
- I-click ang Maghanap tab Ang tab na ito ay nakalista sa ilalim ng "Salain ng Produkto ng Google" sa ilalim ng screen. Ang mga tab na pinili mo ay nagiging asul.
- Maaari kang pumili ng higit pang mga produkto, tulad ng "Paghahanap sa Video", "Paghahanap sa Larawan", "Katulong", atbp.
- mag-click sa Upang mag-apply. Ang pindutan na ito ay matatagpuan sa kanang bahagi sa ibaba ng screen. Pagkatapos nito makikita mo ang iyong mga aktibidad sa paghahanap mula sa napiling panahon.
- mag-click sa ⋮. Ito ang icon na may tatlong mga tuldok na isa sa itaas ng isa pa sa kanang bahagi ng search bar. Dadalhin nito ang isang menu na fold-out.
- mag-click sa Tanggalin ang mga resulta. Maaari mo itong makita sa menu na lilitaw pagkatapos ng pag-click sa icon gamit ang tatlong mga tuldok.
- Maaari ka ring mag-scroll pababa at mag-click sa icon na may tatlong mga tuldok (⋮) na katabi ng isang hiwalay na paghahanap at pagkatapos ay sa tanggalin. Maaari mo ring i-click ang icon ng basurahan sa tabi ng isang tukoy na petsa mula sa mga resulta ng paghahanap.
- mag-click sa tanggalin. Nasa kanang ibaba ito. Tinatanggal nito ang iyong mga paghahanap para sa napiling panahon.
- I-clear din ang iyong kasaysayan para sa Alexa, Skype, Yahoo at Pinterest.
Paraan 2 ng 5: I-clear ang Kasaysayan sa Paghahanap sa Facebook
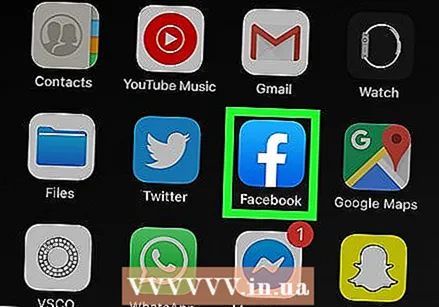 Buksan ang Facebook. Ang Facebook ay may asul na icon na may puting "f". I-tap ang icon sa home screen ng iyong mobile device.
Buksan ang Facebook. Ang Facebook ay may asul na icon na may puting "f". I-tap ang icon sa home screen ng iyong mobile device. - Maaari ka ring pumunta sa https://www.facebook.com pumunta sa iyong interbrowser upang buksan ang Facebook sa iyong computer.
- Ipasok ang iyong mga detalye sa pag-login kung hindi ka awtomatikong naka-log in. Upang magawa ito, tapikin ang mag log in.
 I-tap ang icon na mukhang isang bahay (sa app lamang). Ito ang unang pagpipilian sa ibabang kaliwa ng Facebook app. I-tap ang icon na ito upang makapunta sa iyong home page.
I-tap ang icon na mukhang isang bahay (sa app lamang). Ito ang unang pagpipilian sa ibabang kaliwa ng Facebook app. I-tap ang icon na ito upang makapunta sa iyong home page.  Mag-click sa icon gamit ang magnifying glass. Ang icon na ito ay matatagpuan sa kanang tuktok ng mobile app. Sa isang browser makikita mo ito sa kanang tuktok sa tabi ng search bar.
Mag-click sa icon gamit ang magnifying glass. Ang icon na ito ay matatagpuan sa kanang tuktok ng mobile app. Sa isang browser makikita mo ito sa kanang tuktok sa tabi ng search bar. 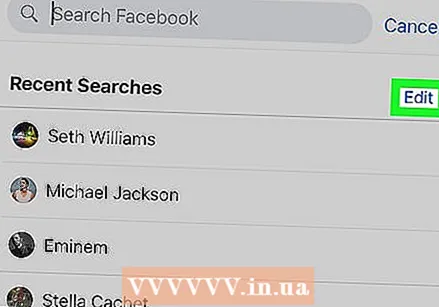 mag-click sa i-edit. Ang opsyong ito ay matatagpuan sa kanang tuktok ng listahan ng mga resulta ng paghahanap. Makikita mo lang ang pagpipiliang ito kung wala sa search box ng search bar.
mag-click sa i-edit. Ang opsyong ito ay matatagpuan sa kanang tuktok ng listahan ng mga resulta ng paghahanap. Makikita mo lang ang pagpipiliang ito kung wala sa search box ng search bar.  mag-click sa I-clear ang kasaysayan ng paghahanap. Nasa itaas ito ng iyong listahan ng mga kamakailang paghahanap. Sa mobile app, inaalis nito kaagad ang iyong mga paghahanap. Makikita mo muna ang isang kumpirmasyon na screen sa iyong internet browser.
mag-click sa I-clear ang kasaysayan ng paghahanap. Nasa itaas ito ng iyong listahan ng mga kamakailang paghahanap. Sa mobile app, inaalis nito kaagad ang iyong mga paghahanap. Makikita mo muna ang isang kumpirmasyon na screen sa iyong internet browser.  mag-click sa I-clear ang kasaysayan ng paghahanap (para sa iyong interbrowser). Kinukumpirma nito na nais mong limasin ang iyong buong kasaysayan ng paghahanap.
mag-click sa I-clear ang kasaysayan ng paghahanap (para sa iyong interbrowser). Kinukumpirma nito na nais mong limasin ang iyong buong kasaysayan ng paghahanap.
Paraan 3 ng 5: Tanggalin ang kasaysayan ng paghahanap sa Instagram
 Sunogin ang Instagram. Ang app na ito ay may isang makulay na icon na may isang inilarawan sa istilo ng camera. I-tap ang icon sa iyong home screen o sa iyong apps box upang buksan ang Instagram.
Sunogin ang Instagram. Ang app na ito ay may isang makulay na icon na may isang inilarawan sa istilo ng camera. I-tap ang icon sa iyong home screen o sa iyong apps box upang buksan ang Instagram. - Mag-tap sa mag log in kung hindi ka awtomatikong naka-log in at ipasok ang lahat ng iyong mga detalye ng gumagamit upang mag-log in.
 I-tap ang iyong larawan sa profile. Maaari itong matagpuan sa kanang bahagi sa ibaba ng screen ng Instagram. Bubuksan nito ang iyong pahina ng profile.
I-tap ang iyong larawan sa profile. Maaari itong matagpuan sa kanang bahagi sa ibaba ng screen ng Instagram. Bubuksan nito ang iyong pahina ng profile.  Mag-tap sa ☰. Ito ang icon na may tatlong mga pahalang na linya sa itaas ng bawat isa. Mahahanap mo ito sa kanang tuktok ng app.
Mag-tap sa ☰. Ito ang icon na may tatlong mga pahalang na linya sa itaas ng bawat isa. Mahahanap mo ito sa kanang tuktok ng app. 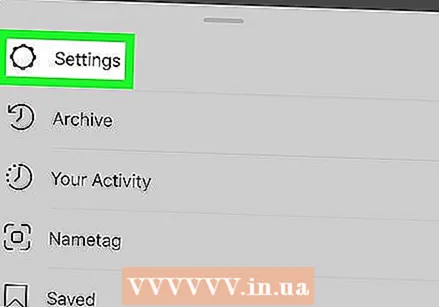 Mag-tap sa Mga setting. Katabi ito ng isang icon ng gear. Dadalhin ka ng aksyon na ito sa screen ng mga setting.
Mag-tap sa Mga setting. Katabi ito ng isang icon ng gear. Dadalhin ka ng aksyon na ito sa screen ng mga setting.  Mag-tap sa Seguridad (Android) o Seguridad (iPhone). Maaari mo itong makilala sa pamamagitan ng isang icon na may isang kalasag.
Mag-tap sa Seguridad (Android) o Seguridad (iPhone). Maaari mo itong makilala sa pamamagitan ng isang icon na may isang kalasag. 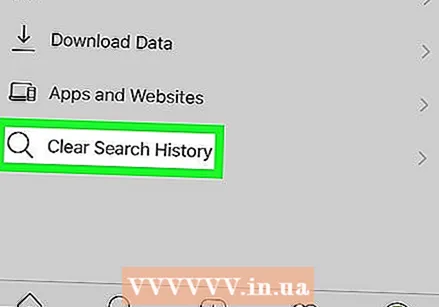 Mag-scroll pababa at mag-click I-clear ang kasaysayan ng paghahanap. Nasa ilalim ito ng security screen.
Mag-scroll pababa at mag-click I-clear ang kasaysayan ng paghahanap. Nasa ilalim ito ng security screen.  Mag-tap sa Tanggalin lahat. Ito ang asul na teksto sa tuktok ng screen.
Mag-tap sa Tanggalin lahat. Ito ang asul na teksto sa tuktok ng screen.  Mag-tap sa I-clear ang kasaysayan ng paghahanap (Android) o Tanggalin lahat (iPhone). Tatanggalin ng aksyon na ito ang iyong buong kasaysayan ng paghahanap.
Mag-tap sa I-clear ang kasaysayan ng paghahanap (Android) o Tanggalin lahat (iPhone). Tatanggalin ng aksyon na ito ang iyong buong kasaysayan ng paghahanap.
Paraan 4 ng 5: I-clear ang iyong kasaysayan sa paghahanap sa Twitter
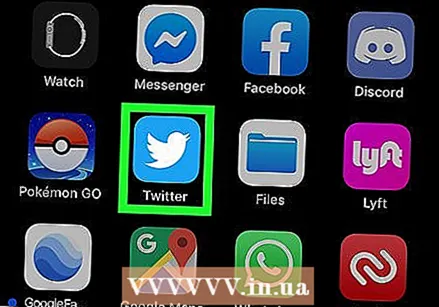 Buksan ang Twitter. Ang Twitter ay may isang asul na icon na may isang ibon sa loob nito. I-tap ang icon upang buksan ang Twitter sa iyong mobile device.
Buksan ang Twitter. Ang Twitter ay may isang asul na icon na may isang ibon sa loob nito. I-tap ang icon upang buksan ang Twitter sa iyong mobile device. - Mag-tap sa mag log in sa ilalim ng screen, kung hindi ka naka-log in kaagad. Ipasok ang iyong email address at password at mag-click sa mag log in.
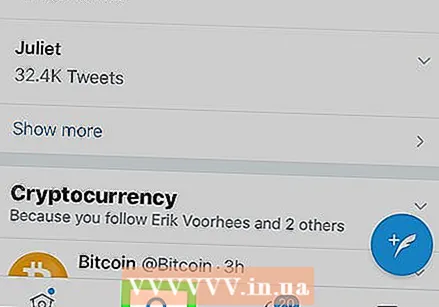 I-tap ang icon ng magnifying glass. Ito ang pangalawang icon sa ilalim ng screen. Dadalhin ka nito sa isang screen ng paghahanap.
I-tap ang icon ng magnifying glass. Ito ang pangalawang icon sa ilalim ng screen. Dadalhin ka nito sa isang screen ng paghahanap.  Tapikin ang search bar. Ang search bar ay nasa tuktok ng screen. Ngayon makikita mo ang iyong mga kamakailang paghahanap.
Tapikin ang search bar. Ang search bar ay nasa tuktok ng screen. Ngayon makikita mo ang iyong mga kamakailang paghahanap.  I-tap ang icon na "x". Nasa tuktok ito ng screen, sa tapat ng "Kamakailan".
I-tap ang icon na "x". Nasa tuktok ito ng screen, sa tapat ng "Kamakailan". 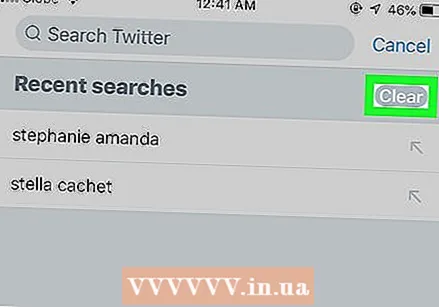 Mag-tap sa tanggalin. Maaari mo itong makita sa isang pop-up screen sa Android, o sa tapat ng "Kamakailan" sa iyong iPhone o iPad. Mag-tap sa tanggalin upang i-clear ang iyong kasaysayan ng paghahanap.
Mag-tap sa tanggalin. Maaari mo itong makita sa isang pop-up screen sa Android, o sa tapat ng "Kamakailan" sa iyong iPhone o iPad. Mag-tap sa tanggalin upang i-clear ang iyong kasaysayan ng paghahanap.
Paraan 5 ng 5: I-clear ang iyong kasaysayan sa paghahanap sa Bing
 Pumunta sa https://account.microsoft.com/account/privacy sa iyong internet browser. Ito ang web page ng iyong mga setting sa privacy para sa Microsoft.
Pumunta sa https://account.microsoft.com/account/privacy sa iyong internet browser. Ito ang web page ng iyong mga setting sa privacy para sa Microsoft. - Kung hindi ka awtomatikong naka-log in, mag-click sa mag log in sa kanang tuktok ng screen at ipasok ang impormasyon ng iyong gumagamit para sa iyong Microsoft account.
- Kapag ginamit mo ang Bing upang maghanap nang hindi naka-log in, maaari mong i-clear ang iyong kasaysayan sa paghahanap sa iyong browser. Magagawa mo ito para sa Google Chrome, Internet Explorer at Firefox.
 mag-click sa Mag-log in sa Microsoft. Ito ang asul na pindutan sa ilalim ng naka-bold na heading kung saan sinasabi na "Pamahalaan ang iyong data".
mag-click sa Mag-log in sa Microsoft. Ito ang asul na pindutan sa ilalim ng naka-bold na heading kung saan sinasabi na "Pamahalaan ang iyong data". 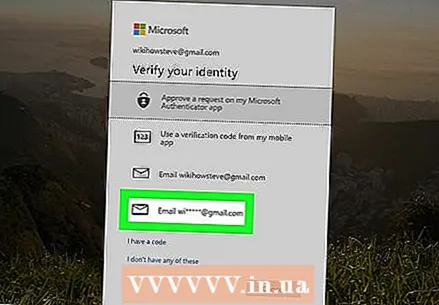 mag-click sa I-email ang [iyong email address]. Katabi ito ng isang icon na mukhang isang sobre.
mag-click sa I-email ang [iyong email address]. Katabi ito ng isang icon na mukhang isang sobre.  Suriin ang iyong email. Panatilihing bukas ang website at buksan ang iyong email program na ginagamit mo para sa email address na nauugnay sa iyong Microsoft account. Narito ang isang email mula sa koponan ng Microsoft na may "Microsoft account security code" sa linya ng paksa. Sa email na ito mahahanap mo ang isang 6-digit na security code.
Suriin ang iyong email. Panatilihing bukas ang website at buksan ang iyong email program na ginagamit mo para sa email address na nauugnay sa iyong Microsoft account. Narito ang isang email mula sa koponan ng Microsoft na may "Microsoft account security code" sa linya ng paksa. Sa email na ito mahahanap mo ang isang 6-digit na security code.  Ipasok ang security code at mag-click Patunayan. Kapag natanggap mo ang email, bumalik sa iyong browser at ipasok ang security code sa pahina ng Microsoft account. Pagkatapos mag-click sa Patunayan.
Ipasok ang security code at mag-click Patunayan. Kapag natanggap mo ang email, bumalik sa iyong browser at ipasok ang security code sa pahina ng Microsoft account. Pagkatapos mag-click sa Patunayan.  mag-click sa Tingnan at limasin ang kasaysayan ng paghahanap. Ito ang kulay abong bar sa ibaba ng kahon na "Kasaysayan sa Paghahanap".
mag-click sa Tingnan at limasin ang kasaysayan ng paghahanap. Ito ang kulay abong bar sa ibaba ng kahon na "Kasaysayan sa Paghahanap". - Maaari mo rin Tingnan at i-clear ang kasaysayan ng pag-browse Mag-click upang tanggalin ang kasaysayan ng paghahanap mula sa iyong browser ng Microsoft Edge.
 mag-click sa Tanggalin ang mga aktibidad. Ito ang asul na teksto sa kanan ng iyong listahan ng kasaysayan ng paghahanap. Ang teksto na ito ay katabi ng isang icon ng basurahan.
mag-click sa Tanggalin ang mga aktibidad. Ito ang asul na teksto sa kanan ng iyong listahan ng kasaysayan ng paghahanap. Ang teksto na ito ay katabi ng isang icon ng basurahan.  mag-click sa Upang malinis. Ito ang kulay abong pindutan sa ilalim ng pahina ng babala. Sa aksyong ito tinanggal mo ang iyong kumpletong kasaysayan ng paghahanap.
mag-click sa Upang malinis. Ito ang kulay abong pindutan sa ilalim ng pahina ng babala. Sa aksyong ito tinanggal mo ang iyong kumpletong kasaysayan ng paghahanap.
Mga Tip
- Paganahin ang mode na incognito o pribadong mode upang maiwasan ang iyong browser na mai-save ang iyong kasaysayan ng paghahanap. Sa mode na ito maaari kang mag-browse at maghanap nang hindi nagpapakilala nang hindi kinakailangang tanggalin ang iyong kasaysayan sa pag-browse pagkatapos.