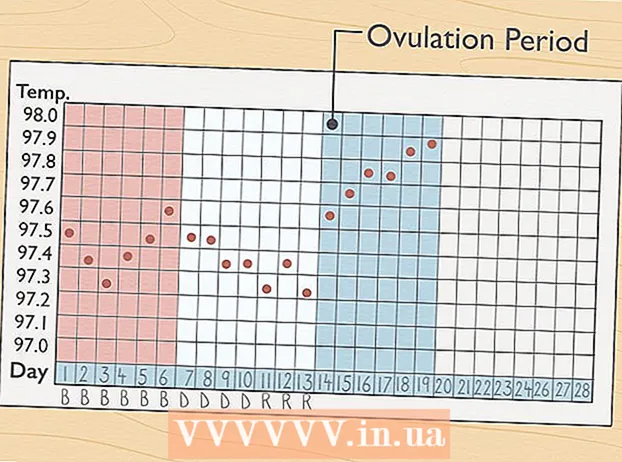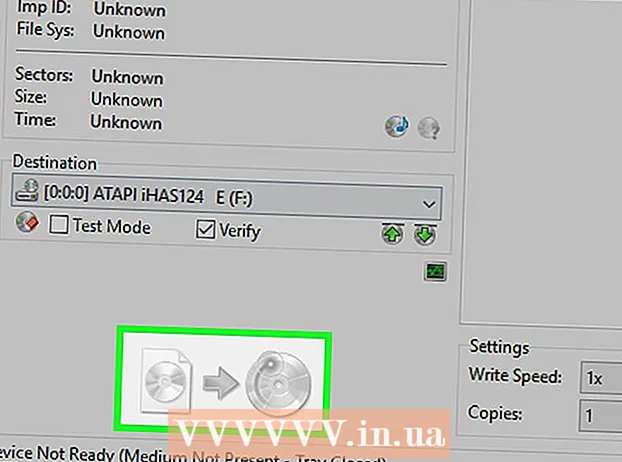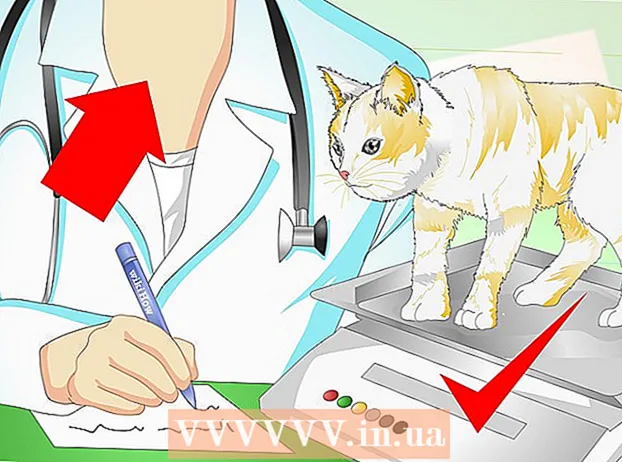May -Akda:
Morris Wright
Petsa Ng Paglikha:
28 Abril 2021
I -Update Ang Petsa:
1 Hulyo 2024

Nilalaman
- Upang humakbang
- Bahagi 1 ng 4: Pagbukas ng registry editor
- Bahagi 2 ng 4: Pag-back up ng pagpapatala
- Bahagi 3 ng 4: Paghahanap ng iyong paraan sa paligid ng registry editor
- Bahagi 4 ng 4: Lumikha at magtanggal ng mga entry sa pagpapatala
- Mga Tip
- Mga babala
Itinuturo sa iyo ng wikiHow na ito kung paano buksan at gamitin ang Windows Registry Editor, na kilala rin bilang "regedit". Pinapayagan ka ng editor ng rehistro na gumawa ng mga pagbabago sa mga file ng system at mga programa na kung hindi mo ma-access. Ang pagbabago ng maling pagpapatala ay maaaring maging sanhi ng permanenteng pinsala sa iyong operating system, kaya dapat mong iwanan ang pagpapatala nang nag-iisa kung hindi ka sigurado kung ano ang gagawin dito.
Upang humakbang
Bahagi 1 ng 4: Pagbukas ng registry editor
 Buksan ang Start
Buksan ang Start  Uri magbago muli sa Start. Ito ang utos na magbubukas sa registry editor.
Uri magbago muli sa Start. Ito ang utos na magbubukas sa registry editor.  mag-click sa magbago muli. Ito ay isang serye ng mga asul na bloke sa tuktok ng window ng Start.
mag-click sa magbago muli. Ito ay isang serye ng mga asul na bloke sa tuktok ng window ng Start.  mag-click sa Oo kapag na-prompt. Magbubukas ang window ng registry editor.
mag-click sa Oo kapag na-prompt. Magbubukas ang window ng registry editor. - Kung hindi ka isang administrator sa iyong kasalukuyang computer, hindi mo mabubuksan ang registry editor.
Bahagi 2 ng 4: Pag-back up ng pagpapatala
 mag-click sa Computer. Ito ang icon ng monitor sa tuktok ng sidebar (kaliwa ng window) ng pagpapatala. Pipiliin ito.
mag-click sa Computer. Ito ang icon ng monitor sa tuktok ng sidebar (kaliwa ng window) ng pagpapatala. Pipiliin ito. - Maaaring kailanganin mong mag-scroll pataas sa sidebar upang makita ang icon na ito.
- Sa hakbang na ito, maaari mong i-back up ang buong pagpapatala, ngunit maaari mo ring gawin ito sa isang tukoy na folder o hanay ng mga folder sa pagpapatala.
 mag-click sa File. Ang tab na ito ay matatagpuan sa kaliwang itaas ng window ng rehistro. Lilitaw ang isang drop-down na menu.
mag-click sa File. Ang tab na ito ay matatagpuan sa kaliwang itaas ng window ng rehistro. Lilitaw ang isang drop-down na menu.  mag-click sa I-export…. Ang pagpipiliang ito ay matatagpuan sa tuktok ng drop-down na menu. Ang window para sa pag-export ng file ng registry ay bubukas.
mag-click sa I-export…. Ang pagpipiliang ito ay matatagpuan sa tuktok ng drop-down na menu. Ang window para sa pag-export ng file ng registry ay bubukas.  Magpasok ng isang pangalan para sa backup file. I-type ang pangalan ng backup. Magandang ideya na gamitin ang kasalukuyang petsa o katulad na bagay upang ipahiwatig ang file, kung sakaling kailangan mong ibalik ang backup.
Magpasok ng isang pangalan para sa backup file. I-type ang pangalan ng backup. Magandang ideya na gamitin ang kasalukuyang petsa o katulad na bagay upang ipahiwatig ang file, kung sakaling kailangan mong ibalik ang backup.  Pumili ng isang lokasyon ng imbakan. Mag-click sa isang folder sa kaliwang bahagi ng window ng pag-export ng rehistro upang italaga ito bilang kung saan mai-save ang backup, o mag-click sa isang folder sa gitna ng window upang lumikha ng isang folder. Sa iyong kasalukuyang lokasyon.
Pumili ng isang lokasyon ng imbakan. Mag-click sa isang folder sa kaliwang bahagi ng window ng pag-export ng rehistro upang italaga ito bilang kung saan mai-save ang backup, o mag-click sa isang folder sa gitna ng window upang lumikha ng isang folder. Sa iyong kasalukuyang lokasyon.  mag-click sa Magtipid. Ang pindutan na ito ay nasa ilalim ng window. Gagawa ito ng isang kopya ng kasalukuyang mga setting, halaga, at iba pang impormasyon sa pagpapatala. Kung may mali sa pagpapatala habang ikaw ay nagtatrabaho kasama nito, maaari mong ibalik ang backup na ito upang ayusin ang menor de edad hanggang katamtamang mga error.
mag-click sa Magtipid. Ang pindutan na ito ay nasa ilalim ng window. Gagawa ito ng isang kopya ng kasalukuyang mga setting, halaga, at iba pang impormasyon sa pagpapatala. Kung may mali sa pagpapatala habang ikaw ay nagtatrabaho kasama nito, maaari mong ibalik ang backup na ito upang ayusin ang menor de edad hanggang katamtamang mga error. - Upang maibalik ang isang backup ng pagpapatala, i-click ang tab File, sa Angkat… mula sa drop-down na menu, at piliin ang registry backup file.
- Dapat mong palaging gumawa ng isang bagong pag-backup ng buong pagpapatala bago i-edit ito.
Bahagi 3 ng 4: Paghahanap ng iyong paraan sa paligid ng registry editor
 mag-click sa > susunod na Computer. Ang icon na ito ay matatagpuan sa kaliwa ng Computericon na iyong pinili habang nagba-back up. Ang mapa Computer ay lalawak, ipinapakita ang mga folder na nilalaman dito, sa ibaba ng icon Computer.
mag-click sa > susunod na Computer. Ang icon na ito ay matatagpuan sa kaliwa ng Computericon na iyong pinili habang nagba-back up. Ang mapa Computer ay lalawak, ipinapakita ang mga folder na nilalaman dito, sa ibaba ng icon Computer. - Kung Computer nagpapakita na ng maraming mga folder sa ibaba nito, pinalawak na ito.
 Tingnan ang mga default na folder ng pagpapatala. Karaniwan mayroong limang mga folder sa folder Computer:
Tingnan ang mga default na folder ng pagpapatala. Karaniwan mayroong limang mga folder sa folder Computer: - HKEY_CLASSES_ROOT
- HKEY_CURRENT_USER
- HKEY_LOCAL_MACHINE
- HKEY_USERS
- HKEY_CURRENT_CONFIG
 Mag-click sa isang folder ng pagpapatala. Ang pag-click sa isang folder sa registry editor ay ipapakita ang mga nilalaman nito sa kanang pane ng registry editor.
Mag-click sa isang folder ng pagpapatala. Ang pag-click sa isang folder sa registry editor ay ipapakita ang mga nilalaman nito sa kanang pane ng registry editor. - Halimbawa, kung nag-click ka sa folder HKEY_CURRENT_USER, makakakita ka ng kahit isang icon sa kanang bahagi ng window, na pinangalanan (Default).
 Palawakin ang isang folder ng pagpapatala. Mag-click sa > sa kaliwang bahagi ng folder upang palawakin ito at tingnan ang mga nilalaman nito. Nalalapat ito sa bawat folder sa pagpapatala, hindi alintana alin sa mga folder.
Palawakin ang isang folder ng pagpapatala. Mag-click sa > sa kaliwang bahagi ng folder upang palawakin ito at tingnan ang mga nilalaman nito. Nalalapat ito sa bawat folder sa pagpapatala, hindi alintana alin sa mga folder. - Maaari ka ring mag-double click sa mga folder upang mapalawak ang mga ito.
- Ang ilang mga folder (tulad ng HKEY_CLASSES_ROOT) naglalaman ng daan-daang mga sub-folder, na nangangahulugang ang pagpapalawak sa kanila ay nagreresulta sa isang pangkalahatang-ideya ng mga sub-folder sa kaliwang sidebar. Ang pagpapatala ay hindi laging madaling mag-navigate kapag nangyari ito, ngunit ang lahat ng mga direktoryo ay nasa alpabetikong pagkakasunud-sunod.
 Tingnan ang mga item sa menu. Maaari itong matagpuan sa kaliwang itaas ng window ng rehistro, at naglalaman ng mga sumusunod na item:
Tingnan ang mga item sa menu. Maaari itong matagpuan sa kaliwang itaas ng window ng rehistro, at naglalaman ng mga sumusunod na item: - File - I-import o i-export ang isang rehistro na file, o i-print ang isang napiling item.
- i-edit - Baguhin ang mga aspeto ng isang napiling item sa pagpapatala, o lumikha ng bago.
- Ipakita - Paganahin o huwag paganahin ang rehistro ng address bar (hindi bawat bersyon ng Windows 10 ay may tampok na ito). Maaari mo ring tingnan ang binary data ng isang napiling item sa pagrehistro.
- Mga paborito - Magdagdag ng isang napiling item sa pagpapatala sa iyong folder ng mga paborito.
- Tulong - Tingnan ang mga pahina ng tulong ng Microsoft para sa pagpapatala.
 I-double click ang isang item ng isang folder ng registry. Makakakita ka ng isang icon na kasama ab sa pula at pangalan (Default) sa karamihan ng mga folder ng rehistro. Sa pamamagitan ng pag-double click dito maaari mong tingnan ang mga nilalaman nito.
I-double click ang isang item ng isang folder ng registry. Makakakita ka ng isang icon na kasama ab sa pula at pangalan (Default) sa karamihan ng mga folder ng rehistro. Sa pamamagitan ng pag-double click dito maaari mong tingnan ang mga nilalaman nito.  mag-click sa Kanselahin. Isasara nito ang entry sa pagpapatala.
mag-click sa Kanselahin. Isasara nito ang entry sa pagpapatala.
Bahagi 4 ng 4: Lumikha at magtanggal ng mga entry sa pagpapatala
 Pumunta sa folder kung saan mo nais lumikha ng item. Maaari mo itong gawin sa pamamagitan ng pagpapalawak ng folder, pagpunta sa isang folder ng bata, pagpapalawak nito, at ulitin ito hanggang sa maabot mo ang folder na iyong hinahanap.
Pumunta sa folder kung saan mo nais lumikha ng item. Maaari mo itong gawin sa pamamagitan ng pagpapalawak ng folder, pagpunta sa isang folder ng bata, pagpapalawak nito, at ulitin ito hanggang sa maabot mo ang folder na iyong hinahanap.  Piliin ang folder. Mag-click sa folder kung saan mo nais na likhain ang item. Napili ang isang folder, kaya't ang anumang nilikha mo ay nagtatapos sa folder na iyon.
Piliin ang folder. Mag-click sa folder kung saan mo nais na likhain ang item. Napili ang isang folder, kaya't ang anumang nilikha mo ay nagtatapos sa folder na iyon.  Mag-click sa tab i-edit. Mahahanap mo ito sa kaliwang sulok sa itaas ng window. Lilitaw ang isang drop-down na menu.
Mag-click sa tab i-edit. Mahahanap mo ito sa kaliwang sulok sa itaas ng window. Lilitaw ang isang drop-down na menu.  Pumili Bago. Ang opsyong ito ay matatagpuan sa tuktok ng drop-down na menu. Lilitaw ang isang slide-out menu sa tabi ng drop-down na menu.
Pumili Bago. Ang opsyong ito ay matatagpuan sa tuktok ng drop-down na menu. Lilitaw ang isang slide-out menu sa tabi ng drop-down na menu.  Piliin ang item na gusto mong likhain. Mag-click sa isa sa mga sumusunod na item:
Piliin ang item na gusto mong likhain. Mag-click sa isa sa mga sumusunod na item: - Halaga ng String (halaga ng string) - Ito ang mga bagay na kinokontrol ang mga pag-andar ng system (tulad ng bilis ng keyboard o ang laki ng mga icon).
- Halaga ng DWORD - Gumagana ang mga halagang DWORD na may mga halaga ng string upang matukoy kung paano gumagana ang ilang mga proseso ng system.
- Susi - Ang isang registry key ay isang folder lamang.
- Mayroong maraming mga pagkakaiba-iba ng mga halaga ng DWORD at mga halaga ng string, na maaari mong mapili depende sa mga tagubiling ibinigay sa iyo.
 Ipasok ang pangalan ng item. Mag-type ng isang pangalan para sa iyong DWORD, halaga ng string, o key, at pindutin ↵ Ipasok. Ang item ay malilikha sa lokasyon na tinukoy mo sa ilalim ng pangalang ipinasok mo lamang.
Ipasok ang pangalan ng item. Mag-type ng isang pangalan para sa iyong DWORD, halaga ng string, o key, at pindutin ↵ Ipasok. Ang item ay malilikha sa lokasyon na tinukoy mo sa ilalim ng pangalang ipinasok mo lamang. - Kung nais mong i-edit ang item, kailangan mong mag-double click dito upang buksan at baguhin ang mga nilalaman nito ayon sa ninanais.
 Tanggalin ang iyong entry sa pagpapatala. Tandaan na ang paggawa nito para sa isang item maliban sa isa na iyong nilikha lamang ay maaaring permanenteng makapinsala sa iyong system. Upang tanggalin ang isang entry sa pagpapatala, gawin ang sumusunod:
Tanggalin ang iyong entry sa pagpapatala. Tandaan na ang paggawa nito para sa isang item maliban sa isa na iyong nilikha lamang ay maaaring permanenteng makapinsala sa iyong system. Upang tanggalin ang isang entry sa pagpapatala, gawin ang sumusunod: - Mag-click sa entry sa pagpapatala.
- mag-click sa i-edit
- mag-click sa Upang malinis
- mag-click sa OK lang kapag na-prompt.
 Isara ang registry editor. Mag-click sa X sa kanang sulok sa itaas ng window ng registry editor. Magsasara ang editor ng registry.
Isara ang registry editor. Mag-click sa X sa kanang sulok sa itaas ng window ng registry editor. Magsasara ang editor ng registry.
Mga Tip
- Mayroong maraming mga application na magagamit upang gumawa ng mga pagbabago sa pagpapatala nang hindi kinakailangang makitungo sa pananakot na interface ng Regedit.
Mga babala
- Ang maling pagbabago ng rehistro ay malamang na makapinsala sa iyong system, at sa ilang mga kaso ay imposible para sa iyo na magtrabaho kasama nito. Subukan ang iyong mga pagbabago sa isang virtual machine bago ilapat ang mga ito sa iyong computer, at huwag gumawa ng mga pagbabago na hindi ginawa ng isang tekniko.