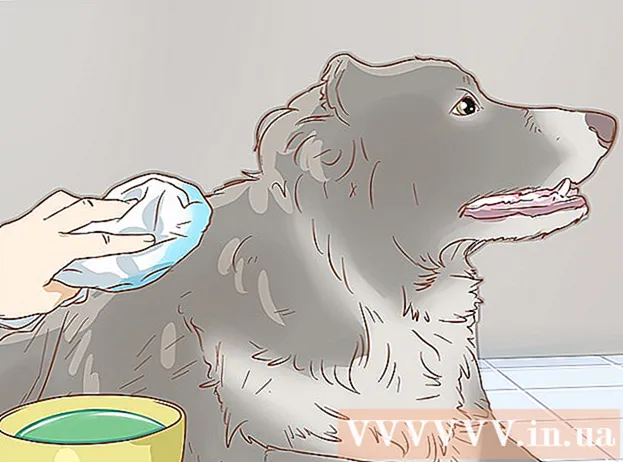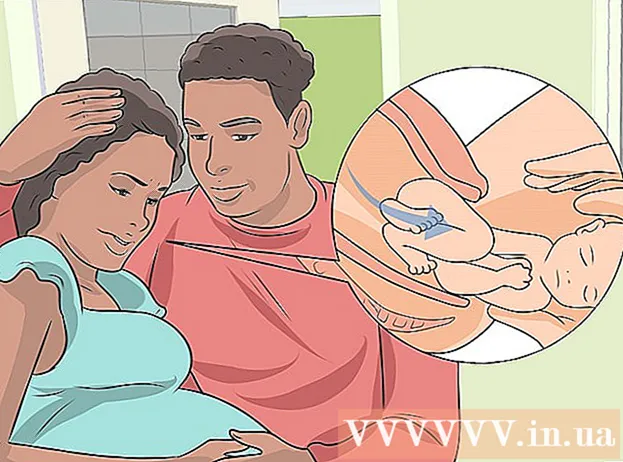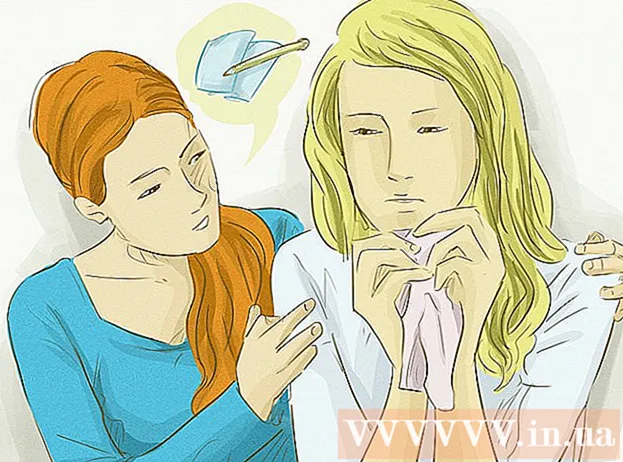May -Akda:
Eugene Taylor
Petsa Ng Paglikha:
15 Agosto. 2021
I -Update Ang Petsa:
1 Hulyo 2024

Nilalaman
- Upang humakbang
- Bahagi 1 ng 3: Kumokonekta sa unang pagkakataon
- Bahagi 2 ng 3: Pag-aaral ng pangunahing mga utos
- Bahagi 3 ng 3: Paggawa ng mga naka-encrypt na key
Kung kumokonekta ka sa isa pang computer gamit ang kawalang-kilalang Internet, malamang na nais mong gawin ang lahat na maaari mong mapanatili ang iyong data na ligtas. Ang SSH ay isang paraan upang makamit iyon. Upang magawa ito, kakailanganin mong i-install ang SSH sa iyong computer at pagkatapos ay magtatag ng isang naka-encrypt na koneksyon sa isang server. Tandaan na upang ma-secure ang koneksyon, dapat na paganahin ang SSH sa magkabilang panig ng koneksyon. Sundin ang gabay na ito upang matiyak na ang iyong koneksyon ay ligtas hangga't maaari.
Upang humakbang
Bahagi 1 ng 3: Kumokonekta sa unang pagkakataon
 I-install ang SSH. Sa Windows kakailanganin mong mag-download ng isang SSH client. Ang pinakatanyag ay ang Cygwin, na maaari mong i-download nang libre mula sa website ng developer. I-download at i-install ang programa. Ang isa pang tanyag na libreng programa ay ang PuTTY.
I-install ang SSH. Sa Windows kakailanganin mong mag-download ng isang SSH client. Ang pinakatanyag ay ang Cygwin, na maaari mong i-download nang libre mula sa website ng developer. I-download at i-install ang programa. Ang isa pang tanyag na libreng programa ay ang PuTTY. - Sa panahon ng pag-install ng Cygwin kailangan mong piliin ang pag-install ng OpenSSH mula sa seksyong Net.
- Ang SSH ay naka-install na sa Linux at Mac OS X. Ito ay dahil ang SSH ay isang sistema ng UNIX, at dahil ang Linux at OS X ay nagmula sa UNIX.
 Simulan ang SSH. Buksan ang programang terminal na naka-install ng Cygwin, o buksan ang Terminal sa OS X o Linux. Gumagamit ang SSH ng isang interface ng terminal upang makipag-usap sa ibang mga computer. Walang grapikong interface para sa SSH, kaya kakailanganin mong malaman kung paano maglagay ng mga utos.
Simulan ang SSH. Buksan ang programang terminal na naka-install ng Cygwin, o buksan ang Terminal sa OS X o Linux. Gumagamit ang SSH ng isang interface ng terminal upang makipag-usap sa ibang mga computer. Walang grapikong interface para sa SSH, kaya kakailanganin mong malaman kung paano maglagay ng mga utos.  Subukan ang koneksyon. Bago sumisid sa mga ligtas na key at paglipat ng mga file, mahalagang subukan na ang SSH ay maayos na na-configure sa iyong computer, pati na rin ang system na iyong kumokonekta. Ipasok ang sumusunod na utos, palitan ang username> ng username ng ibang computer, at ang remote> ng address ng iba pang computer o server:
Subukan ang koneksyon. Bago sumisid sa mga ligtas na key at paglipat ng mga file, mahalagang subukan na ang SSH ay maayos na na-configure sa iyong computer, pati na rin ang system na iyong kumokonekta. Ipasok ang sumusunod na utos, palitan ang username> ng username ng ibang computer, at ang remote> ng address ng iba pang computer o server: - $ ssh username> @remote>
- Hihilingin sa iyo ang iyong password kapag naitatag ang koneksyon. Hindi mo makikita ang paglipat ng cursor o anumang character na ipinasok mo bilang bahagi ng password.
- Kung nabigo ang hakbang na ito, ang SSH ay hindi maayos na na-configure sa iyong sariling computer, o ang iba pang computer ay hindi tumatanggap ng isang koneksyon sa SSH.
Bahagi 2 ng 3: Pag-aaral ng pangunahing mga utos
 Pumunta sa shell ng SSH. Kung kumokonekta ka sa ibang computer sa kauna-unahang pagkakataon, dapat ay nasa direktoryo ka ng HOME. Upang mag-navigate sa loob ng istrakturang ito ng direktoryo, gamitin ang command ng cd:
Pumunta sa shell ng SSH. Kung kumokonekta ka sa ibang computer sa kauna-unahang pagkakataon, dapat ay nasa direktoryo ka ng HOME. Upang mag-navigate sa loob ng istrakturang ito ng direktoryo, gamitin ang command ng cd: - cd ... Umakyat ka ng 1 direktoryo sa istraktura ng puno.
- pangalan ng direktoryo ng cd>. Pumunta sa isang tinukoy na subdirectory.
- cd / home / Directory / path /. Pumunta sa tinukoy na direktoryo mula sa root (home).
- cd ~. Bumalik sa direktoryo ng HOME.
 Suriin ang mga nilalaman ng kasalukuyang mga direktoryo. Upang makita kung aling mga file at folder ang nasa iyong kasalukuyang lokasyon, gamitin ang command ls:
Suriin ang mga nilalaman ng kasalukuyang mga direktoryo. Upang makita kung aling mga file at folder ang nasa iyong kasalukuyang lokasyon, gamitin ang command ls: - ls. Ilista ang lahat ng mga file at folder sa kasalukuyang direktoryo.
- ls –l. Ilista ang mga nilalaman ng direktoryo, kasama ang karagdagang impormasyon tulad ng laki, mga pahintulot, at petsa.
- ls-a. Ilista ang lahat ng nilalaman, kabilang ang mga nakatagong mga file at folder.
 Kopyahin ang mga file mula sa kasalukuyang lokasyon sa remote computer. Kung nais mong kopyahin ang mga file mula sa iyong sariling computer sa isang remote computer, gamitin ang command scp:
Kopyahin ang mga file mula sa kasalukuyang lokasyon sa remote computer. Kung nais mong kopyahin ang mga file mula sa iyong sariling computer sa isang remote computer, gamitin ang command scp: - scp /localdirectory/example1.txt username> @remote>: path> kakopya ng example1.txt sa path> path sa remote computer. Maaari mong iwanan ang path> blangko upang kopyahin ang file sa ugat ng iba pang computer.
- scp username> @remote>: / home / example1.txt ./ lilipat ang example1.txt mula sa direktoryo ng bahay sa remote computer patungo sa kasalukuyang direktoryo sa lokal na computer.
 Kopyahin ang mga file sa pamamagitan ng shell. Gamitin ang command cp upang makagawa ng mga kopya ng mga file sa parehong direktoryo o sa isang direktoryo na iyong pinili:
Kopyahin ang mga file sa pamamagitan ng shell. Gamitin ang command cp upang makagawa ng mga kopya ng mga file sa parehong direktoryo o sa isang direktoryo na iyong pinili: - Ang halimbawa ng ohatra1.txt na halimbawa2.txt ay gagawa ng isang kopya ng example1.txt sa ilalim ng pangalan na example2.txt sa parehong lokasyon.
- Ang cp example1.txt direktoryo> / ay gagawa ng isang kopya ng example1.txt sa lokasyon na tinukoy ng direktoryo>.
 Ang paglipat at pagpapalit ng pangalan ng mga file. Kung nais mong palitan ang pangalan ng isang file, o kung nais mong ilipat ang file nang hindi kinopya ito, maaari mong patakbuhin ang utos mv:
Ang paglipat at pagpapalit ng pangalan ng mga file. Kung nais mong palitan ang pangalan ng isang file, o kung nais mong ilipat ang file nang hindi kinopya ito, maaari mong patakbuhin ang utos mv: - mv example1.txt halimbawa2.txt ay papangalanan ang halimbawa1.txt sa halimbawa2.txt. Ang file ay hindi inilipat.
- mv direktoryo1 direktoryo2 ay papangalanan ang direktoryo1 sa direktoryo2. Ang mga nilalaman ng direktoryo ay hindi mababago.
- mv example1.txt Directory1 / Ililipat ang example1.txt sa direktoryo1.
- mv example1.txt direktoryo1 / halimbawa2.txt ay lilipat ng halimbawa1.txt sa direktoryo1 at palitan ang pangalan nito sa halimbawa2.txt
 Binubura ang mga file at direktoryo. Kung kailangan mong magtanggal ng isang bagay mula sa computer na nakakonekta ka, gamitin ang rm command code:
Binubura ang mga file at direktoryo. Kung kailangan mong magtanggal ng isang bagay mula sa computer na nakakonekta ka, gamitin ang rm command code: - rm example1.txt ay lilikha ng file na example1.txt.
- Ang rm –Ito ay example1.txt ay tatanggalin ang file na example1.txt pagkatapos na hingin ang iyong kumpirmasyon.
- rm Directory1 / tatanggalin ang direktoryo1 kasama ang mga nilalaman nito.
 Baguhin ang mga pahintulot para sa iyong mga file. Maaari mong baguhin ang binasa at sumulat ng mga pahintulot ng iyong mga file gamit ang chmod command:
Baguhin ang mga pahintulot para sa iyong mga file. Maaari mong baguhin ang binasa at sumulat ng mga pahintulot ng iyong mga file gamit ang chmod command: - Ang chmod u + w example1.txt ay magdaragdag ng pahintulot na mabasa (baguhin) sa file para sa gumagamit (u). Maaari mo ring gamitin ang modifier ng g para sa mga pahintulot sa pangkat, o ang utos para sa mga pahintulot sa mundo (lahat).
- Ang chmod g + r example1.txt ay magbibigay ng pahintulot na basahin / basahin (i-access) ang file para sa isang pangkat.
- Mayroong isang mahabang listahan ng mga pahintulot na maaari mong gamitin upang buksan o harangan ang ilang mga bahagi ng isang system.
 Alamin ang iba pang karaniwang ginagamit na pangunahing mga utos. Mayroong ilang mga mas mahalagang mga utos na gagamitin mo ang maraming sa interface ng shell. Kabilang dito ang:
Alamin ang iba pang karaniwang ginagamit na pangunahing mga utos. Mayroong ilang mga mas mahalagang mga utos na gagamitin mo ang maraming sa interface ng shell. Kabilang dito ang: - Ang mkdir newdirectory ay lumilikha ng isang bagong subdirectory na pinangalanang newdirectory.
- pwd ipapakita ang kasalukuyang lokasyon ng direktoryo.
- na nagpapakita kung sino ang naka-log in sa isang system.
- Ang pico newfile.txt o vi newfile.txt ay lilikha ng isang bagong file at buksan ito kasama ang file editor. Ang magkakaibang mga system ay may kanya-kanyang file editor. Ang pinakatanyag ay pico at vi. Kailangan mo ng ibang utos para sa bawat editor.
 Detalyadong impormasyon tungkol sa iba't ibang mga utos. Kung hindi ka sigurado kung ano ang gagawin ng isang utos, gamitin ang man command upang malaman ang higit pa tungkol sa kung saan gagamit ng isang utos at kung anong mga parameter ang gagamitin:
Detalyadong impormasyon tungkol sa iba't ibang mga utos. Kung hindi ka sigurado kung ano ang gagawin ng isang utos, gamitin ang man command upang malaman ang higit pa tungkol sa kung saan gagamit ng isang utos at kung anong mga parameter ang gagamitin: - man command> ay nagpapakita ng impormasyon tungkol sa utos na iyon.
- han –k keyword> hahanapin ang lahat ng mga pahina ng manu-manong para sa tinukoy na term ng paghahanap.
Bahagi 3 ng 3: Paggawa ng mga naka-encrypt na key
 Lumikha ng iyong mga SSH key. Sa mga key na ito maaari kang kumonekta sa isang malayuang lokasyon, upang palagi kang magpasok ng isang password. Ito ay isang mas ligtas na pamamaraan, dahil ang password ay hindi kailangang maipadala sa network tuwing.
Lumikha ng iyong mga SSH key. Sa mga key na ito maaari kang kumonekta sa isang malayuang lokasyon, upang palagi kang magpasok ng isang password. Ito ay isang mas ligtas na pamamaraan, dahil ang password ay hindi kailangang maipadala sa network tuwing. - Lumikha ng key folder sa iyong computer gamit ang utos na $ mkdir .ssh
- Lumikha ng pampubliko at pribadong mga susi gamit ang utos na $ ssh-keygen –t rsa
- Tatanungin ka kung nais mong gumawa ng isang parirala ng pagkilala para sa mga susi; opsyonal ito Kung hindi mo nais na gumawa ng isang parirala sa pagkilala, pindutin ang Enter. Lilikha ito ng dalawang mga susi sa direktoryo ng.ssh: id_rsa at id_rsa.pub
- Baguhin ang mga pahintulot ng pribadong key. Upang mabasa mo lang ang pribadong key, gamitin ang command na $ chmod 600 .ssh / id_rsa
 Ilagay ang pampublikong key sa remote computer. Sa sandaling nalikha ang mga susi, handa ka nang ilagay ang pampublikong key sa remote computer upang makakonekta ka nang walang isang password. Ipasok ang sumusunod na utos at palitan ang dating natukoy na mga bahagi:
Ilagay ang pampublikong key sa remote computer. Sa sandaling nalikha ang mga susi, handa ka nang ilagay ang pampublikong key sa remote computer upang makakonekta ka nang walang isang password. Ipasok ang sumusunod na utos at palitan ang dating natukoy na mga bahagi: - $ scp .ssh / id_rsa.pub username> @remote>:
- Tiyaking magdagdag ng isang colon (:) sa pagtatapos ng isang utos.
- Hihilingin sa iyo na magpasok ng isang password bago magsimula ang paglilipat ng file.
 I-install ang pampublikong key sa remote computer. Kapag nailagay mo na ang susi sa remote computer, kakailanganin mong i-install ito para gumana ito nang maayos.Mag-log in muna sa remote computer, sa parehong paraan tulad ng sa Hakbang 3.
I-install ang pampublikong key sa remote computer. Kapag nailagay mo na ang susi sa remote computer, kakailanganin mong i-install ito para gumana ito nang maayos.Mag-log in muna sa remote computer, sa parehong paraan tulad ng sa Hakbang 3. - Lumikha ng isang folder ng SSH sa remote computer, kung wala ito: $ mkdir .ssh
- Idagdag ang iyong susi sa pinahintulutang mga file ng mga key. Kung ang file na ito ay wala pa, malilikha ito: $ cat id_rsa.pub .ssh /uthorised_keys
- Baguhin ang mga pahintulot para sa folder ng SSH upang mai-access ito: $ chmod 700 .ssh
 Suriin kung gumagana ang koneksyon. Kapag na-install na ang susi sa remote computer, dapat kang makakonekta nang hindi mai-prompt para sa isang password. Ipasok ang sumusunod na password upang subukan ang koneksyon: $ ssh username> @remote>
Suriin kung gumagana ang koneksyon. Kapag na-install na ang susi sa remote computer, dapat kang makakonekta nang hindi mai-prompt para sa isang password. Ipasok ang sumusunod na password upang subukan ang koneksyon: $ ssh username> @remote> - Kung kumonekta ka nang hindi nag-uudyok para sa isang password, maayos na na-configure ang mga key.