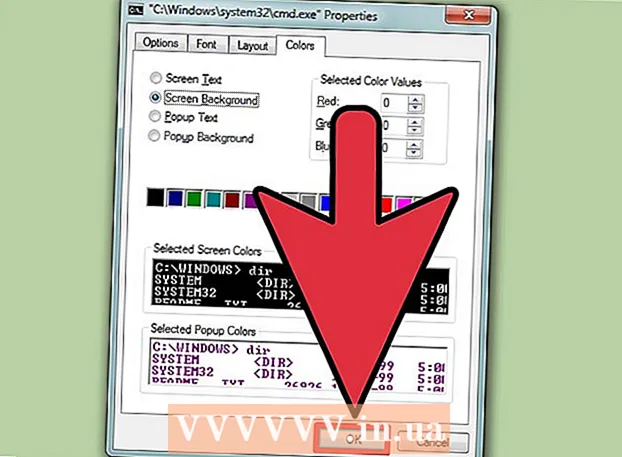May -Akda:
Morris Wright
Petsa Ng Paglikha:
25 Abril 2021
I -Update Ang Petsa:
1 Hulyo 2024

Nilalaman
- Upang humakbang
- Bahagi 1 ng 3: Kumokonekta sa iyong scanner
- Bahagi 2 ng 3: Pagpili ng isang programa sa pag-scan
- Bahagi 3 ng 3: Pagsasaayos ng mga kagustuhan sa pag-scan
- Mga Tip
- Mga babala
- Mga kailangan
Sa oras ng pagbili, ang isang Apple computer ay mayroon nang software kung saan maaari kang mag-scan. Kapag na-install na ang iyong scanner o multifunction printer, maaari mo itong idagdag sa "Mga Device" sa iyong Mac at i-scan gamit ang mga programa ng Preview o I-capture ang Imahe.
Upang humakbang
Bahagi 1 ng 3: Kumokonekta sa iyong scanner
 I-plug ang iyong scanner o multifunction printer sa Mac. Ikonekta ang iyong aparato sa pag-scan o multifunction printer gamit ang isang USB cable na tumatakbo mula sa port ng printer sa likuran o bahagi ng iyong Mac.
I-plug ang iyong scanner o multifunction printer sa Mac. Ikonekta ang iyong aparato sa pag-scan o multifunction printer gamit ang isang USB cable na tumatakbo mula sa port ng printer sa likuran o bahagi ng iyong Mac. - Sa halip, maaari kang gumamit ng isang wireless scanner o printer na nakakonekta sa iyong lokal na WiFi network.
- Kung mas gusto mong ikonekta ang iyong scanner o printer nang wireless, sundin ang pamamaraan ng pag-install para sa iyong scanner o printer. Tiyaking nakakonekta ang iyong aparato sa pag-scan sa parehong wireless network tulad ng iyong Mac.
 Mag-click sa icon ng Apple sa kaliwang tuktok ng iyong desktop. Piliin ang "Mga Kagustuhan sa System". Piliin ang "I-print at Fax" mula sa menu ng Hardware.
Mag-click sa icon ng Apple sa kaliwang tuktok ng iyong desktop. Piliin ang "Mga Kagustuhan sa System". Piliin ang "I-print at Fax" mula sa menu ng Hardware.  Hintaying idagdag ng iyong Mac ang scanner / printer. Kung hindi, i-click ang tanda ng plus (+) upang makilala ng iyong Mac ang aparato. I-click ang "Idagdag".
Hintaying idagdag ng iyong Mac ang scanner / printer. Kung hindi, i-click ang tanda ng plus (+) upang makilala ng iyong Mac ang aparato. I-click ang "Idagdag".
Bahagi 2 ng 3: Pagpili ng isang programa sa pag-scan
 Ilagay ang dokumento upang mai-scan sa plate ng pag-scan. Kung gumagamit ka ng isang scanner kasama ang isang feeder, ilagay ang dokumento sa harap ng feeder.
Ilagay ang dokumento upang mai-scan sa plate ng pag-scan. Kung gumagamit ka ng isang scanner kasama ang isang feeder, ilagay ang dokumento sa harap ng feeder.  Buksan ang program sa pag-scan. Maaari kang pumili mula sa isang bilang ng mga programa sa pag-scan na awtomatikong nai-install sa iyong Mac. Pumili ng isa sa mga sumusunod na application:
Buksan ang program sa pag-scan. Maaari kang pumili mula sa isang bilang ng mga programa sa pag-scan na awtomatikong nai-install sa iyong Mac. Pumili ng isa sa mga sumusunod na application: - Gumamit ng Preview. Kung ito ay nasa iyong desktop, ang Preview ay ang pinakamabilis na paraan upang mag-scan.
- Gumamit ng I-capture ang Imahe. Kung gumagamit ka ng mga aparato sa isang network, madali kang pumili mula sa mga camera, nakabahaging aparato at mga aparato na direktang konektado sa iyong Mac.
- Gamitin ang icon ng scanner. Kapag na-install ang aparato sa pag-scan, maaari mo itong ilagay sa iyong dock. Kung nais mong i-print o i-scan, i-click ang icon ng pag-scan at piliin ang "Scanner" sa kanang sulok sa itaas.
- Maaari mo ring makita ang icon ng iyong aparato sa pag-scan sa "Mga Kagustuhan sa I-print at Fax" sa ilalim ng "Mga Kagustuhan sa System". Mag-click sa "Scanner" at pagkatapos ay mag-click sa "Buksan ang Scanner".
 I-on ang scanner sa iyong computer.
I-on ang scanner sa iyong computer.- Kung gumagamit ka ng Preview, i-click ang "File" at "I-import Mula sa Scanner."
- Kung gumagamit ka ng Image Capture, mag-double click sa icon ng programa sa dock o sa folder ng Mga Application.
- Kung gumagamit ka ng icon ng scanner, mag-click sa "Scanner" sa kanang sulok sa itaas.
Bahagi 3 ng 3: Pagsasaayos ng mga kagustuhan sa pag-scan
 Piliin kung ang dokumento na mai-scan ay nasa isang plate ng baso o sa isang feeder. Ang iyong scanner ay maaaring may mga karagdagang pagpipilian para sa iba't ibang mga uri ng pag-scan, tulad ng mga transparency.
Piliin kung ang dokumento na mai-scan ay nasa isang plate ng baso o sa isang feeder. Ang iyong scanner ay maaaring may mga karagdagang pagpipilian para sa iba't ibang mga uri ng pag-scan, tulad ng mga transparency.  I-click ang "I-scan" upang maiinit ang iyong aparato sa pag-scan. Binibigyan ka nito ng isang pangkalahatang ideya ng pag-scan, upang makagawa ka ng mga pagsasaayos. Kung awtomatikong ini-scan ng aparato, maaari kang bumalik sa menu ng pag-scan upang ayusin ito bago muling i-scan.
I-click ang "I-scan" upang maiinit ang iyong aparato sa pag-scan. Binibigyan ka nito ng isang pangkalahatang ideya ng pag-scan, upang makagawa ka ng mga pagsasaayos. Kung awtomatikong ini-scan ng aparato, maaari kang bumalik sa menu ng pag-scan upang ayusin ito bago muling i-scan.  Gamitin ang pagpipiliang I-crop / I-reframing ("I-crop" sa English) upang ayusin ang lugar ng pag-scan. Ipinapakita ito ng may tuldok na linya sa paligid ng dokumento. Maaari mong i-drag ang anumang sulok o gilid sa o labas upang ayusin ang lugar ng pag-scan.
Gamitin ang pagpipiliang I-crop / I-reframing ("I-crop" sa English) upang ayusin ang lugar ng pag-scan. Ipinapakita ito ng may tuldok na linya sa paligid ng dokumento. Maaari mong i-drag ang anumang sulok o gilid sa o labas upang ayusin ang lugar ng pag-scan.  Piliin ang laki ng pag-scan. Pumili mula sa mga nakapirming laki ng font o legal na iniresetang karaniwang mga laki.
Piliin ang laki ng pag-scan. Pumili mula sa mga nakapirming laki ng font o legal na iniresetang karaniwang mga laki.  I-click ang drop-down na menu sa tabi ng "Scan To". Piliin kung saan mo nais lumitaw ang iyong na-scan na file. Maaari kang pumili sa pagitan ng iyong Desktop o iyong mga folder ng Mga Dokumento o Larawan.
I-click ang drop-down na menu sa tabi ng "Scan To". Piliin kung saan mo nais lumitaw ang iyong na-scan na file. Maaari kang pumili sa pagitan ng iyong Desktop o iyong mga folder ng Mga Dokumento o Larawan. - Kung gumagamit ka ng Image Capture, maaari mo ring piliing buksan ang na-scan na file sa Preview, Mail o iPhoto.
 Piliin o alisin ang pagkakapili ng pagpipilian upang makilala ang mga indibidwal na bahagi. Kung nag-scan ka ng isang bagay na may parehong teksto at mga imahe, mas mabuti mong alisin ang pagkakapili nito. Kung nais mong makilala ang iba't ibang mga bahagi sa pag-scan, makakatulong sa iyo ang pagpipiliang ito sa ito.
Piliin o alisin ang pagkakapili ng pagpipilian upang makilala ang mga indibidwal na bahagi. Kung nag-scan ka ng isang bagay na may parehong teksto at mga imahe, mas mabuti mong alisin ang pagkakapili nito. Kung nais mong makilala ang iba't ibang mga bahagi sa pag-scan, makakatulong sa iyo ang pagpipiliang ito sa ito.  Mag-click sa "Ipakita ang Mga Detalye" upang higit na ayusin ang oryentasyon, resolusyon, kulay o format ng file ng iyong pag-scan. Maaari mo ring ayusin ang ningning at mga kulay ng kulay ng isang imahe.
Mag-click sa "Ipakita ang Mga Detalye" upang higit na ayusin ang oryentasyon, resolusyon, kulay o format ng file ng iyong pag-scan. Maaari mo ring ayusin ang ningning at mga kulay ng kulay ng isang imahe.  Pangalanan ang pag-scan. Mag-click o ang pindutang "I-scan". Mahahanap mo ang na-scan na file sa folder na dati mong tinukoy bilang isang lokasyon ng imbakan.
Pangalanan ang pag-scan. Mag-click o ang pindutang "I-scan". Mahahanap mo ang na-scan na file sa folder na dati mong tinukoy bilang isang lokasyon ng imbakan.
Mga Tip
- I-update ang iyong computer gamit ang program na Pag-update ng Software bago kumonekta sa isang scanner o printer. I-double click ito sa "Mga Kagustuhan sa System" at pagkatapos ay i-click ang icon ng Pag-update ng Software sa ilalim ng "System". Piliin ang "Suriin Ngayon" upang maghanap at mag-install ng bagong software. Ang isang listahan ng mga sinusuportahang printer at scanner ay regular na na-update sa pamamagitan ng program na ito.
- Kung ang iyong wireless na konektado na scanner ay hindi gumagana, suriin kung ang scanner ay konektado pa rin sa wireless network pagkatapos ng aparato ay hindi aktibo nang ilang sandali.
Mga babala
- Mag-ingat kung gumagamit ka ng mga CD upang mai-install ang iyong printer o scanner. Karamihan sa mga Mac ay naka-program upang awtomatikong makilala ang mga panlabas na aparato at simulan ang proseso ng pag-scan nang hindi ginagamit ang mga CD. Ang ilang mga CD ng pag-install ay luma na, na maaaring maging sanhi ng mga problema sa iyong Mac.
Mga kailangan
- kable ng USB
- Scanner
- Multifunction printer