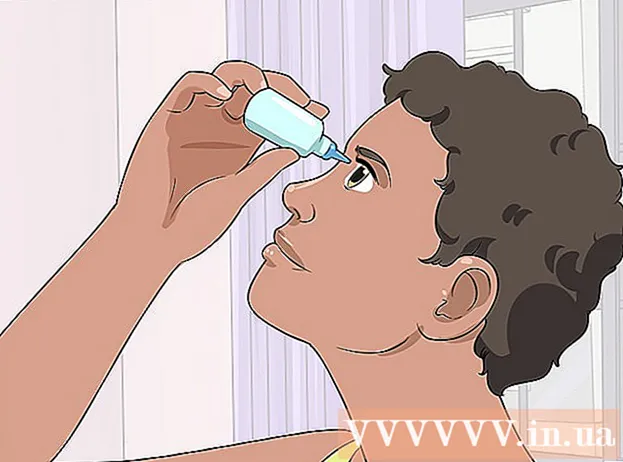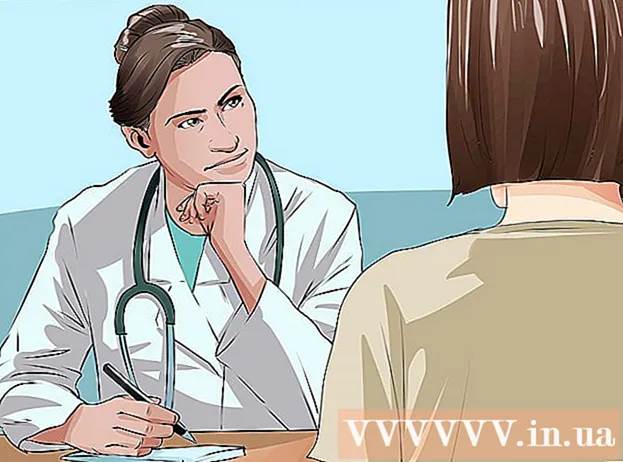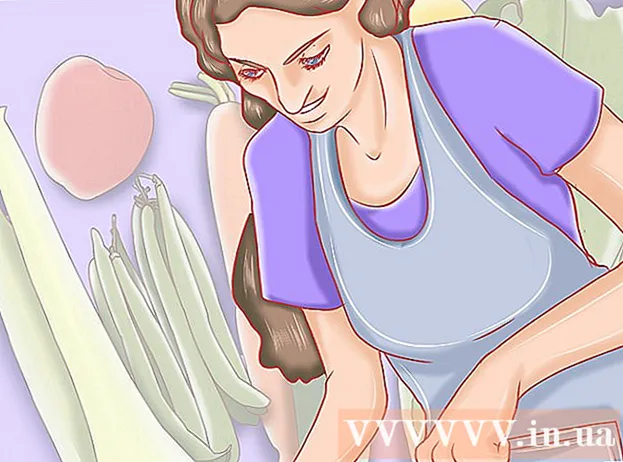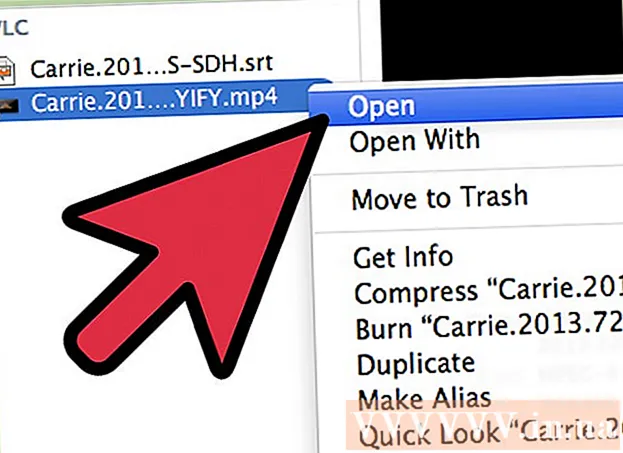Nilalaman
- Upang humakbang
- Paraan 1 ng 2: Palawakin ang disk gamit ang VMware
- Paraan 2 ng 2: Palawakin ang iyong drive sa Workstation, Player, ACE Manager, Server o GSX
- Mga Tip
- Mga babala
Ang VMware ay isang programa na nagbibigay-daan sa iyo upang magpatakbo ng maraming mga virtual machine mula sa isang pisikal na computer. Gumagawa ang VMware bilang interface sa pagitan ng iyong hardware at ng iyong iba't ibang mga operating system. Kung naubos na ang puwang ng disk sa iyong virtual machine, makakakuha ka ng isang abiso sa tuwing buksan mo ang iyong computer at maaari mo ring mapansin na ang bilis at kahusayan ng iyong computer ay bumababa. Upang madagdagan ang laki ng iyong disk space, maaari mo lamang ayusin ang mga setting ng iyong disk at maglaan ng bagong nilikha na puwang sa disk na iyon. Bago gamitin ang anuman sa mga pamamaraang ito, siguraduhin na ang lahat ng mga snapshot ay tinanggal at ang virtual machine ay naka-off.
Upang humakbang
Paraan 1 ng 2: Palawakin ang disk gamit ang VMware
 Tiyaking natutugunan ang isang bilang ng mga kundisyon. Upang madagdagan ang laki ng disk sa VMware, tiyaking naka-off ang iyong virtual machine at wala itong mga snapshot. Upang matukoy kung mayroong mga snapshot, suriin ang "Impormasyon" sa ilalim ng tab na "Buod" ng virtual machine.
Tiyaking natutugunan ang isang bilang ng mga kundisyon. Upang madagdagan ang laki ng disk sa VMware, tiyaking naka-off ang iyong virtual machine at wala itong mga snapshot. Upang matukoy kung mayroong mga snapshot, suriin ang "Impormasyon" sa ilalim ng tab na "Buod" ng virtual machine.  Pumunta sa Mga Setting '. Gawin ito sa VMware.
Pumunta sa Mga Setting '. Gawin ito sa VMware.  Piliin ang hard drive na nais mong mapalawak. Mahahanap mo ito sa ilalim ng haligi na "Hardware".
Piliin ang hard drive na nais mong mapalawak. Mahahanap mo ito sa ilalim ng haligi na "Hardware".  Palawakin ang iyong pagmamaneho. Sa kanang bahagi ng window sa ilalim ng "Disk Provisioning", itakda ang bagong "Nabigay na Laki" ng iyong disk. Ang ilang mga layout sa halip ay may isang drop-down na menu na may pamagat na "Mga utility." Piliin ang "Palawakin." Karaniwan, ang drive ay nasa isang lugar sa pagitan ng 30 at 40 GB sa yugtong ito, kaya subukang i-shrink muna ito sa 45 hanggang 55 GB muna.
Palawakin ang iyong pagmamaneho. Sa kanang bahagi ng window sa ilalim ng "Disk Provisioning", itakda ang bagong "Nabigay na Laki" ng iyong disk. Ang ilang mga layout sa halip ay may isang drop-down na menu na may pamagat na "Mga utility." Piliin ang "Palawakin." Karaniwan, ang drive ay nasa isang lugar sa pagitan ng 30 at 40 GB sa yugtong ito, kaya subukang i-shrink muna ito sa 45 hanggang 55 GB muna.  Mag-click sa "OK". Itinatakda nito ang bagong maximum na laki para sa virtual disk.
Mag-click sa "OK". Itinatakda nito ang bagong maximum na laki para sa virtual disk.  I-scan muli ang iyong disk. Matapos palawakin ang laki ng iyong drive, maraming mga hakbang pa upang gawin sa loob ng operating system. Upang muling i-recover ang iyong disk, pumunta sa "Disk Management" at piliin ang "Rescan Disks".
I-scan muli ang iyong disk. Matapos palawakin ang laki ng iyong drive, maraming mga hakbang pa upang gawin sa loob ng operating system. Upang muling i-recover ang iyong disk, pumunta sa "Disk Management" at piliin ang "Rescan Disks".  Ayusin ang laki ng drive sa iyong operating system. Ngayon na pinalawak mo at na-recover mo ang disk, makikita mo ang "Unallocated disk space" na nilikha lamang namin. Kailangan namin ngayong ilaan ang puwang na ito sa iyong operating system drive. Upang magawa ito, mag-right click sa hindi naalis na espasyo at piliin ang "Extend Volume". Ang isang simpleng wizard ay ipinapakita na nagbibigay-daan sa iyo upang ipahiwatig kung ano ang nais mong gawin sa bagong nilikha na silid na ito. Italaga ito sa iyong virtual disk.
Ayusin ang laki ng drive sa iyong operating system. Ngayon na pinalawak mo at na-recover mo ang disk, makikita mo ang "Unallocated disk space" na nilikha lamang namin. Kailangan namin ngayong ilaan ang puwang na ito sa iyong operating system drive. Upang magawa ito, mag-right click sa hindi naalis na espasyo at piliin ang "Extend Volume". Ang isang simpleng wizard ay ipinapakita na nagbibigay-daan sa iyo upang ipahiwatig kung ano ang nais mong gawin sa bagong nilikha na silid na ito. Italaga ito sa iyong virtual disk.
Paraan 2 ng 2: Palawakin ang iyong drive sa Workstation, Player, ACE Manager, Server o GSX
 Buksan ang prompt ng utos. Kung gumagamit ka ng mga produkto ng VMware Workstation, Player, ACE Manager, Server o GSX, mangyaring sundin ang pamamaraang ito. Magagawa mo ito sa pamamagitan ng pagpunta sa "Start" at pagpasok ng "cmd" (nang walang mga quote) sa search bar. Piliin ang "Run".
Buksan ang prompt ng utos. Kung gumagamit ka ng mga produkto ng VMware Workstation, Player, ACE Manager, Server o GSX, mangyaring sundin ang pamamaraang ito. Magagawa mo ito sa pamamagitan ng pagpunta sa "Start" at pagpasok ng "cmd" (nang walang mga quote) sa search bar. Piliin ang "Run".  Pumunta sa folder ng pag-install ng produkto.
Pumunta sa folder ng pag-install ng produkto.- Para sa Workstation, uri: Program Files VMware VMware Workstation sa Windows o: / usr / sbin sa Linux.
- Para sa Player at ACE Manager, i-type ang: Program Files VMware VMware Player sa Windows o / usr / sbin sa Linux.
- Para sa Server, i-type ang: Program Files VMware VMware Server sa Windows o / usr / bin sa Linux.
- Para sa GSX, uri: Program Files VMware VMware GSX Server sa Windows o / usr / bin sa Linux.
 Ipasok ang sumusunod na code: vmware-vdiskmanager –x 100Gb vm.vmdk at pindutin ang Enter key. Babaguhin nito ang laki ng iyong kasalukuyang drive.
Ipasok ang sumusunod na code: vmware-vdiskmanager –x 100Gb vm.vmdk at pindutin ang Enter key. Babaguhin nito ang laki ng iyong kasalukuyang drive. - Palitan ang "vm.vmdk" ng buong landas sa virtual disk ng virtual machine at palitan ang 100 GB ng nais na laki ng disk.
 Palawakin ang pagkahati ng disk. Matapos mapalawak ang dami ng iyong disk, kakailanganin mong ipagbigay-alam sa iyong operating system tungkol sa pagbabago. Pumunta sa "Computer Management" at piliin ang "Disk Management". Mag-right click sa "Volume" at pagkatapos ay piliin ang "Extend Volume"
Palawakin ang pagkahati ng disk. Matapos mapalawak ang dami ng iyong disk, kakailanganin mong ipagbigay-alam sa iyong operating system tungkol sa pagbabago. Pumunta sa "Computer Management" at piliin ang "Disk Management". Mag-right click sa "Volume" at pagkatapos ay piliin ang "Extend Volume"
Mga Tip
- Hindi mo makukumpleto ang gawaing ito kung ang virtual machine ay nakabukas o kung hindi mo tinanggal ang lahat ng mga snapshot.
- Maaaring mas mahusay kang lumikha ng isang bagong disk (sa halip na palawakin ang iyong kasalukuyang disk) at ilipat ang iyong data.
Mga babala
- Bago palawakin ang iyong drive, dapat mong i-back up ang iyong kasalukuyang data.
- Kung susubukan mong baguhin ang laki ang iyong drive sa Lab Manager, mawawala sa iyo ang lahat ng iyong data. Kung kailangan mo ng mas maraming puwang sa iyong virtual machine, sa halip dapat kang lumikha ng isang bagong virtual disk na may nais na puwang at ilipat ang iyong data sa bagong disk.