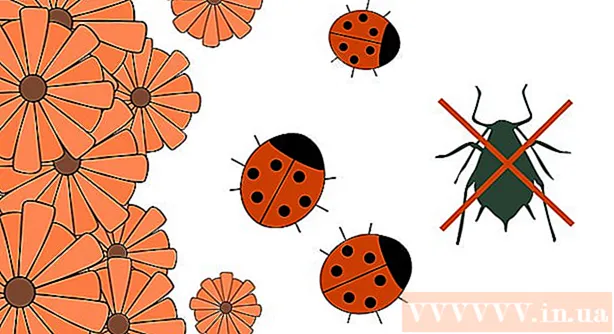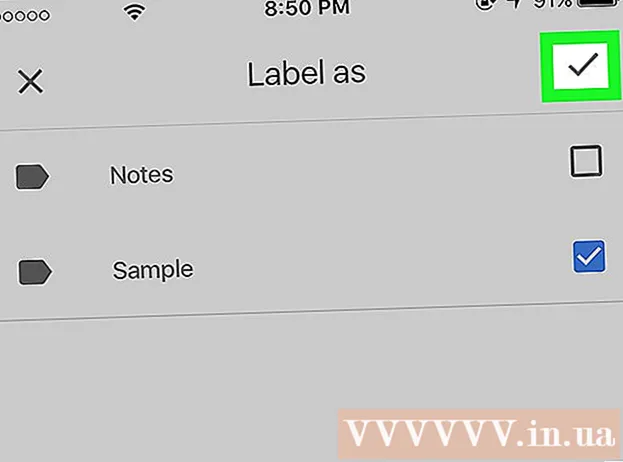May -Akda:
Judy Howell
Petsa Ng Paglikha:
26 Hulyo 2021
I -Update Ang Petsa:
1 Hulyo 2024

Nilalaman
- Upang humakbang
- Paraan 1 ng 3: Diagnosis ang problema
- Paraan 2 ng 3: Pag-aralan ang ulat
- Paraan 3 ng 3: Ayusin ang problema
- Mga Tip
- Mga babala
Ang isang Windows blue screen, o "stop error", ay maaaring maging lubos na nakakabigo. Sa English hindi ito tinawag na "Blue Screen of Death" para sa wala. Karaniwang hindi makakatulong sa iyo ang mensahe ng error, at ang asul na screen ay tila welga sa mga random na oras. Sa artikulong ito, sasabihin namin sa iyo ang higit pa tungkol sa asul na screen, kung paano masuri ang problema, at kung paano ayusin ang mga error.
Upang humakbang
Paraan 1 ng 3: Diagnosis ang problema
 Suriin upang makita kung may binago ka kamakailan. Ang pinakakaraniwang sanhi ng asul na screen ay isang kamakailang pagbabago sa iyong mga setting ng computer o hardware. Ito ay madalas na nauugnay sa mga bagong driver na nai-install o na-update. Ang mga driver ay mga piraso ng software na nagbibigay ng komunikasyon sa pagitan ng hardware at Windows.
Suriin upang makita kung may binago ka kamakailan. Ang pinakakaraniwang sanhi ng asul na screen ay isang kamakailang pagbabago sa iyong mga setting ng computer o hardware. Ito ay madalas na nauugnay sa mga bagong driver na nai-install o na-update. Ang mga driver ay mga piraso ng software na nagbibigay ng komunikasyon sa pagitan ng hardware at Windows. - Ang isang walang katapusang bilang ng mga pag-configure ng hardware ay posible, kaya't ang mga driver ay hindi masubukan para sa lahat ng mga posibleng pag-setup. Samakatuwid, ang pag-install o pag-update ng isang driver ay maaaring maging sanhi ng isang kritikal na error.
 Suriin ang panloob na hardware ng computer. Minsan ang isang hindi magandang koneksyon sa loob ng computer ay sanhi ng asul na screen. Buksan ang computer upang matiyak na ang lahat ng mga cable at card ay maayos na nakaupo.
Suriin ang panloob na hardware ng computer. Minsan ang isang hindi magandang koneksyon sa loob ng computer ay sanhi ng asul na screen. Buksan ang computer upang matiyak na ang lahat ng mga cable at card ay maayos na nakaupo. - Medyo mas mahirap sa mga laptop. Sa anumang kaso, maaari mong suriin kung ang hard drive at RAM ay maayos na konektado at natigil. Gumamit ng isang maliit na Phillips distornilyador upang i-unscrew ang kaso ng laptop. Mahigpit na pindutin ang iba't ibang mga bahagi.
 Suriin ang temperatura ng computer. Ang sobrang pag-init ay maaaring humantong sa pagkabigo ng hardware. Ang graphics card at processor ay ang pinaka-malamang na mga kandidato para sa overheating.
Suriin ang temperatura ng computer. Ang sobrang pag-init ay maaaring humantong sa pagkabigo ng hardware. Ang graphics card at processor ay ang pinaka-malamang na mga kandidato para sa overheating. - Maaari mong suriin ang mga temperatura ng iba't ibang mga bahagi mula sa menu ng BIOS, o sa software mula sa Windows.
 Subukan ang gumaganang memorya. Ang isang problema sa RAM, o RAM, ay isang pangkaraniwang sanhi ng isang asul na screen. Kung may mali sa RAM, magiging hindi matatag ang system. Maaari mong subukan ang iyong RAM sa isang program na tinatawag na "memtest86". Ang program na ito ay magagamit online nang libre, maaari mo itong patakbuhin sa pamamagitan ng pagsunog nito sa isang boot disk (CD).
Subukan ang gumaganang memorya. Ang isang problema sa RAM, o RAM, ay isang pangkaraniwang sanhi ng isang asul na screen. Kung may mali sa RAM, magiging hindi matatag ang system. Maaari mong subukan ang iyong RAM sa isang program na tinatawag na "memtest86". Ang program na ito ay magagamit online nang libre, maaari mo itong patakbuhin sa pamamagitan ng pagsunog nito sa isang boot disk (CD). - I-restart ang iyong computer at hayaang magsimula ang software. Ang Memtest ay dapat na awtomatikong magpatakbo ng mga pagsubok sa RAM. Maaari itong tumagal ng ilang minuto. Ang pinakamahusay na mga resulta ay nakuha sa pamamagitan ng pagsasagawa ng mga pagsubok ng maraming beses. Ang Memtest ay magpapatuloy na subukan hanggang sa manu-manong ihinto mo ito.
 Subukan ang iyong hard drive. Gamitin ang "chkdsk" na function ng iyong hard drive upang i-scan ang mga error at ayusin ang mga potensyal na problema. Sinimulan mo ang chkdsk sa pamamagitan ng pagbubukas ng "Computer" / "My Computer" at pag-click gamit ang iyong kanang pindutan ng mouse sa disk na nais mong suriin. Piliin ang "Properties".
Subukan ang iyong hard drive. Gamitin ang "chkdsk" na function ng iyong hard drive upang i-scan ang mga error at ayusin ang mga potensyal na problema. Sinimulan mo ang chkdsk sa pamamagitan ng pagbubukas ng "Computer" / "My Computer" at pag-click gamit ang iyong kanang pindutan ng mouse sa disk na nais mong suriin. Piliin ang "Properties". - Mag-click sa tab na "Mga Tool".
- Sa ilalim ng "Error check", i-click ang "Suriin ngayon". Kung sinenyasan ka para sa password ng Administrator o kumpirmasyon, i-type ang password o kumpirmasyon.
 Patayin ang lahat ng hindi kinakailangang mga bahagi. Ang isang paraan upang matukoy kung ano ang maaaring mangyari ay tanggalin ang anumang hindi mahalaga para gumana ang computer. Kung nalilimas nito ang error, alam mong ang problema ay sa isa sa mga tinanggal na sangkap.
Patayin ang lahat ng hindi kinakailangang mga bahagi. Ang isang paraan upang matukoy kung ano ang maaaring mangyari ay tanggalin ang anumang hindi mahalaga para gumana ang computer. Kung nalilimas nito ang error, alam mong ang problema ay sa isa sa mga tinanggal na sangkap. - Ang isang desktop computer ay nangangailangan ng hindi bababa sa isang motherboard, isang hard drive, power supply, RAM at isang keyboard. Direktang ikonekta ang iyong display sa monitor output ng iyong motherboard (kung mayroon) upang matanggal mo ang graphics card. Maaari mo ring alisin ang lahat sa panahon ng pagsusuri.
- Kung gumana ang computer nang walang mga problema pagkatapos alisin ang mga sangkap, mahalagang idagdag isa-isa ang mga bahagi at tingnan kung babalik ang problema. Sa ganitong paraan malalaman mo kung aling sangkap ang nagdudulot ng mga problema.
- Ang pamamaraang ito ay hindi gumagana sa mga laptop, sapagkat doon mas mahirap (o kahit imposible) na alisin ang iba't ibang mga bahagi.
Paraan 2 ng 3: Pag-aralan ang ulat
 Itakda ang computer upang hindi ito muling simulan sa isang asul na screen. Kadalasan ang setting ng default ay ang pag-reboot ng isang computer na may asul na screen, kaya wala kang oras upang pag-aralan kung ano ang mensahe ng error. Itakda ang computer na huminto sa kaganapan ng isang asul na screen upang makopya mo ang kinakailangang impormasyon.
Itakda ang computer upang hindi ito muling simulan sa isang asul na screen. Kadalasan ang setting ng default ay ang pag-reboot ng isang computer na may asul na screen, kaya wala kang oras upang pag-aralan kung ano ang mensahe ng error. Itakda ang computer na huminto sa kaganapan ng isang asul na screen upang makopya mo ang kinakailangang impormasyon. - Buksan ang "Mga Katangian ng System". Pindutin ang Windows key at ang I-pause key sa iyong keyboard nang sabay (gumagana sa lahat ng mga bersyon ng Windows) upang buksan ang mga pag-aari ng system.
- Mag-click sa tab na "Advanced". Ang mga gumagamit ng Windows XP ay agad sa Advanced System Properties.
- Sa ilalim ng "Startup and Recovery", i-click ang "Mga Setting" (o "Startup and Recovery").
- Alisan ng check ang kahon sa tabi ng "Awtomatikong i-restart ang computer". Mag-click sa "Ilapat" upang i-save ang mga pagbabago. Sa susunod na lilitaw ang isang asul na screen ay makikita mo ang mensahe ng error hanggang sa manu-mano mong pag-reboot ang system.
 Hintaying umulit ang problema. Kapag nag-pop up muli ang asul na screen, kopyahin ang sumusunod na impormasyon. Ipasok ang nahanap na impormasyon sa isang search engine upang malaman kung aling piraso ng hardware o software ang sanhi ng problema:
Hintaying umulit ang problema. Kapag nag-pop up muli ang asul na screen, kopyahin ang sumusunod na impormasyon. Ipasok ang nahanap na impormasyon sa isang search engine upang malaman kung aling piraso ng hardware o software ang sanhi ng problema: - Ang problema ay tila sanhi ng sumusunod na file: Isulat kung aling file ang nakalista pagkatapos ng pangungusap na ito at ang mensahe ng error sa ibaba nito.
- "STOP:" Kopyahin ang unang code pagkatapos ng STOP message.
Paraan 3 ng 3: Ayusin ang problema
 Boot sa ligtas na mode. Kung hindi mag-boot ang Windows dahil sa mga error sa paghinto, subukang mag-boot sa ligtas na mode upang masubukan mong ayusin ang problema. Kapag nag-boot ang computer, pindutin ang F8 key nang paulit-ulit hanggang sa lumitaw ang menu ng boot. Piliin ang "Safe Mode with Networking" upang mag-boot sa Safe Mode, ngunit sa mga driver ng network at serbisyo kailangan mong kumonekta sa Internet o iba pang mga computer sa iyong network.
Boot sa ligtas na mode. Kung hindi mag-boot ang Windows dahil sa mga error sa paghinto, subukang mag-boot sa ligtas na mode upang masubukan mong ayusin ang problema. Kapag nag-boot ang computer, pindutin ang F8 key nang paulit-ulit hanggang sa lumitaw ang menu ng boot. Piliin ang "Safe Mode with Networking" upang mag-boot sa Safe Mode, ngunit sa mga driver ng network at serbisyo kailangan mong kumonekta sa Internet o iba pang mga computer sa iyong network.  I-scan para sa mga virus. Ang mga virus at malware ay maaaring saligan ng mga problema na sanhi ng asul na screen. Palaging panatilihing napapanahon ang iyong anti-virus software at magpatakbo ng isang buong pag-scan upang maghanap ng mga posibleng sanhi ng iyong problema.
I-scan para sa mga virus. Ang mga virus at malware ay maaaring saligan ng mga problema na sanhi ng asul na screen. Palaging panatilihing napapanahon ang iyong anti-virus software at magpatakbo ng isang buong pag-scan upang maghanap ng mga posibleng sanhi ng iyong problema.  Magsagawa ng isang "Pag-install ng Pag-install". Ang isang pag-install sa pagbawi ay isang mabilis na kahalili sa isang buong pag-install muli ng Windows dahil kinokopya lamang nito ang mga file ng system sa iyong computer. Maaari itong maging kapaki-pakinabang kung ang isang mahalagang file ay nagdudulot sa computer na hindi na gumana.
Magsagawa ng isang "Pag-install ng Pag-install". Ang isang pag-install sa pagbawi ay isang mabilis na kahalili sa isang buong pag-install muli ng Windows dahil kinokopya lamang nito ang mga file ng system sa iyong computer. Maaari itong maging kapaki-pakinabang kung ang isang mahalagang file ay nagdudulot sa computer na hindi na gumana. - Upang maisagawa ang isang pag-install sa pag-recover, ipasok ang disc ng pag-install ng Windows sa CD tray at mag-boot mula sa disc na ito. Piliin ang "Pag-install ng Pag-ayos" mula sa menu. Tatanggalin ngayon ng Windows ang mga lumang file ng Windows at maglalagay ng mga bago. Hindi mo mawawala ang iyong mga dokumento at personal na mga file.
 Bumalik sa nakaraang mga bersyon ng iyong mga driver. Kung ang hardware ay nagdudulot ng problema, magandang ideya na subukan ang mas matandang mga driver. Ang prosesong ito ay mag-i-install ng isang nakaraang bersyon ng driver software, at maaaring ayusin ang problema.
Bumalik sa nakaraang mga bersyon ng iyong mga driver. Kung ang hardware ay nagdudulot ng problema, magandang ideya na subukan ang mas matandang mga driver. Ang prosesong ito ay mag-i-install ng isang nakaraang bersyon ng driver software, at maaaring ayusin ang problema. - Buksan ang Device Manager. I-click ang Start> Control Panel> System at Security, pagkatapos sa ilalim ng "System" i-click ang "Device Manager". Sa Windows 8, pindutin ang Windows key + X at piliin ang "Device Manager".
- I-double click ang kategorya na naglalaman ng driver ng aparato, pagkatapos ay i-double click ang pangalan ng aparato na nais mong ibalik sa isang nakaraang bersyon ng driver.
- I-click ang tab na "Driver" at pagkatapos ay i-click ang "Roll Back Driver".
- Patuloy na gamitin ang computer tulad ng dati. Kapag naibalik mo na ang driver, maaari mong simulang gamitin muli ang computer bilang normal. Huwag i-update ang driver hanggang sa mailabas ang isang mas bagong bersyon.
 I-uninstall ang mga update sa Windows. Kung hindi gumana ang pagpapanumbalik ng mga driver, subukang bumalik sa isang mas matanda, gumaganang bersyon ng Windows. Tutulungan ka nitong matukoy kung ang problema ay sanhi ng isang kamakailang pag-update ng system.
I-uninstall ang mga update sa Windows. Kung hindi gumana ang pagpapanumbalik ng mga driver, subukang bumalik sa isang mas matanda, gumaganang bersyon ng Windows. Tutulungan ka nitong matukoy kung ang problema ay sanhi ng isang kamakailang pag-update ng system. - Buksan ang System Restore. I-type ang "System Restore" sa search box ng start menu. Buksan ang programa at pumili ng isang petsa sa kalendaryo bago magsimula ang mga problema.
- Ibabalik nito ang lahat ng mga pag-update at setting mula sa petsang iyon. Gamitin ito upang matukoy kung ang isang pag-update sa Windows ay sanhi ng mga problema.
 Magbakante ng puwang sa iyong hard drive. Maaaring lumitaw ang mga problema kung walang sapat na libreng puwang sa disk kung saan naka-install ang Windows. Tanggalin ang hindi kinakailangang mga file at programa kung mayroon kang mas mababa sa 15% libreng puwang na natitira sa disk.
Magbakante ng puwang sa iyong hard drive. Maaaring lumitaw ang mga problema kung walang sapat na libreng puwang sa disk kung saan naka-install ang Windows. Tanggalin ang hindi kinakailangang mga file at programa kung mayroon kang mas mababa sa 15% libreng puwang na natitira sa disk.  Magsagawa ng mga pag-update at mag-install ng mga bagong bersyon ng mga driver. Kung hindi gumana ang pagpapanumbalik ng mga update at driver, maaari mong subukang i-install ang pinakabagong mga update at driver. Suriin ang Pag-update ng Windows upang makita kung anong magagamit ang mga update sa system at hardware.
Magsagawa ng mga pag-update at mag-install ng mga bagong bersyon ng mga driver. Kung hindi gumana ang pagpapanumbalik ng mga update at driver, maaari mong subukang i-install ang pinakabagong mga update at driver. Suriin ang Pag-update ng Windows upang makita kung anong magagamit ang mga update sa system at hardware. - Mag-click sa Start at hanapin ang "Windows Update". Sa Windows 8, i-tap ang key ng Windows at i-type ang "Windows Update".
 I-install muli ang Windows. Kung hindi mo pa rin makita ang mapagkukunan ng problema, maaari mong subukan ang isang buong muling pag-install ng Windows. Tiyaking mayroon kang isang mahusay na pag-backup ng lahat ng iyong mga dokumento at file. Ang iyong hard drive ay mai-format at ang lahat ng data ay mabubura.
I-install muli ang Windows. Kung hindi mo pa rin makita ang mapagkukunan ng problema, maaari mong subukan ang isang buong muling pag-install ng Windows. Tiyaking mayroon kang isang mahusay na pag-backup ng lahat ng iyong mga dokumento at file. Ang iyong hard drive ay mai-format at ang lahat ng data ay mabubura. - Kung ang asul na screen ay sanhi ng hardware, ang muling pag-install ng Windows ay hindi malulutas ang problema. Ang pagpapalit lamang ng hardware ay malulutas ang problema.
 Palitan ang hardware. Kung ang mga hakbang sa itaas ay hindi gumana, maaaring kailangan mong palitan ang mga bahagi. Sa isang laptop hindi ito madali at madalas na mahal upang mapalitan ang hardware, maliban sa RAM at hard disk.
Palitan ang hardware. Kung ang mga hakbang sa itaas ay hindi gumana, maaaring kailangan mong palitan ang mga bahagi. Sa isang laptop hindi ito madali at madalas na mahal upang mapalitan ang hardware, maliban sa RAM at hard disk. - Kung ang pagsubok sa RAM ay nagpapakita na mayroong isang problema sa RAM, kakailanganin mong palitan ang iyong RAM sa lalong madaling panahon.
- Kung lumitaw ang mga error sa hard drive, i-back up ang drive at mag-install ng isang bagong hard drive. Sa kasong iyon, kakailanganin mong muling mai-install ang Windows sa iyong bagong drive.
- Ang pagpapalit ng isang graphics card ay madalas na napakamahal. Sa karamihan ng mga laptop halos imposibleng palitan ang graphics card. Sa isang desktop computer maaari mong buksan ang kaso at palitan ang bago ng graphics card ng bago.
Mga Tip
- Kung lilitaw ang mga error sa paghinto, laging subukang simulan ang computer na may lamang mahahalagang hardware muna. Kung gumagana ang computer nang walang mga problema, maaari mong suriin ang mga bahagi at driver nang paisa-isa.
Mga babala
- Huwag gumawa ng mga pagbabago sa mga setting ng pagpapatala o mga startup na programa kung hindi ka sigurado kung ano ang iyong ginagawa.
- I-back up ang iyong data bago patakbuhin ang System Restore at bago pag-aralan ang mga tseke ng error.