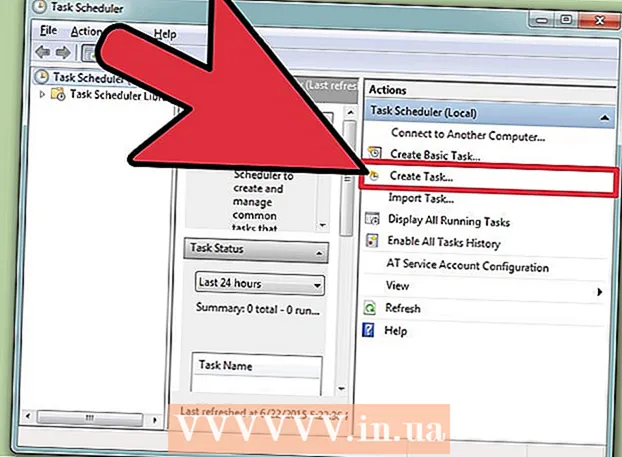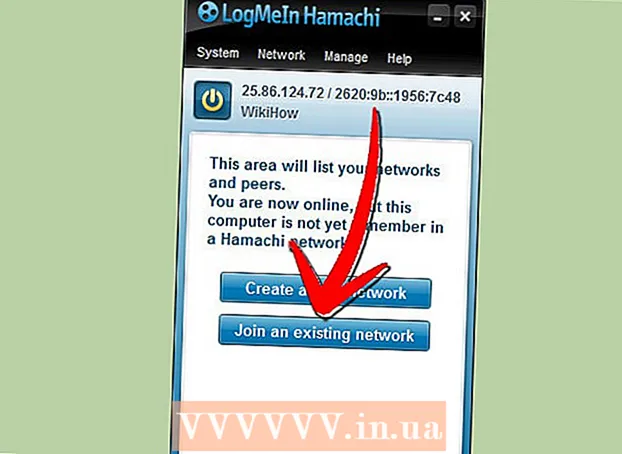May -Akda:
Roger Morrison
Petsa Ng Paglikha:
26 Setyembre 2021
I -Update Ang Petsa:
21 Hunyo 2024

Nilalaman
- Upang humakbang
- Paraan 1 ng 3: Mag-record ng mga live na stream ng video sa OBS Studio
- Paraan 2 ng 3: Mag-download ng mga video gamit ang KeepVid.com
- Paraan 3 ng 3: Mag-download ng mga video gamit ang Savefrom.net
- Mga kailangan
Tuturuan ka ng artikulong ito kung paano magtala ng mga live streaming na video sa OBS Studio, at kung paano mag-download at mag-save ng mga stream ng video na hindi live sa mga serbisyo tulad ng KeepVid.com at Savefrom.net. Tandaan na maaari mong labagin ang mga copyright sa pamamagitan ng pag-download ng mga video kung saan wala kang pahintulot.
Upang humakbang
Paraan 1 ng 3: Mag-record ng mga live na stream ng video sa OBS Studio
 Pumunta sa website ng OBS. Gamitin ang link o i-type ang "obsproject.com" sa URL bar ng iyong browser.
Pumunta sa website ng OBS. Gamitin ang link o i-type ang "obsproject.com" sa URL bar ng iyong browser.  mag-click sa Mag-download at mag-click sa iyong operating system. Sundin ang mga tagubilin upang mai-install ang programa.
mag-click sa Mag-download at mag-click sa iyong operating system. Sundin ang mga tagubilin upang mai-install ang programa. - Gumagana ang OBS Studio sa Windows 7 o mas mataas, Mac OS 10.9 o mas mataas at Linux.
 Buksan ang OBS Studio. Ang icon ay bilog at puti na may tatlong mga kuwit.
Buksan ang OBS Studio. Ang icon ay bilog at puti na may tatlong mga kuwit. - Kapag nakakuha ka ng isang mensahe upang matingnan ang kasunduan ng gumagamit, mag-click OK lang.
- Sa unang pagkakataon na buksan mo ang programa, hihilingin sa iyo na gamitin ang utility ng pagsasaayos. Pindutin mo Oo kung nais mong gabayan ka ng OBS sa pagsasaayos ng programa.
 Buksan ang video stream na nais mong i-record.
Buksan ang video stream na nais mong i-record. mag-click sa +. Ang pindutan na ito ay matatagpuan sa ilalim ng window ng OBS, sa ibaba ng panel na may label na "Mga Pinagmulan".
mag-click sa +. Ang pindutan na ito ay matatagpuan sa ilalim ng window ng OBS, sa ibaba ng panel na may label na "Mga Pinagmulan".  mag-click sa Nakunan ng Window. Nasa ilalim ito ng pop-up menu.
mag-click sa Nakunan ng Window. Nasa ilalim ito ng pop-up menu.  Magpasok ng isang pamagat para sa stream na nais mong i-record.
Magpasok ng isang pamagat para sa stream na nais mong i-record.- Tiyaking napili ang opsyong "Lumikha ng bago" sa tuktok ng dialog box.
 mag-click sa OK lang.
mag-click sa OK lang. I-click ang drop-down na menu sa gitna ng dialog box.
I-click ang drop-down na menu sa gitna ng dialog box. I-click ang window na may stream ng video na nais mong i-record.
I-click ang window na may stream ng video na nais mong i-record.- Kung hindi mo nais na ang iyong cursor ay nasa recording, alisin sa pagkakapili ang pagpipiliang "Ipakita ang Cursor".
 mag-click sa OK lang.
mag-click sa OK lang. Kung hindi mo pa nagagawa ito, simulan ang video stream.
Kung hindi mo pa nagagawa ito, simulan ang video stream.- Mahusay na dagdagan ang stream upang tumagal ng mas maraming puwang sa screen hangga't maaari.
 mag-click sa Simulan ang recording. Ang pindutan na ito ay matatagpuan sa ibabang kanang sulok ng window ng OBS.
mag-click sa Simulan ang recording. Ang pindutan na ito ay matatagpuan sa ibabang kanang sulok ng window ng OBS.  mag-click sa Ihinto ang Pagre-record kapag tapos ka na. Ang stream ng video ay nai-save na ngayon sa iyong computer.
mag-click sa Ihinto ang Pagre-record kapag tapos ka na. Ang stream ng video ay nai-save na ngayon sa iyong computer. - Upang mapanood ang iyong naitala na video, mag-click File sa menu bar, pagkatapos ay sa Ipakita ang Mga Pag-record.
Paraan 2 ng 3: Mag-download ng mga video gamit ang KeepVid.com
 Pumunta sa isang website ng streaming ng video. Sa iyong web browser, pumunta sa isang website na may mga video stream, tulad ng YouTube.com.
Pumunta sa isang website ng streaming ng video. Sa iyong web browser, pumunta sa isang website na may mga video stream, tulad ng YouTube.com.  Maghanap para sa isang video. I-type ang pamagat o paglalarawan ng isang video sa search bar sa tuktok ng website.
Maghanap para sa isang video. I-type ang pamagat o paglalarawan ng isang video sa search bar sa tuktok ng website.  Mag-click sa isang video upang mapili ito.
Mag-click sa isang video upang mapili ito. Kopyahin ang URL ng video. Ginagawa mo ito sa pamamagitan ng pag-click sa URL bar sa tuktok ng iyong browser, pag-click i-edit sa menu bar, at pagkatapos ay pag-click Piliin lahat. Pagkatapos mag-click muli i-edit, at pagkatapos ay sa Para makopya.
Kopyahin ang URL ng video. Ginagawa mo ito sa pamamagitan ng pag-click sa URL bar sa tuktok ng iyong browser, pag-click i-edit sa menu bar, at pagkatapos ay pag-click Piliin lahat. Pagkatapos mag-click muli i-edit, at pagkatapos ay sa Para makopya.  Pumunta sa KeepVid.com. I-type ang "keepvid.com" sa URL bar ng iyong browser at pindutin ⏎ Bumalik.
Pumunta sa KeepVid.com. I-type ang "keepvid.com" sa URL bar ng iyong browser at pindutin ⏎ Bumalik.  Mag-click sa patlang ng link. Nasa tuktok ito ng window ng browser.
Mag-click sa patlang ng link. Nasa tuktok ito ng window ng browser.  I-click ang I-edit sa menu bar sa tuktok ng screen.
I-click ang I-edit sa menu bar sa tuktok ng screen. Mag-click sa I-paste. I-paste mo ngayon ang link sa YouTube sa patlang ng link.
Mag-click sa I-paste. I-paste mo ngayon ang link sa YouTube sa patlang ng link.  Mag-click sa I-download. Ito ang asul na pindutan sa kanan ng link na inilagay mo lamang.
Mag-click sa I-download. Ito ang asul na pindutan sa kanan ng link na inilagay mo lamang.  Piliin ang kalidad ng video. Makakakita ka ng isang listahan ng mga magagamit na resolusyon para sa video. Mag-click sa resolusyon na nais mo para sa iyong video.
Piliin ang kalidad ng video. Makakakita ka ng isang listahan ng mga magagamit na resolusyon para sa video. Mag-click sa resolusyon na nais mo para sa iyong video. - Ang kalidad na "pro" ay magagamit lamang sa isang bayad.
 Mag-click sa bagong bukas na tab o window. Magsisimulang mag-download ang video sa isang bagong tab o window. Kapag na-download na ang video, maaari mo na itong panoorin kahit kailan mo gusto, kahit na walang koneksyon sa internet.
Mag-click sa bagong bukas na tab o window. Magsisimulang mag-download ang video sa isang bagong tab o window. Kapag na-download na ang video, maaari mo na itong panoorin kahit kailan mo gusto, kahit na walang koneksyon sa internet.
Paraan 3 ng 3: Mag-download ng mga video gamit ang Savefrom.net
 Pumunta sa isang website ng streaming ng video. Sa iyong web browser, pumunta sa isang website na may mga video stream, tulad ng YouTube.com.
Pumunta sa isang website ng streaming ng video. Sa iyong web browser, pumunta sa isang website na may mga video stream, tulad ng YouTube.com.  Maghanap para sa isang video. I-type ang pamagat o paglalarawan ng isang video sa search bar sa tuktok ng website.
Maghanap para sa isang video. I-type ang pamagat o paglalarawan ng isang video sa search bar sa tuktok ng website.  Mag-click sa isang video upang mapili ito.
Mag-click sa isang video upang mapili ito. Kopyahin ang URL ng video. Ginagawa mo ito sa pamamagitan ng pag-click sa URL bar sa tuktok ng iyong browser, pag-click i-edit sa menu bar, at pagkatapos ay pag-click Piliin lahat. Pagkatapos mag-click muli i-edit, at pagkatapos ay sa Para makopya.
Kopyahin ang URL ng video. Ginagawa mo ito sa pamamagitan ng pag-click sa URL bar sa tuktok ng iyong browser, pag-click i-edit sa menu bar, at pagkatapos ay pag-click Piliin lahat. Pagkatapos mag-click muli i-edit, at pagkatapos ay sa Para makopya.  Pumunta sa SaveFrom.net. I-type ang "savefrom.net" sa URL bar ng iyong browser at pindutin ⏎ Bumalik.
Pumunta sa SaveFrom.net. I-type ang "savefrom.net" sa URL bar ng iyong browser at pindutin ⏎ Bumalik.  Mag-click sa patlang ng link. Nasa ibaba lamang ito ng logo ng Savefrom.net sa window ng browser.
Mag-click sa patlang ng link. Nasa ibaba lamang ito ng logo ng Savefrom.net sa window ng browser.  I-click ang I-edit sa menu bar sa tuktok ng screen.
I-click ang I-edit sa menu bar sa tuktok ng screen. Mag-click sa I-paste. I-paste mo ngayon ang link sa YouTube sa patlang ng link.
Mag-click sa I-paste. I-paste mo ngayon ang link sa YouTube sa patlang ng link.  Mag-click>. Ito ang asul na pindutan sa kanan ng link na inilagay mo lamang.
Mag-click>. Ito ang asul na pindutan sa kanan ng link na inilagay mo lamang.  mag-click sa mag-download ng video sa browser. Ang pindutan na ito ay matatagpuan sa kanang sulok sa ibaba ng window.
mag-click sa mag-download ng video sa browser. Ang pindutan na ito ay matatagpuan sa kanang sulok sa ibaba ng window.  Piliin ang kalidad ng video. Mag-click sa teksto sa kanan ng berdeng pindutang "I-download" na lilitaw sa ibaba ng nakumpletong link. Magbubukas ka ngayon ng isang menu na may mga magagamit na format ng video at kalidad. Mag-click sa isang pagpipilian upang piliin ito.
Piliin ang kalidad ng video. Mag-click sa teksto sa kanan ng berdeng pindutang "I-download" na lilitaw sa ibaba ng nakumpletong link. Magbubukas ka ngayon ng isang menu na may mga magagamit na format ng video at kalidad. Mag-click sa isang pagpipilian upang piliin ito.  Mag-click sa I-download. Makakakita ka ngayon ng isang dayalogo kung saan maaari mong pangalanan ang file.
Mag-click sa I-download. Makakakita ka ngayon ng isang dayalogo kung saan maaari mong pangalanan ang file.  Pumili ng isang lokasyon ng imbakan.
Pumili ng isang lokasyon ng imbakan. Mag-click sa I-save. Ito ang asul na pindutan sa kanang ibabang sulok ng dialog box. Mai-download na ang video sa iyong computer. Maaari mong panoorin ang video nang offline pagkatapos nito.
Mag-click sa I-save. Ito ang asul na pindutan sa kanang ibabang sulok ng dialog box. Mai-download na ang video sa iyong computer. Maaari mong panoorin ang video nang offline pagkatapos nito.
Mga kailangan
- Computer
- Programa sa pagrekord ng screen